Cómo dañar un archivo con los 3 principales corruptores de archivos gratuitos [Consejos de MiniTool]
How Corrupt File With Top 3 Free File Corrupters
Resumen :

Esta publicación le enseña cómo corromper un archivo a propósito para que ya no se abra. Se incluyen 3 corruptores de archivos gratuitos con guías detalladas para ayudarlo a realizar la tarea. Para recuperar archivos borrados o perdidos de Windows 10, tarjeta SD / de memoria, unidad flash USB, disco duro externo, etc. MiniTool Power Data Recovery es de uso gratuito.
Navegacion rapida :
Cómo dañar un archivo (Word, texto, Excel, PDF, etc.)
A veces, es posible que desee corromper un archivo a propósito para que no se abra más. ¿Cómo corromper fácilmente un archivo como un archivo de Word de forma gratuita? A continuación, seleccionamos los 3 principales corruptores de archivos en línea gratuitos. Puede elegir uno para destruir su archivo fácilmente.
Los 3 principales corruptores de archivos en línea gratuitos para dañar un archivo fácilmente
1. corrupt-a-file.net
Este corruptor de archivos en línea gratuito es popular y fácil de usar. Le permite corromper fácilmente cualquier archivo de forma gratuita. Este servicio en línea gratuito puede dañar un archivo de Word, Excel, archivo, MP3 y cualquier otro tipo de archivo. Después de corromper el archivo, nadie puede abrirlo debido a problemas tecnológicos.
La operación es sumamente sencilla.
- Puede ir a este sitio web en su navegador y verá una sección Seleccionar el archivo para corromper.
- Haga clic en uno de los botones amarillos: Desde su computadora, Desde Dropbox o Desde Google Drive.
- Seleccione el archivo que desea dañar.
- Hacer clic Archivo dañado para destruir instantáneamente el archivo.
2. Corromper mi archivo
Otro corruptor de archivos gratuito en línea popular es Corrupt My Files. Puede cargar su archivo y dejar que este servicio lo corrompa por usted. Luego puede descargar el archivo dañado. Este servicio en línea puede dañar cualquier tipo de archivo como archivo de Word, hoja de Excel, archivo de PowerPoint, MP4, MP3, etc. No tiene límite de tamaño de archivo. Los archivos originales se eliminan automáticamente después de finalizar el proceso de corrupción.
Puede ir al sitio web de Corrupt My File, arrastrar y soltar su archivo en el área especificada para que corrompa el archivo por usted.
3. Corruptor de archivos en línea de PineTools
El servicio gratuito de corrupción de archivos en línea también le permite corromper sus archivos fácilmente. Puede ir a este sitio web en su navegador y hacer clic en el botón Elegir archivo para seleccionar un archivo existente de su computadora para cargar. Luego, puede definir cuánto desea corromper el archivo. Puede arrastrar la barra deslizante para ajustar la cantidad de corrupción. Opcionalmente, también puede seleccionar la opción Conservar el principio y el final del archivo intacto. Por último, puede hacer clic en el botón verde Archivo dañado para iniciar el proceso de corrupción.
Sugerencia: si no desea utilizar el corruptor de archivos en línea gratuito para dañar el archivo, también puede probar las 2 formas siguientes para dañar el archivo.
Cómo dañar un archivo cambiando la extensión del archivo
Paso 1. Muestre las extensiones de archivo. Puede abrir el Explorador de archivos en su computadora con Windows 10. Hacer clic Vista pestaña y comprobar Extensiones de nombre de archivo opción para mostrar las extensiones de archivo.

Paso 2. A continuación, haga clic con el botón derecho en el archivo y haga clic en Rebautizar . Cambie la extensión de archivo del archivo. En la ventana emergente de advertencia, haga clic en sí para confirmar la operación de cambio de extensión de nombre de archivo. Entonces el archivo quedará inutilizable.
Paso 3. Abra el Explorador de archivos nuevamente, haga clic en Vista pestaña y desmarcar Extensiones de nombre de archivo opción para ocultar las extensiones de archivos.
Sugerencia: Si desea conservar el archivo original, puede hacer una copia antes de dañarlo.
Cómo dañar un archivo de Word en Windows con el Bloc de notas
Paso 1. Haga clic en Inicio, escriba bloc de notas y haga clic en la aplicación Bloc de notas para abrirla.
Paso 2. En el Bloc de notas, haga clic en la pestaña Archivo y haga clic en Abrir.
Paso 3. En la ventana emergente de selección de archivos, seleccione Todos los archivos en la esquina inferior derecha. Luego seleccione el archivo de Word y haga clic en Abrir.
Paso 4. Elimina varias palabras o líneas del texto. Haga clic en Archivo -> Guardar como. Seleccione el tipo Todos los archivos, asigne un nombre al archivo y haga clic en Guardar.
Paso 5. Luego, si intenta abrir el archivo dañado con Word y no debería poder abrirlo.
Cómo recuperar archivos borrados / perdidos de forma gratuita
A veces, puede eliminar por error algunos archivos o sufrir la pérdida de datos debido a razones desconocidas. Para recuperar sus archivos, debe utilizar un programa de recuperación de datos profesional.
Recuperación de datos de energía de MiniTool es una aplicación de recuperación de datos gratuita que es compatible con Windows. Este software le permite recuperar archivos borrados o perdidos de una PC o computadora portátil con Windows, tarjeta de memoria / SD, unidad flash / lápiz / memoria USB, disco duro externo, unidad de estado sólido, etc. También se admite la recuperación de datos de unidad dañados o formateados.
Descargue e instale el programa limpio y gratuito MiniTool Power Data Recovery en su computadora con Windows 10. A continuación se muestra una guía sencilla para recuperar archivos borrados / perdidos.
- Inicie MiniTool Power Data Recovery.
- Seleccione la unidad, la ubicación o el dispositivo y haga clic en Escanear botón.
- Verifique el resultado del escaneo para encontrar los archivos de destino, verifíquelos y haga clic en Salvar Seleccione un nuevo destino para almacenar los archivos recuperados.
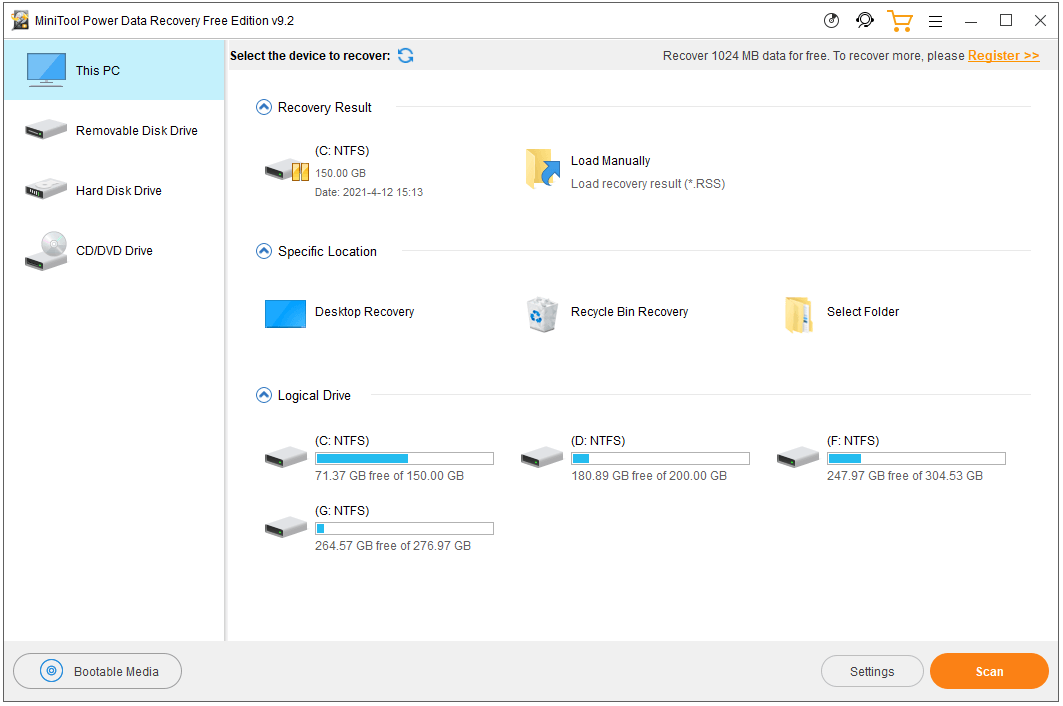
Manera gratuita de realizar copias de seguridad de archivos para evitar la pérdida permanente de datos
En caso de que el archivo esté dañado inesperadamente y ya no pueda abrirse, se recomienda que siempre haga una copia de seguridad de los archivos importantes.
Con un programa de copia de seguridad de archivos gratuito como MiniTool ShadowMaker, puede realizar copias de seguridad y sincronizar archivos con otro dispositivo como pan comido.
MiniTool ShadowMaker es un software de copia de seguridad de PC gratuito y profesional. Puede usarlo para seleccionar archivos y carpetas, particiones o el disco completo, para realizar una copia de seguridad en un disco duro externo, unidad USB, unidad de red, etc. con unos pocos clics. Se admiten copias de seguridad de archivos automáticas programadas y copias de seguridad incrementales de archivos.
Además de la copia de seguridad y la sincronización de archivos, MiniTool ShadowMaker también ayuda a realizar copias de seguridad y restaurar el sistema Windows 10, clonar disco, etc.
Descargue e instale MiniTool ShadowMaker en su PC y consulte la guía simple para la copia de seguridad de archivos a continuación.
- Inicie MiniTool ShadowMaker.
- Haga clic en Módulo de copia de seguridad.
- Haga clic en la sección Fuente para seleccionar los archivos y carpetas de los que desea realizar una copia de seguridad.
- Haga clic en la sección Destino para seleccionar un destino para almacenar la copia de seguridad.
- Haga clic en el botón Hacer copia de seguridad ahora para comenzar a hacer una copia de seguridad de los archivos seleccionados en el destino de destino.
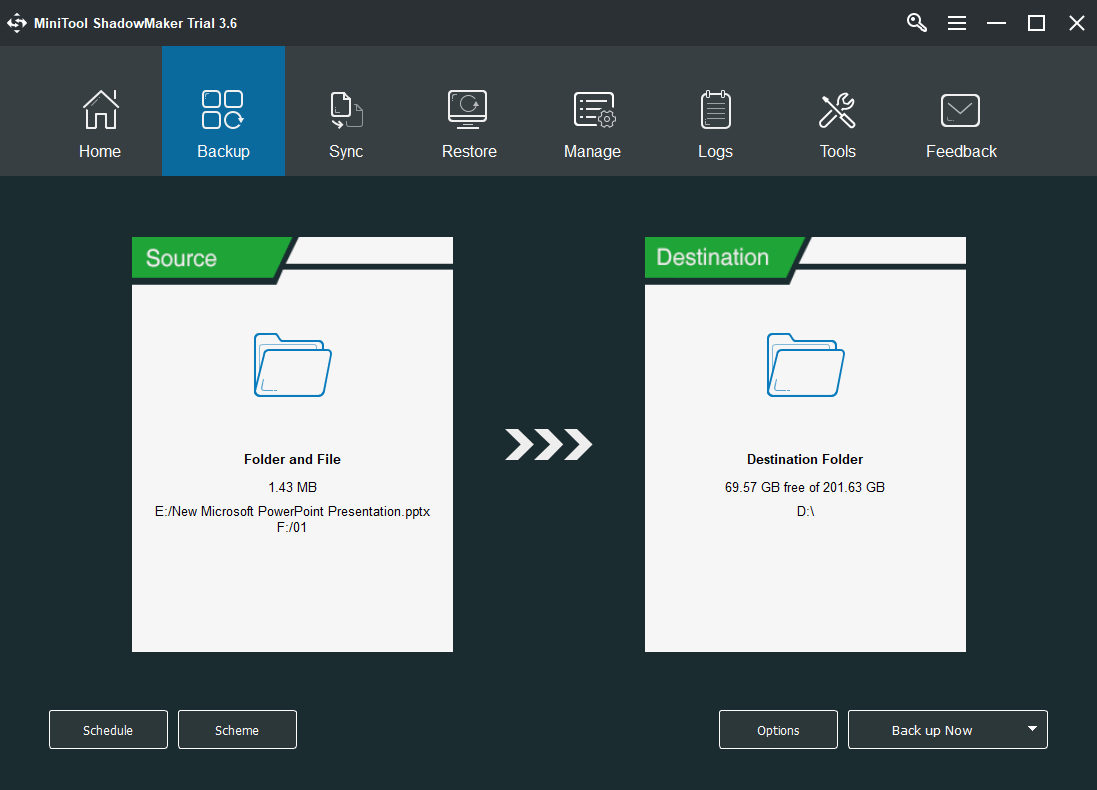
¿Qué significa si su archivo está dañado?
Los archivos dañados se niegan a abrirse correctamente. Cada archivo de su computadora tiene una estructura determinada. Si se escribe información incorrecta en el archivo, la estructura del archivo cambia y puede corromperse. Las causas de la corrupción de archivos pueden ser un error de software, fallas temporales del sistema, fallas del sistema, infecciones de malware o virus, sectores defectuosos del disco duro, etc.
¿Se puede deshacer un archivo o reparar un archivo dañado?
Si un archivo está dañado inesperadamente y no se puede abrir, puede probar algunas soluciones para reparar el archivo dañado.
Solución 1. Reiniciar su sistema puede ayudar si el error de corrupción del archivo es causado por fallas temporales del sistema operativo.
Solución 2. Ejecute un análisis de virus para el archivo o para todo el sistema operativo de la computadora.
Solución 3. Una forma de reparar un archivo dañado es eliminar el archivo y reemplazarlo con una versión anterior. Verificar: Cómo restaurar la versión anterior del documento de Word.
Solución 4. Ejecute SFC Scannow para verificar y reparar archivos de sistema corruptos.
Solución 5. Pruebe algunas herramientas profesionales de reparación de archivos.
Cómo abrir un documento después de un error de corrupción de archivos
Si un archivo de Office como un archivo de Word, Excel o PowerPoint está dañado, puede usar la función Abrir y reparar de Office para reparar y recuperar su archivo. Compruebe cómo hacerlo a continuación.
- Abra la aplicación Word, Excel o PowerPoint.
- Haga clic en Archivo -> Abrir -> Examinar.
- Seleccione el archivo dañado.
- Haga clic en el icono desplegable junto a Abrir. Escoger Abrir y reparar para reparar el archivo dañado.
Para resumir
Si desea corromper un archivo, esta publicación presenta 3 corruptores de archivos en línea gratuitos para su referencia. Aún así, también se proporcionan una solución de recuperación de archivos gratuita y un método de copia de seguridad de archivos. También se ofrecen algunos consejos para reparar un archivo dañado para su referencia.
Si tiene problemas con el uso de MiniTool Power Data Recovery, MiniTool ShadowMaker y otros productos MiniTool, puede comunicarse con Nosotros .


![[SOLUCIONADO] ¿No se pudo formatear Windows Ext4? - ¡Las soluciones están aquí! [Sugerencias de MiniTool]](https://gov-civil-setubal.pt/img/disk-partition-tips/76/failed-format-ext4-windows.jpg)
![6 métodos para reparar el código de error 0x0001 de Nvidia GeForce Experience [Noticias de MiniTool]](https://gov-civil-setubal.pt/img/minitool-news-center/14/6-methods-fix-nvidia-geforce-experience-error-code-0x0001.png)
![¿Qué es TAP-Windows Adapter V9 y cómo eliminarlo? [Noticias de MiniTool]](https://gov-civil-setubal.pt/img/minitool-news-center/38/what-is-tap-windows-adapter-v9.jpg)





![4 soluciones para resolver el error de acceso al ingresar las credenciales de red [Noticias de MiniTool]](https://gov-civil-setubal.pt/img/minitool-news-center/06/4-solutions-solve-enter-network-credentials-access-error.png)
![Cómo solucionar el problema de 'Avast League of Legends' en Windows 10 [Noticias de MiniTool]](https://gov-civil-setubal.pt/img/minitool-news-center/20/how-fix-avast-league-legends-issue-windows-10.jpg)



![Disco duro externo Xbox One: HDD VS SSD, ¿cuál elegir? [Noticias de MiniTool]](https://gov-civil-setubal.pt/img/minitool-news-center/23/xbox-one-external-hard-drive.jpg)

![¿Qué es la tecla de retorno y dónde está en mi teclado? [Noticias de MiniTool]](https://gov-civil-setubal.pt/img/minitool-news-center/70/what-is-return-key.png)
![¿Google Drive se atasca al iniciar la carga? ¡Aquí están las soluciones! [Noticias de MiniTool]](https://gov-civil-setubal.pt/img/minitool-news-center/38/is-google-drive-stuck-starting-upload.png)
![¿No puedes desinstalar Overwatch? ¿Cómo desinstalar Overwatch por completo? [Noticias de MiniTool]](https://gov-civil-setubal.pt/img/minitool-news-center/75/can-t-uninstall-overwatch.png)