6 formas: restablecer al dispositivo, Device RaidPort0 se emitió [MiniTool News]
6 Ways Reset Device
Resumen :
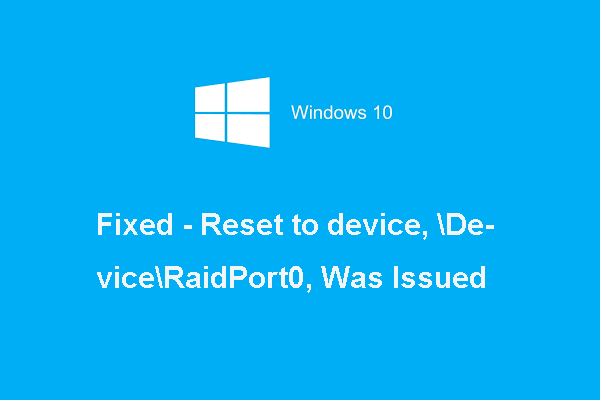
¿Qué causa el error Reset to device, Device RaidPort0, fue emitido? ¿Cómo corregir el error de restablecimiento del dispositivo raidport0? Esta publicación de Miniherramienta le mostrará 6 soluciones.
¿Qué causa el error de restablecimiento del dispositivo, Device RaidPort0?
Si su computadora generalmente se congela, es posible que reciba el mensaje de error Reset to device, Device RaidPort0. Este problema ocurre a menudo en PC con Windows o en servidores Windows.
El error de restablecimiento al dispositivo raidport0 del dispositivo a menudo se debe a las configuraciones de configuración de energía de Windows, las tarjetas controladoras SATA u otras razones.
Entonces, en la siguiente sección, le mostraremos cómo solucionar el error Restablecer al dispositivo del dispositivo raidport0 se emitió en Windows 10.
6 Soluciones: Reset to Device, Device RaidPort0 fue emitido
En esta parte, hay 6 soluciones para corregir el error Se emitió Reset to device, Device RaidPort0.
- Realizar comprobación de archivos del sistema
- Ejecutar escaneo de disco
- Ajustar la configuración de energía
- Configurar los ajustes del plan de energía
- Actualizar controlador AHCI
- Desactivar el inicio rápido
Ahora, le mostraremos las soluciones detalladas una por una.
Solución 1. Realice la verificación de archivos del sistema
Si hay archivos de sistema dañados en su computadora, puede encontrar el error de restablecimiento al dispositivo que se emitió raidport0.
Ahora, aquí está el tutorial.
Paso 1: Escriba Símbolo del sistema en el cuadro de búsqueda de Windows y elija el que mejor se adapte. Luego haz clic derecho para elegir Ejecutar como administrador .
Paso 2: en la ventana de la línea de comando, escriba el sfc / scannow comando y golpe Entrar continuar.
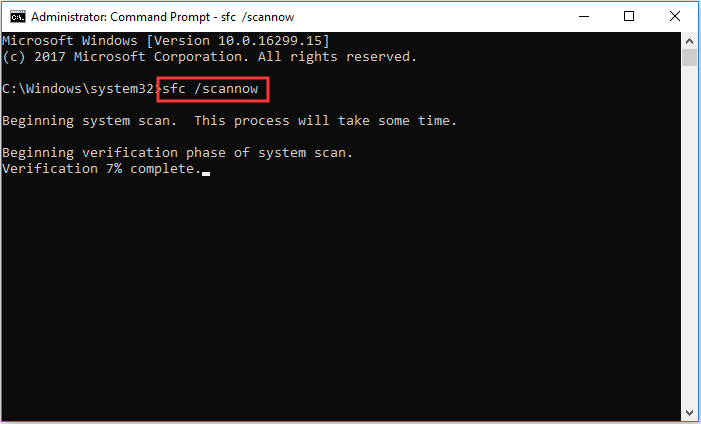
Luego, debe esperar a que finalice el proceso. No cierre la ventana de la línea de comandos hasta que vea la verificación del mensaje completa al 100%.
Artículo relacionado: Solución rápida: SFC Scannow no funciona (enfoque en 2 casos)
Cuando haya terminado, reinicie su computadora y verifique si se solucionó el error Reset to device, Device RaidPort0.
Si esta solución no surte efecto, pruebe las siguientes soluciones.
Solución 2. Ejecute Disk Scan
La segunda solución que puede probar es ejecutar un escaneo de disco para verificar si hay sectores defectuosos en el disco duro y repararlos.
Ahora, aquí está el tutorial.
Paso 1: Abra el símbolo del sistema y ejecútelo como administrador.
Paso 2: escribe el comando chkdsk / r y golpea Entrar continuar.
Cuando haya terminado, reinicie su computadora y verifique si el error Reset to device, Device RaidPort0 fue emitido está resuelto.
Solución 3. Ajuste la configuración de energía
En general, el ajuste de la configuración de energía puede corregir el error de restablecimiento del dispositivo que se emitió raidport0. Si se encuentra con el mismo problema, pruebe esta solución.
Ahora, aquí está el tutorial.
Nota: Copia de seguridad de la clave del editor de registro antes de seguir adelante.Paso 1: Presione Ventanas clave y R clave juntos para abrir correr cuadro de diálogo, luego escriba el regedit en el cuadro y haga clic en Okay continuar.
Paso 2: en el Editor de registro ventana, navegue a la siguiente carpeta.
Computadora HKEY_LOCAL_MACHINE SYSTEM CurrentControlSet Control Power PowerSettings 012ee47-9041-4b5d-9b77-535fba8b1442 0b2d69d7-a2a1-449c-9680-f91c70521c60
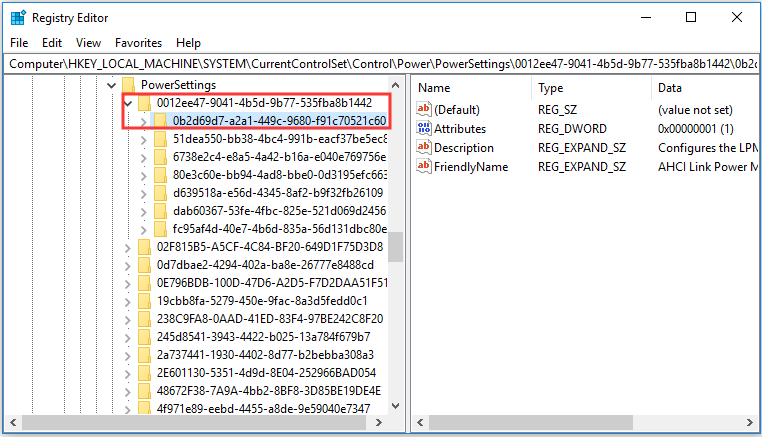
Paso 3: haz doble clic Atributos y cambie sus datos de valor a 2. Luego presione Okay continuar.
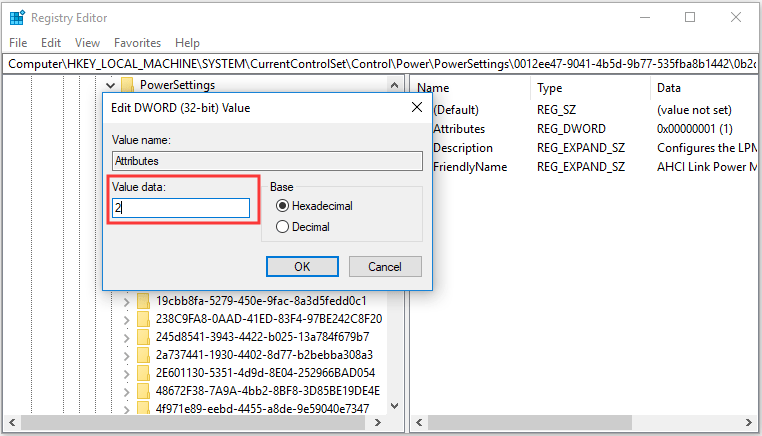
Paso 4: A continuación, navegue hasta el HKEY_LOCAL_MACHINE SYSTEM CurrentControlSet Control Power PowerSettings 012ee47-9041-4b5d-9b77-535fba8b1442 dab60367-53fe-4fbc-825e-521d069d2456 .
Paso 5: haga doble clic en el Atribuido y cambie sus datos de valor a 2. Luego salga de la ventana del Editor del Registro.
Paso 6: Abrir correr cuadro de diálogo de nuevo y escriba el powercfg.cpl en el cuadro y haga clic en Okay continuar.
Paso 7: en la ventana emergente, haga clic en Cambiar la configuración del plan y cambiar la configuración avanzada de energía continuar.
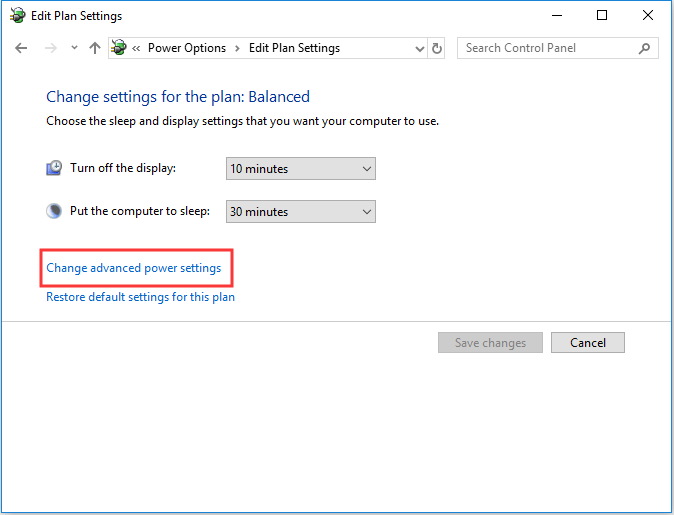
Paso 8: haga doble clic Disco duro para expandirlo.
Paso 9: haga doble clic Administración de energía de AHCI Link - HIPM / DIPM y cambiar tanto su En la batería y Atascado en opciones para Activo .
Paso 10: haga doble clic Administración de energía de AHCI Link - Adaptable y cambia el En la batería y Atascado en la configuración de 0 .
Paso 11: haga doble clic Apague el disco duro después y cambia el En la batería a Nunca .
Paso 12: luego haga clic en Aplicar y Okay para confirmar los cambios.
Después de eso, reinicie su computadora para verificar si se resolvió el error Reset to device, Device RaidPort0.
Solución 4. Configure los ajustes del plan de energía
La cuarta solución que puede probar es configurar los ajustes del plan de energía.
Ahora, aquí está el tutorial.
Paso 1: Abra la ventana Opciones de energía como el método mencionado anteriormente.
Paso 2: cambie el plan de energía a Alto rendimiento . Entonces la PCI-Express se configurará en apagado.
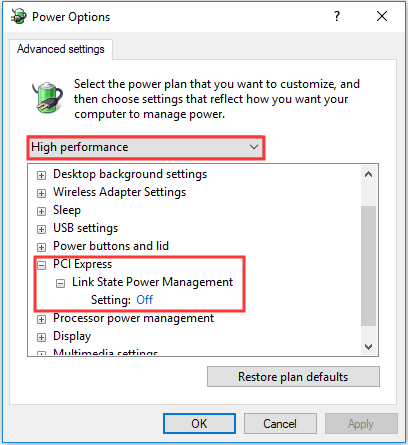
Cuando haya terminado, reinicie su computadora y verifique si el problema Restablecer al dispositivo. Device RaidPort0 se emitió se resuelve.
Solución 5. Actualice el controlador AHCI
Para resolver el error de restablecimiento del dispositivo, el dispositivo raidport0 se emitió en Windows 10, puede intentar actualizar el controlador AHCI.
Ahora, aquí está el tutorial.
Paso 1: Presione Ventanas clave y R clave juntos para abrir correr diálogo, luego escriba devmgmt.msc en el cuadro y haga clic en Okay continuar.
Paso 2: en la ventana emergente, expanda el Controladores IDE ATA / ATAPI y seleccione el controlador AHCI. Luego haz clic derecho para elegir Actualizar controlador continuar.
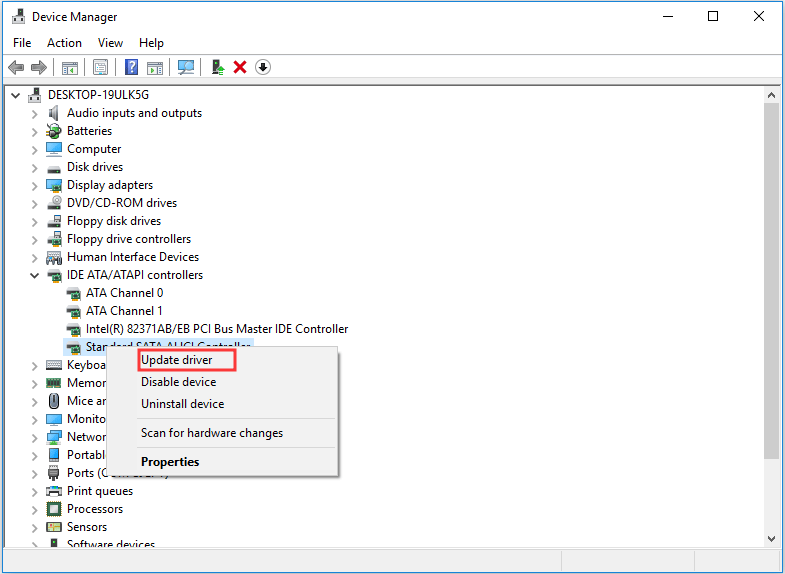
Paso 3: en la ventana emergente, haga clic en Buscar automáticamente el software del controlador de actualización continuar.
Entonces puede seguir las instrucciones para continuar. Cuando haya terminado, puede reiniciar su computadora para verificar si se resolvió el problema Reset to device, Device RaidPort0.
Solución 6. Desactive el inicio rápido
La última solución que puede probar es desactivar el inicio rápido.
Ahora, aquí está el tutorial.
Paso 1: Presione Ventanas clave y R clave juntos para abrir correr cuadro de diálogo, luego escriba el powercfg.cpl en el cuadro y haga clic en Okay continuar.
Paso 2: en la ventana emergente, haga clic en Elige lo que hace el botón de encendido .
Paso 3: elige Cambiar la configuración que actualmente no está disponible continuar.
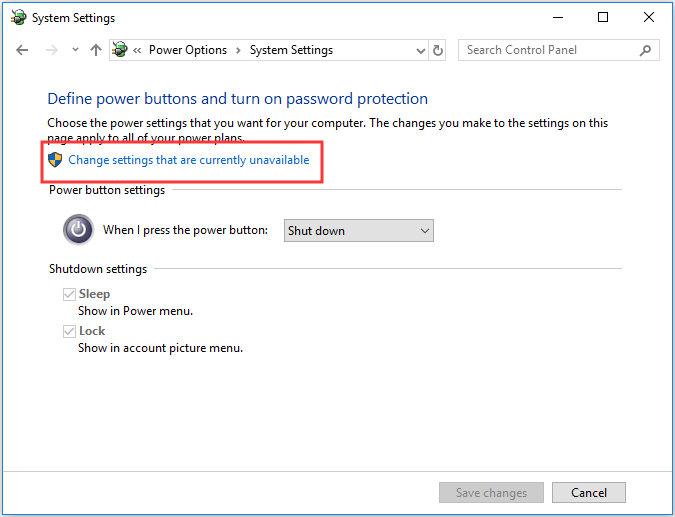
Paso 3: desmarque la opción Activar inicio rápido .
Cuando haya terminado, reinicie su computadora y verifique si se solucionó el error Reset to device, Device RaidPort0.
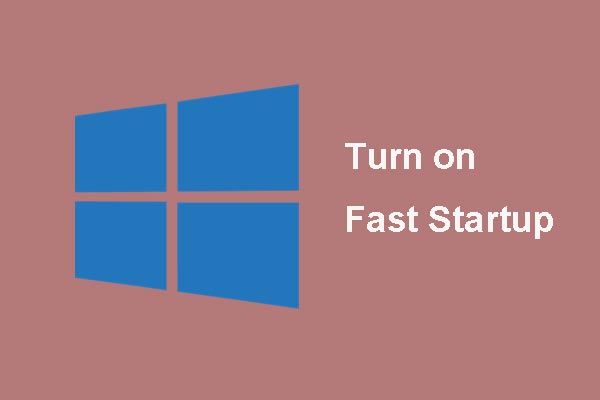 ¿Qué es el modo de 'inicio rápido' y cómo activarlo o desactivarlo?
¿Qué es el modo de 'inicio rápido' y cómo activarlo o desactivarlo? Si sabe poco sobre la ventana de inicio rápido 10 anterior, este artículo lo llevará en detalle para aprender sobre ella y le enseñará cómo habilitarla y deshabilitarla.
Lee masUltimas palabras
En resumen, esta publicación ha introducido 6 formas de corregir el error Restablecer al dispositivo, Dispositivo RaidPort0, que se emitió. Si tiene una mejor solución para corregir este error, compártala en la zona de comentarios.
![[Guía completa] ¿Cómo solucionar el parpadeo de la pantalla de Netflix en Windows 10/11?](https://gov-civil-setubal.pt/img/news/53/how-fix-netflix-screen-flickering-windows-10-11.png)
![Corregido: el controlador Xbox One no reconoce los auriculares [MiniTool News]](https://gov-civil-setubal.pt/img/minitool-news-center/88/fixed-xbox-one-controller-not-recognizing-headset.jpg)
![Cómo ejecutar archivos JAR en Windows 10: 4 formas [MiniTool News]](https://gov-civil-setubal.pt/img/minitool-news-center/42/how-run-jar-files-windows-10-4-ways.png)

![¿Cómo habilitar versiones anteriores en Windows 10 para la recuperación de datos? [Noticias de MiniTool]](https://gov-civil-setubal.pt/img/minitool-news-center/51/how-enable-previous-versions-windows-10.jpg)




![¿Qué es Disk Signature Collision y cómo solucionarlo? [Noticias de MiniTool]](https://gov-civil-setubal.pt/img/minitool-news-center/25/what-is-disk-signature-collision.png)


![SOLUCIONADO: ¿Cómo recuperar archivos de música eliminados en Android? ¡Es fácil! [Sugerencias de MiniTool]](https://gov-civil-setubal.pt/img/android-file-recovery-tips/38/solved-how-recover-deleted-music-files-android.jpg)



![¿No se puede cambiar la resolución de la pantalla en Windows 10? Corregido con 5 formas [MiniTool News]](https://gov-civil-setubal.pt/img/minitool-news-center/20/can-t-change-screen-resolution-windows-10.png)

