¿Cómo resolver el problema de que no se puede encontrar la ubicación del archivo temporal de Excel?
How To Solve The Excel Temp File Location Cannot Be Found Issue
¿Le preocupa el problema de que no se puede encontrar la ubicación del archivo temporal de Excel? Los archivos temporales de Excel son esenciales para la recuperación de archivos si sus archivos de Excel se pierden sin guardarlos. Esta publicación de Miniherramienta muestra la ubicación para guardar los archivos temporales de Excel y los métodos para recuperar archivos temporales de Excel.Debe haber experimentado la pérdida de archivos de Excel no guardados debido a una falla del sistema, falla del software, corte de energía y otras razones. Cuando intenta recuperar archivos de Excel no guardados con archivos temporales, es posible que le surja el problema de que no se puede encontrar la ubicación del archivo temporal de Excel.
¿Dónde se almacenan los archivos temporales de Excel?
Generalmente, Microsoft Office tiene una ubicación predeterminada para el archivo de guardado automático. Puede encontrar la ruta predeterminada abriendo un archivo de Excel y navegando a Archivo > Opciones > Guardar . En la pestaña Guardar, puede encontrar la ruta del archivo.
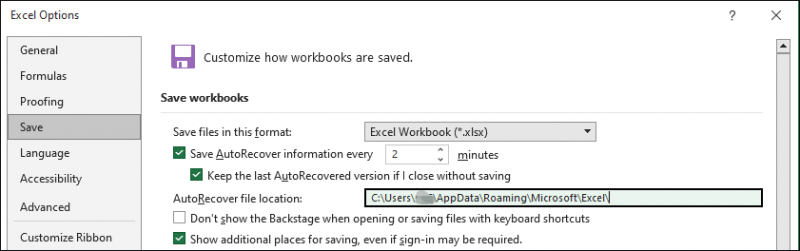
Para los usuarios de Windows 10/11, los archivos temporales de Excel se pueden encontrar dirigiéndose a esta ruta:
C:\Usuarios\nombre de usuario\AppData\Roaming\Microsoft\Excel\XLSTART
Para usuarios de Mac, siga la siguiente ruta de archivo para buscar archivos temporales de Excel:
/Users/username/Library/Containers/com.microsoft.Excel/Data/Library/Preferences/
Si va a la carpeta de destino capa por capa, asegúrese de haber habilitado la mostrar archivos ocultos opción en el Explorador de archivos. Algunas carpetas están ocultas en su computadora de forma predeterminada para evitar una eliminación accidental.
Nota: Aunque los archivos temporales son útiles en algunos casos, una gran cantidad de archivos temporales pueden afectar el rendimiento de su computadora. Debe borrar periódicamente los archivos temporales innecesarios para mejorar el rendimiento de su computadora. Amplificador del sistema MiniTool . Esta herramienta funciona bien para eliminar archivos basura, mejorar la velocidad de Internet, eliminar bloatware, etc.Prueba de refuerzo del sistema MiniTool Haga clic para descargar 100% Limpio y seguro
Los archivos temporales se generan cuando realiza cambios en sus archivos de Excel. Son cruciales para la recuperación de datos y mantienen la integridad de los datos de Excel. Es posible que obtenga el problema de que no se puede encontrar la ubicación del archivo temporal de Excel cuando los archivos temporales se pierden en su dispositivo. Los archivos temporales de Excel se pueden perder debido a errores humanos u otras razones. Puede seguir leyendo para aprender métodos para recuperar archivos temporales de Excel en su computadora.
Forma 1. Recuperar manualmente el archivo temporal de Excel de la Papelera de reciclaje
Si elimina manualmente los archivos temporales de Excel, simplemente puede recuperarlos de la Papelera de reciclaje. La recuperación de la Papelera de reciclaje debería ser familiar para la mayoría de los usuarios de computadoras. Puede hacer doble clic en la Papelera de reciclaje y averiguar si los archivos temporales de Excel de destino están aquí. Haga clic derecho sobre ellos y elija Restaurar para recuperar archivos temporales de Excel.
Forma 2. Recuperar el archivo temporal de Excel eliminado usando MiniTool Power Data Recovery
Sin embargo, si los archivos temporales de Excel se pierden por otros motivos, como infección de virus, fallas del sistema, etc., los archivos temporales deseados no se podrán encontrar en la Papelera de reciclaje. Puedes probar Recuperación de datos de energía MiniTool para restaurar los archivos temporales de Excel necesarios. Este software de recuperación de archivos le permite escanear y recuperar tipos de archivos almacenados en una carpeta específica, una partición, su computadora o un dispositivo extraíble.
Puedes obtener Recuperación de datos de energía MiniTool gratis primero para escanear la carpeta que se utiliza para almacenar archivos temporales de Excel. Si se detecta el archivo deseado, simplemente siga las instrucciones en pantalla para recuperarlo. Tenga en cuenta que la edición gratuita solo le permite restaurar no más de 1 GB de archivos.
Recuperación de datos de energía MiniTool gratis Haga clic para descargar 100% Limpio y seguro
Ultimas palabras
Los archivos temporales de Excel funcionan mucho al recuperar datos perdidos en Excel. Espero que pueda obtener información útil de esta publicación para resolver el problema de que no se puede encontrar la ubicación del archivo temporal de Excel.





![[Solución] Cómo corregir el código de error 0x80070005 [Consejos de MiniTool]](https://gov-civil-setubal.pt/img/backup-tips/58/how-fix-error-code-0x80070005.jpg)


![[Solucionado] No se puede instalar ni actualizar YouTube en Android](https://gov-civil-setubal.pt/img/blog/76/can-t-install.png)

![Lenovo Power Manager no funciona [4 métodos disponibles]](https://gov-civil-setubal.pt/img/news/B0/lenovo-power-manager-does-not-work-4-available-methods-1.png)








