¿Una guía sobre cómo configurar el anclaje USB en Windows 10? [Noticias de MiniTool]
Guide How Set Up Usb Tethering Windows 10
Resumen :
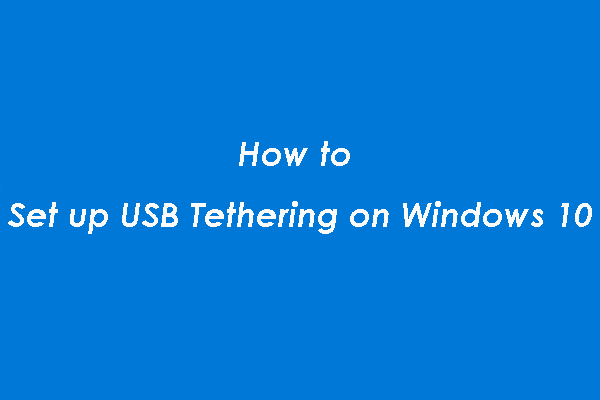
Si las formas tradicionales de habilitar la conexión de red en Windows están disponibles, puede usar la conexión USB en su lugar. Software MiniTool muestra cómo configurar la conexión USB y cómo solucionar problemas de conexión USB en Windows 10 en esta publicación.
¿Qué es la conexión USB?
Anclaje a red USB le permite compartir los datos móviles de su teléfono con otros dispositivos habilitados para Wifi, incluida la computadora portátil. Luego, otros dispositivos pueden navegar por Internet. El Tethering es similar al Tethering Wi-Fi. Será útil si no tiene otras formas de conectarse a Internet.
¿Entiende realmente el anclaje a red USB? Si no comprende, cambiemos otra forma de dar una explicación. Por lo general, utiliza el cable de red o el adaptador Wi-Fi para conectar su computadora portátil a Internet. Pero, si no puede acceder a la conexión de red mediante estas dos formas, puede utilizar el anclaje USB para permitir la conexión de red. A diferencia del anclaje a red Wi-Fi, el anclaje a red USB funciona a través de la conexión USB.
Puede considerar el anclaje a red USB como una conexión Ethernet. Sin embargo, es mucho más rápido que el anclaje por Wi-Fi e incluso por Bluetooth.
Por lo general, la conexión USB es gratuita a menos que su operador la haya bloqueado. Si está seguro de que su operador lo permite, aún debe configurar el anclaje USB en Windows.
En esta publicación, le mostraremos cómo configurar el anclaje USB en Windows 10.
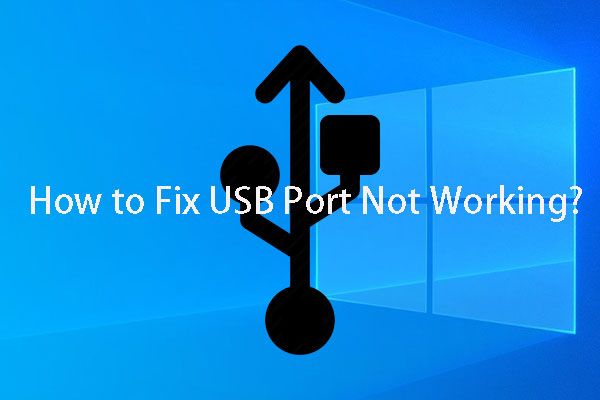 Si su puerto USB no funciona, estas soluciones están disponibles
Si su puerto USB no funciona, estas soluciones están disponibles ¿El puerto USB no funciona? No importa si está utilizando Windows 10/8/7 o Mac, puede leer este artículo para encontrar una solución adecuada para solucionar este problema.
Lee masCómo configurar la conexión USB en Windows 10
La forma de realizar dicha configuración es bastante sencilla. Puedes seguir estos pasos:
- Conecte su teléfono a su PC con un cable USB.
- Si su teléfono le pide que habilite la función de Transferencia de archivos en la pantalla, debe cancelarla.
- Cuando veas el mensaje como Anclaje a red o Hotspot activo: toca para configurar en la pantalla de su teléfono, simplemente toque la opción para continuar. Pero, si no ve este mensaje, debe ir a Configuración> Red e Internet> Hotspot y anclaje a red para habilitar manualmente la conexión USB.
Se creará un nuevo adaptador de red en Windows 10 y su computadora lo usará para conectarse a Internet. Cuando acceda a la configuración de red en su computadora, debe asegurarse de que la función Wi-Fi esté desactivada en su teléfono. De lo contrario, la conexión USB se desactivará si su teléfono está conectado a una red existente.
Aquí, debe saber que la ubicación exacta del anclaje USB puede ser diferente en diferentes marcas de teléfonos. Pero, siempre se combina con la sección Red móvil y de datos.
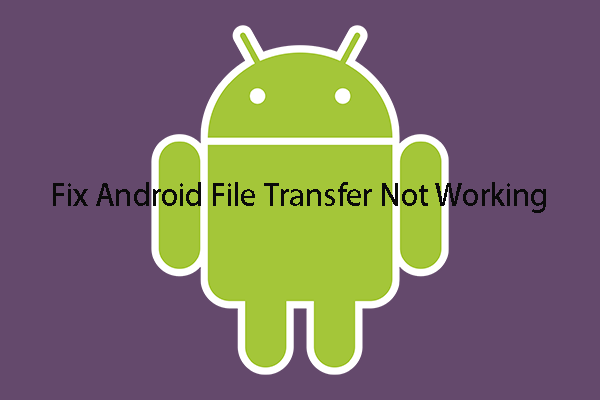 ¿Cómo arreglar la transferencia de archivos de Android que no funciona en Mac / Windows?
¿Cómo arreglar la transferencia de archivos de Android que no funciona en Mac / Windows? ¿Sabe cómo solucionar el problema de que la transferencia de archivos de Android no funciona o responde? En esta publicación, recopilamos algunas soluciones que han demostrado ser efectivas.
Lee masSi la conexión USB no funciona en Windows 10
Algunas cosas simples que puede hacer si el anclaje USB no funciona
Windows 10 está utilizando el adaptador de red del dispositivo de uso compartido de Internet basado en NDIS remoto para habilitar la conexión USB en Windows 10. Si su conexión USB no funciona de repente, puede hacer lo siguiente:
- Compruebe si la conexión Wi-Fi se conecta automáticamente. Si es así, desactívelo.
- Compruebe si el cable USB está desconectado.
- Compruebe si el anclaje a red USB se desactivó accidentalmente.
Actualizar el controlador NDIS
Si la conexión USB aún no funciona después de estas comprobaciones básicas, puede ingresar al Administrador de dispositivos para actualizar el controlador NDIS y probarlo.
- prensa Ganar + X + M al mismo tiempo para abrir el Administrador de dispositivos.
- Desplegar Adaptador de red .
- Botón derecho del ratón Dispositivo compatible con NDIS remoto y seleccione Actualizar controlador .
Luego, puede ir a verificar si hay una actualización disponible. En caso afirmativo, puede seguir la guía para actualizarlo. Si no lo hay, debe ver y localizar manualmente el adaptador USB RNDIS6 y actualizarlo.
Por último, reinicie su computadora para ver si la conexión USB puede funcionar normalmente.
Esperamos que esta publicación pueda ayudarlo a configurar USB Tethering en Windows 10 y resolver el problema de USB Tethering que no funciona cuando sea necesario.

![(11 correcciones) Los archivos JPG no se pueden abrir en Windows 10 [MiniTool]](https://gov-civil-setubal.pt/img/tipps-fur-datenwiederherstellung/26/jpg-dateien-konnen-windows-10-nicht-geoffnet-werden.png)
![Las 10 mejores alternativas de Avast para Windows 10/8/7 [Actualización 2021] [MiniTool News]](https://gov-civil-setubal.pt/img/minitool-news-center/61/10-best-avast-alternatives.png)
![Dos formas eficientes de actualizar Windows desde la línea de comandos [Consejos de MiniTool]](https://gov-civil-setubal.pt/img/backup-tips/48/two-efficient-ways-do-windows-update-from-command-line.png)
![[CORREGIDO] Código de detención de excepción del servicio del sistema BSOD Windows 10 [Sugerencias de MiniTool]](https://gov-civil-setubal.pt/img/backup-tips/16/bsod-system-service-exception-stop-code-windows-10.png)

![2 formas alternativas de hacer una copia de seguridad de los archivos del sistema en la unidad de recuperación [Consejos de MiniTool]](https://gov-civil-setubal.pt/img/backup-tips/78/2-alternative-ways-back-up-system-files-recovery-drive.jpg)
![Qué hacer cuando la seguridad de esta red se ha visto comprometida [MiniTool News]](https://gov-civil-setubal.pt/img/minitool-news-center/60/what-do-when-security-this-network-has-been-compromised.png)










![¿Puedo eliminar archivos de optimización de entrega? Sí, puede hacerlo [MiniTool News]](https://gov-civil-setubal.pt/img/minitool-news-center/03/can-i-delete-delivery-optimization-files.png)
