Corregido: su computadora parece estar configurada correctamente [MiniTool News]
Fixed Your Computer Appears Be Correctly Configured
Resumen :
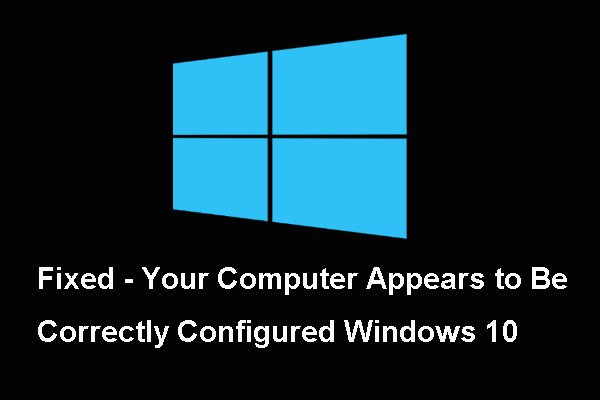
¿Qué causa el error que parece que su computadora está configurada correctamente con Windows 10? ¿Cómo solucionar este error del servidor DNS que no responde Windows 10? La publicación de Miniherramienta le mostrará las soluciones.
¿Qué causa el error que parece que su computadora está configurada correctamente con Windows 10?
Cuando el DNS no responde, puede ejecutar el solucionador de problemas de red. Por lo tanto, puede recibir el mensaje de error que su computadora parece estar configurada correctamente Windows 10. El servidor DNS no responde El error de Windows 10 dará lugar a un problema de conexión a Internet, como el error de red fallido en Google Chrome .
Además, el error de su computadora parece estar configurado correctamente, pero el dispositivo o recurso (servidor DNS) de Windows 10 puede ser causado por controladores de red defectuosos u obsoletos o por una dirección IP y DNS incorrecta.
Por lo tanto, en la siguiente sección, le mostraremos cómo corregir el error que parece que su computadora está configurada correctamente con Windows 10.
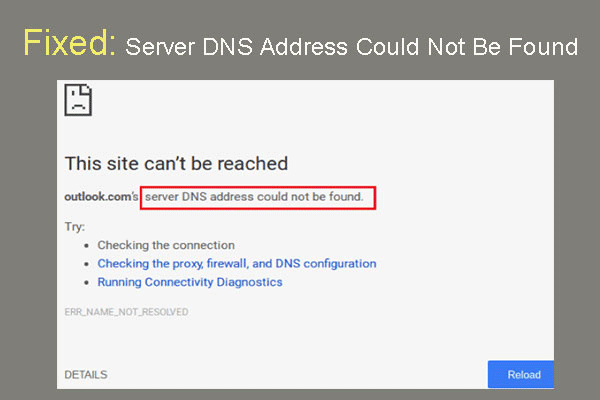 Corregido: la dirección DNS del servidor no se pudo encontrar Google Chrome
Corregido: la dirección DNS del servidor no se pudo encontrar Google Chrome ¿No se pudo encontrar la dirección DNS del servidor Meet en Google Chrome? 4 soluciones para corregir la dirección DNS no se pudieron encontrar error en Google Chrome.
Lee mas3 Soluciones para el error Su computadora parece estar configurada correctamente Windows 10
En esta sección, le mostraremos 3 soluciones para solucionar el problema de que su computadora parece estar configurada correctamente con Windows 10.
Solución 1. Reinicie el enrutador
Para corregir el error, su computadora parece estar configurada correctamente, pero el dispositivo o recurso (servidor DNS) Windows 10, puede reiniciar el enrutador primero.
Ahora, aquí está el tutorial.
- Retire el cable de alimentación del enrutador.
- Espere al menos 10 segundos después de que todas las luces del enrutador se hayan apagado.
- Vuelva a conectar el cable de alimentación al enrutador.
Una vez finalizado, compruebe si el problema de su computadora parece estar configurado correctamente. Windows 10 está resuelto.
Solución 2. Configure las opciones de TCP / IP
La segunda forma de solucionar el problema de su computadora parece estar configurada correctamente en Windows 10, puede elegir configurar la dirección TCP / IP.
Ahora, aquí está el tutorial.
Paso 1: Escriba Control Panel en el cuadro de búsqueda de Windows y elija el que mejor se adapte. Entonces escoge Vea el estado de red y tareas debajo Redes e Internet sección para continuar.
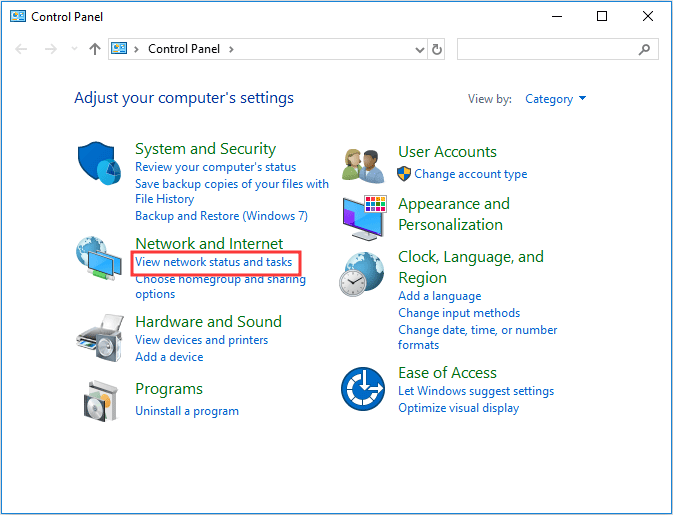
Paso 2: en la ventana emergente, elija Cambiar la configuración del adaptador desde el panel izquierdo para continuar.
Paso 3: Seleccione la conexión de red local y haga clic derecho en ella, luego elija Propiedades continuar.
Paso 4: seleccione el Protocolo de Internet versión 6 (TCP / IPv6) y Propiedades continuar.
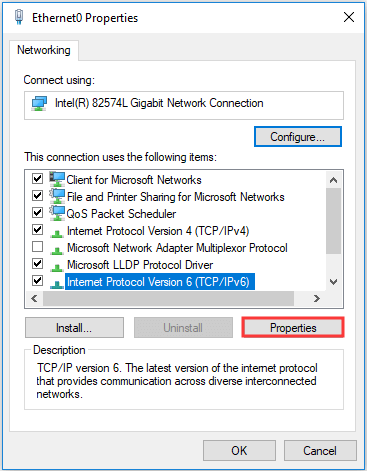
Paso 5: selecciona las opciones Obtenga una dirección IPv6 automáticamente y Obtener la dirección del servidor DNS automáticamente . Por último, haz clic Okay continuar.
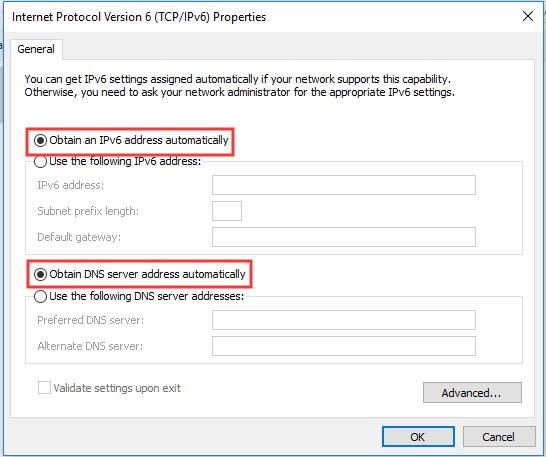
Paso 6: Después de eso, seleccione el Protocolo de Internet versión 4 (TCP / IPv4) y haga clic en Propiedades continuar.
Paso 7: selecciona las opciones Obtenga una dirección IP automáticamente y Obtener la dirección del servidor DNS automáticamente . Luego haga clic en Okay continuar.
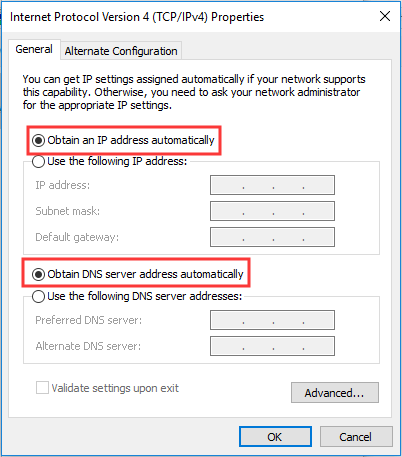
Después de eso, reinicie su computadora y verifique si el problema de su computadora parece estar configurado correctamente Windows 10 está resuelto.
Solución 3. Utilice la herramienta de línea de comandos Ipconfig
Para resolver el problema de que su computadora parece estar correctamente configurada con Windows 10, puede usar la herramienta de línea de comandos Ipconfig.
Ahora, aquí está el tutorial.
Paso 1: Escriba Símbolo del sistema en el cuadro de búsqueda de Windows y elija el que mejor se adapte. Luego haz clic derecho para elegir Ejecutar como administrador continuar.
Paso 2: en la ventana de la línea de comandos, escriba los siguientes comandos:
ipconfig / flushdns
ipconfig / registerdns
ipconfig / release
ipconfig / renovar
Después de eso, reinicie su computadora y verifique si el problema de su computadora parece estar configurado correctamente pero el dispositivo o recurso (servidor dns) Windows 10 está resuelto. Además, puedes hacer clic aquí para conocer más problemas de conexión a internet.
Ultimas palabras
En conclusión, esta publicación ha presentado las causas del error de que su computadora parece estar configurada correctamente con Windows 10 y también muestra 3 formas de solucionar el problema del servidor DNS que no funciona. Si se encuentra con el mismo problema de Internet, pruebe estas soluciones.


![Qué está ocupando espacio en su disco duro y cómo liberar espacio [Consejos de MiniTool]](https://gov-civil-setubal.pt/img/disk-partition-tips/50/whats-taking-up-space-your-hard-drive-how-free-up-space.jpg)




![Cómo corregir el error de comprobación de medios en el inicio de Windows [Consejos de MiniTool]](https://gov-civil-setubal.pt/img/backup-tips/66/how-fix-checking-media-fail-windows-startup.png)


![2 formas de habilitar Windows Installer en modo seguro Windows 10 [MiniTool News]](https://gov-civil-setubal.pt/img/minitool-news-center/42/2-ways-enable-windows-installer-safe-mode-windows-10.jpg)







