Corregido: Microsoft Edge elimina descargas automáticamente
Fixed Microsoft Edge Automatically Deleting Downloads
¿Estás experimentando el “ Edge elimina descargas automáticamente “¿Problema en Windows? ¿Por qué ocurre este problema y cómo evitar que vuelva a ocurrir? ¿Es posible recuperar descargas eliminadas en Microsoft Edge? Aquí hay una guía completa de Software MiniHerramienta .Problema: Edge elimina descargas automáticamente
Edge es un navegador de alto rendimiento y rico en funciones desarrollado por Microsoft, que le permite navegar por la web y descargar varios tipos de archivos. Los archivos descargados desde Edge se almacenan en el disco duro de su computadora, de forma predeterminada en la carpeta Descargas. Sin embargo, a veces puedes encontrarte con una situación en la que Edge elimina automáticamente las descargas.
Este problema puede surgir debido a varios factores relacionados con el navegador u otras causas subyacentes. Antes de solucionar el problema, quizás te preguntes: ¿Cómo recuperar descargas eliminadas? A continuación se muestran algunos métodos factibles.
Cómo recuperar descargas eliminadas en Microsoft Edge
Forma 1. Revisa la papelera de reciclaje
Los archivos eliminados de la carpeta Descargas u otras carpetas en el disco duro de su computadora deben almacenarse temporalmente en la Papelera de reciclaje. Esto le permite recuperar archivos que se han eliminado recuperándolos de la Papelera de reciclaje.
Primero, haga doble clic en el Papelera de reciclaje en su escritorio para abrirlo. En segundo lugar, busque y luego seleccione las descargas requeridas. A continuación, haga clic derecho sobre ellos y elija el Restaurar botón. Después de eso, estos elementos deberían restaurarse en la carpeta Descargas.
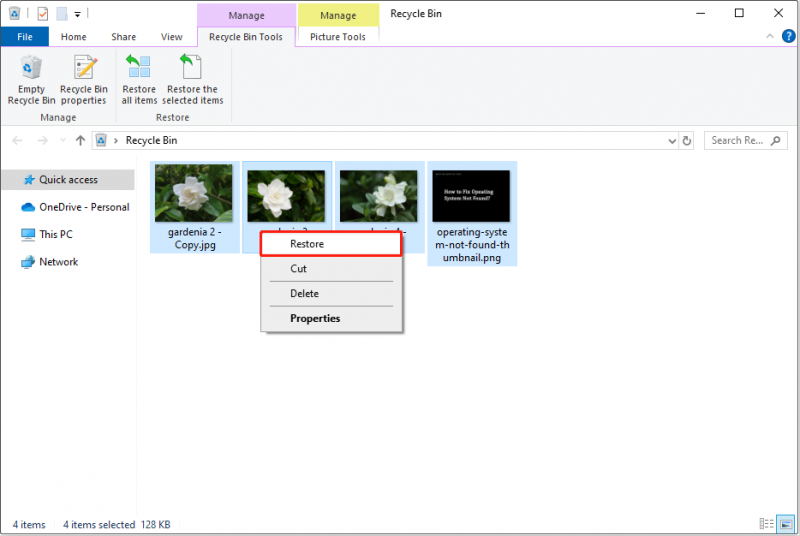
Forma 2. Verifique el historial de descargas de Edge
Si ha vaciado la Papelera de reciclaje o el La papelera de reciclaje está corrupta , puede intentar volver a descargar los elementos eliminados del historial de descargas de Edge.
Primero, abra Edge y presione el botón Ctrl + J combinación de teclas para que aparezca el ícono de Descargas. En segundo lugar, haga clic en el tres puntos icono en la ventana emergente y elija Abrir página de descargas . En tercer lugar, busque el archivo de descarga deseado y haga clic derecho en él para elegir. Copiar enlace de descarga . Ahora puede pegar el enlace en una nueva pestaña y volver a descargar el archivo.
Forma 3. Verifique la carpeta de elementos en cuarentena
Si los archivos descargados no son seguros, Windows Defender puede ponerlos en cuarentena y volverse invisibles. En este caso, puedes ir a la carpeta Elementos en cuarentena y comprobar si están allí.
- Tipo Protección contra virus y amenazas en el cuadro de búsqueda de Windows y luego ábralo.
- Elegir Historial de protección .
- Haga clic en el Menú desplegable junto a Todos los artículos recientes , y elige Artículos en cuarentena .
- Si los archivos que busca están presentes y está seguro de que están seguros, puede restaurarlos.
Forma 4. Utilice MiniTool Power Data Recovery
Si no puede recuperar los archivos descargados utilizando los métodos anteriores, es posible que los archivos se eliminen permanentemente. En este caso, debes buscar ayuda de un software de recuperación de datos profesional para recuperarlos.
Recuperación de datos de energía MiniTool , software de recuperación de archivos 100% seguro y ecológico, puede ayudarlo a recuperar una diversidad de archivos, incluidos documentos, imágenes, videos, audio, correos electrónicos, etc. Puedes descargar su edición gratuita y utilizarla para recuperar 1 GB de archivos de forma gratuita.
Recuperación de datos de energía MiniTool gratis Haga clic para descargar 100% Limpio y seguro
Inicie MiniTool Power Data Recovery. Cuando vea su página de inicio, haga doble clic Seleccione la carpeta y elige el Descargas carpeta para buscar archivos descargados eliminados.
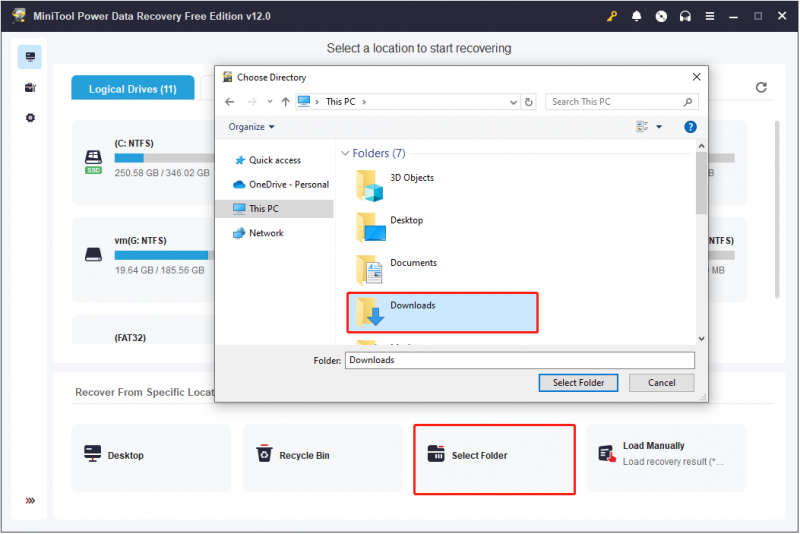
Una vez que se completa el escaneo, puede hacer uso del Filtrar y Buscar funciones para localizar los archivos necesarios. Durante este proceso, debe marcar las casillas de verificación junto a los elementos necesarios. Finalmente, haga clic en el Ahorrar y elija una ubicación separada de la carpeta Descargas para almacenar los archivos recuperados.
Cómo arreglar Edge eliminando descargas automáticamente
Después de recuperar sus archivos, ahora puede tomar algunas medidas para evitar que vuelva a ocurrir la eliminación automática de los archivos descargados.
Solución 1. Reparar Microsoft Edge
Un mal funcionamiento del propio navegador Edge puede provocar que los archivos descargados desaparezcan automáticamente. Reparar Edge puede ayudar a resolver el problema.
presione el ventanas + yo combinación de teclas para abrir Configuración y luego seleccione Aplicaciones . A continuación, busque y haga clic Borde de Microsoft y elige Modificar > Reparar .
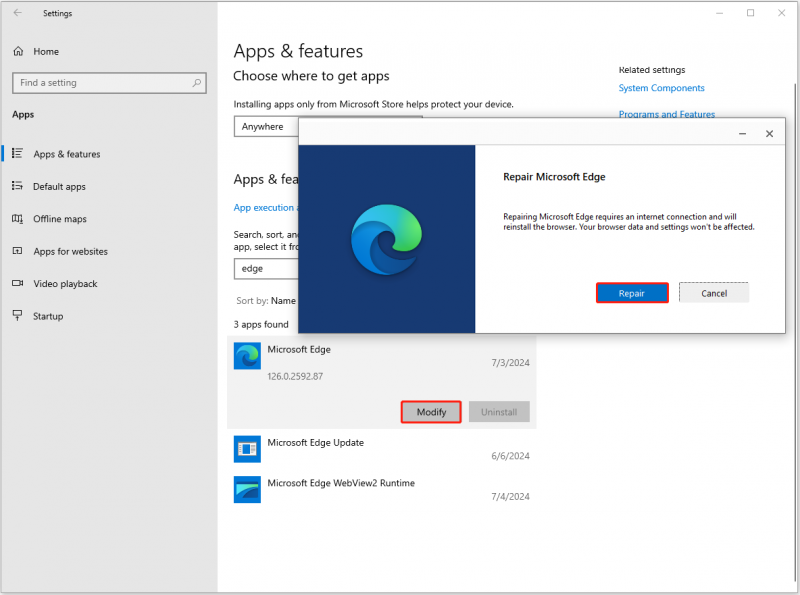
Ahora debes esperar hasta que finalice el proceso de reparación.
Solución 2. Restablecer Edge a la configuración predeterminada
La configuración incorrecta del navegador Edge puede afectar las descargas de archivos o hacer que los archivos descargados se corrompan o desaparezcan. Para abordarlo, puedes restablecer borde a su configuración predeterminada.
En Edge, haga clic en tres puntos icono y elija Ajustes . En el cuadro de búsqueda, busque Reiniciar ajustes . Finalmente, haga clic Restaurar la configuración a sus valores predeterminados y luego presione Reiniciar .
Solución 3. Deshabilite el antivirus (no recomendado)
En ocasiones, el software antivirus identifica erróneamente archivos seguros como amenazas y los pone en cuarentena o los elimina. Este puede ser el motivo de la eliminación automática de los archivos descargados de Edge. En este caso, puedes desactiva tu antivirus temporalmente y verifique si el problema persiste.
Tenga en cuenta que no recomendamos que desactive el antivirus de forma permanente, ya que esto puede exponer su computadora a amenazas de virus o malware.
Línea de fondo
Puede ser molesto encontrar el problema de que Edge elimina automáticamente las descargas. Pero puedes recuperar tus archivos y solucionar este problema aplicando los métodos anteriores. Para la seguridad de sus archivos, se sugiere archivos de respaldo regularmente utilizando el software confiable de copia de seguridad de PC, MiniTool ShadowMaker.
Prueba de MiniTool ShadowMaker Haga clic para descargar 100% Limpio y seguro




![Código de error de Netflix UI3010: Solución rápida 2020 [MiniTool News]](https://gov-civil-setubal.pt/img/minitool-news-center/91/netflix-error-code-ui3010.png)







![[¡Solucionado!] No puedo encontrar la cámara web en el Administrador de dispositivos en Windows [MiniTool News]](https://gov-civil-setubal.pt/img/minitool-news-center/66/can-t-find-webcam-device-manager-windows.png)
![Cómo arreglar Pokemon Go que no puede autenticar el error [MiniTool News]](https://gov-civil-setubal.pt/img/minitool-news-center/54/how-fix-pokemon-go-unable-authenticate-error.png)


![Elimina/Elimina Google Chrome de tu computadora o dispositivo móvil [Consejos de MiniTool]](https://gov-civil-setubal.pt/img/news/A0/remove/delete-google-chrome-from-your-computer-or-mobile-device-minitool-tips-1.png)
![[Solucionado] MP3 Rocket no funciona en Windows 10 en 2020](https://gov-civil-setubal.pt/img/youtube/14/mp3-rocket-not-working-windows-10-2020.png)

![Cómo habilitar Realtek Stereo Mix Windows 10 para grabación de sonido [MiniTool News]](https://gov-civil-setubal.pt/img/minitool-news-center/16/how-enable-realtek-stereo-mix-windows-10.png)