Solucione el error Logitech G933 Mic no funciona con 3 métodos [MiniTool News]
Fix Logitech G933 Mic Not Working Error With 3 Methods
Resumen :

El micrófono Logitech g933 no funciona es un problema común con Logitech G933, pero muchos usuarios están confundidos al respecto. ¿Por qué G933 no funciona correctamente? ¿Cómo hacer que vuelva a funcionar? Bien, Miniherramienta discutiremos estas preguntas contigo en esta publicación.
Causas de que el micrófono Logitech G933 no funcione
Los auriculares Logitech G933 son amados por muchas personas, especialmente por estudiantes y jugadores. En la mayoría de los casos, este auricular funciona correctamente. Sin embargo, a menudo tiene algunos problemas, como que el micrófono G933 no funciona después de actualizar Windows 10.
¿Qué causa que Logitech G933 no funcione? Según la investigación, aquí hay varias posibles razones para ello.
- La rotura de las capacidades del micrófono debido a la actualización de Windows
- No se permite la accesibilidad del micrófono.
- Problemas con el puerto conectado
- Configuración incorrecta de la línea de micrófono
Después de conocer las razones por las que G933 no es un problema de sonido, puede solucionarlo con los siguientes métodos.
Recomendación: Los 4 métodos principales para reparar el error Corsair Void Pro Mic no funciona
Método 1: comprobar el acceso al dispositivo
Después de actualizar Windows, casi los micrófonos no pueden transmitir sonidos a las aplicaciones, que es un comportamiento predeterminado para todos los auriculares y micrófonos. En este caso, debe verificar el acceso de la aplicación y permitirles transmitir. Para eso:
Paso 1: Tipo privacidad del micrófono ajustes en el cuadro de búsqueda y luego haga clic en Configuración de privacidad del micrófono de los resultados de la búsqueda.
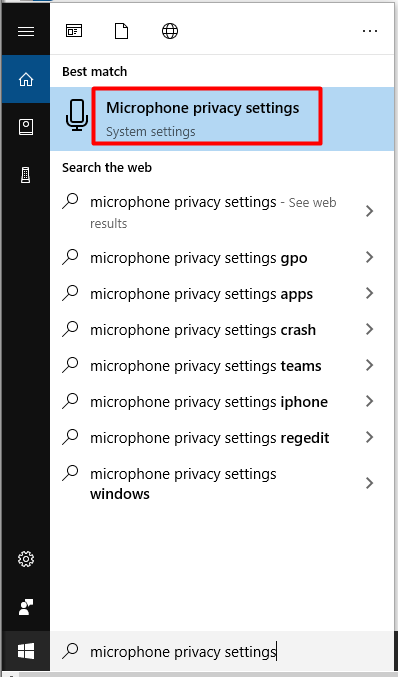
Paso 2: Muévase al lado derecho de la ventana solicitada y luego desplácese hacia abajo por el contenido para obtener el Permitir que las aplicaciones accedan a su micrófono sección. Luego mueva el botón a En estado.
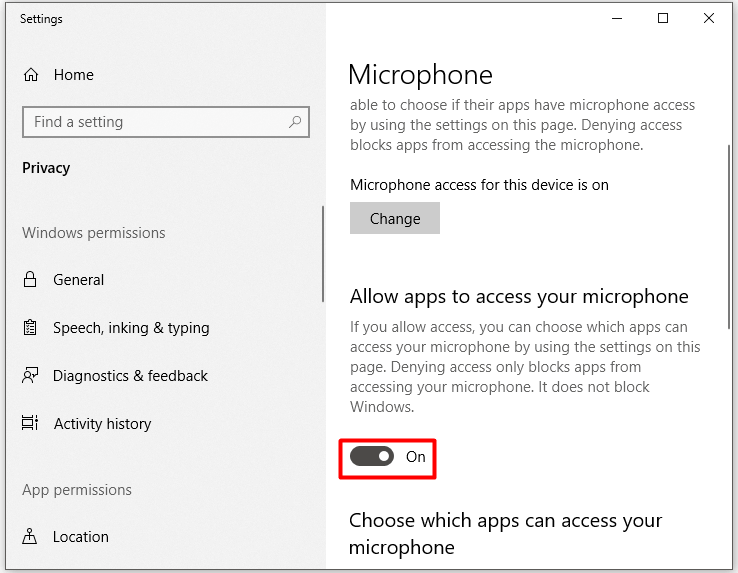
Paso 3: Desplácese hacia abajo en la lista para asegurarse de que el dispositivo de destino para sus auriculares Logitech G933 también esté habilitado. Después de eso, reproduzca su dispositivo y verifique si Logitech g933 sin error de sonido se solucionó correctamente.
Lectura recomendada: ¿Discord no detecta el micrófono? Solucionar problemas de Discord Voice ahora
Método 2: cambiar la configuración del dispositivo
Logitech G933 no puede producir ningún error de sonido cuando está desactivado o no configurado como dispositivo predeterminado en su PC. También es probable que el volumen del micrófono sea muy bajo y no pueda escuchar el sonido.
Como solución, puede verificar la configuración de su dispositivo y luego cambiarla si es necesario. Estos son los pasos.
Paso 1: Abre el correr ventana presionando Ventanas y R claves, y luego escriba control y haga clic en Okay .
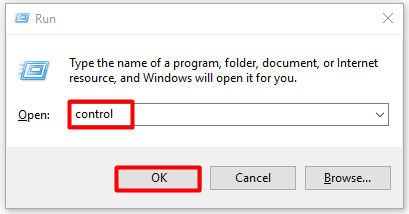
Paso 2: En el Control Panel ventana, establezca la categoría de Vista por como Iconos grandes y luego busque y haga clic Sonido de los iconos enumerados.
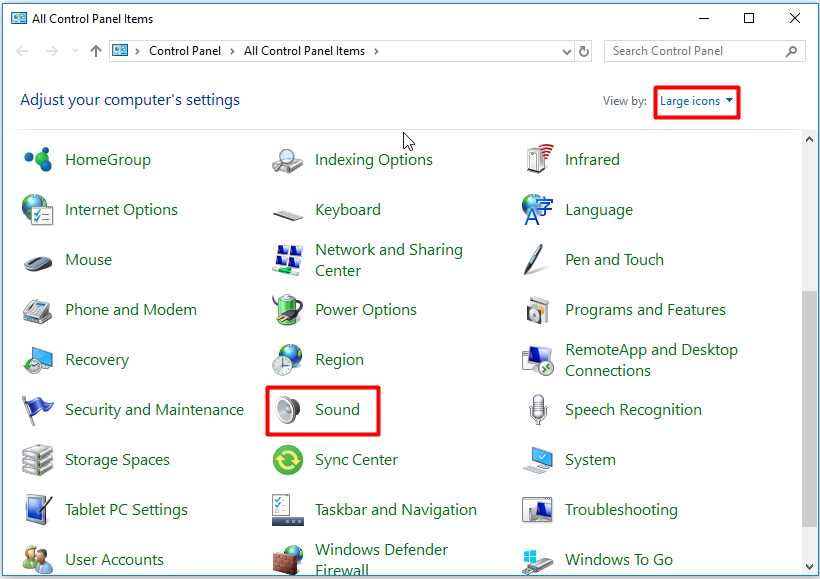
Paso 3: Navega al Grabación pestaña en la siguiente ventana, y luego haga clic derecho en el lugar vacío dentro de la ventana y elija Mostrar dispositivos deshabilitados opción en el menú solicitado.
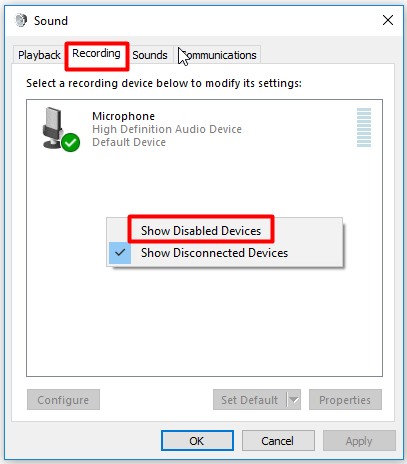
Etapa 4: Luego haga clic derecho en su micrófono y haga clic en Habilitar opción. Después de eso, haz clic derecho nuevamente y elige Establecer como dispositivo predeterminado opción del menú elevado.
Paso 5: Haga clic derecho en el micrófono y seleccione Propiedades . Luego muévete al Niveles en la siguiente ventana y arrastre el control deslizante de volumen hasta el valor más grande. Cuando termine todas las operaciones, haga clic en Okay para guardar y salir de la ventana.
Método 3: actualizar los controladores de audio
Los controladores de audio obsoletos pueden hacer que Logitech G933 no funcione también. Cuando su Logitech G933 no tiene sonido, intente verificar si su controlador de audio está actualizado y luego actualícelo si está desactualizado.
Aquí está el tutorial para actualizar el controlador de audio: 2 formas de actualizar el controlador de audio de alta definición de NVIDIA





![RTMP (Protocolo de mensajería en tiempo real): Definición / Variaciones / Aplicaciones [MiniTool Wiki]](https://gov-civil-setubal.pt/img/minitool-wiki-library/89/rtmp.jpg)

![¿Cómo reparar el código de error de Netflix: M7353-5101? Pruebe estos métodos [MiniTool News]](https://gov-civil-setubal.pt/img/minitool-news-center/57/how-fix-netflix-error-code.png)


![Vida útil del disco duro externo: cómo prolongarlo [Consejos de MiniTool]](https://gov-civil-setubal.pt/img/disk-partition-tips/17/external-hard-drive-lifespan.jpg)


![Cómo corregir el error de pantalla azul Storport.sys en Windows 10 [Consejos de MiniTool]](https://gov-civil-setubal.pt/img/backup-tips/35/how-fix-storport.png)


![¿Cómo saber si la RAM es defectuosa? 8 ¡Los síntomas de mala RAM son para usted! [Sugerencias de MiniTool]](https://gov-civil-setubal.pt/img/backup-tips/70/how-tell-if-ram-is-bad.jpg)


![¿Cómo reorganizar páginas en Word? | ¿Cómo mover páginas en Word? [Noticias de MiniTool]](https://gov-civil-setubal.pt/img/minitool-news-center/82/how-rearrange-pages-word.png)