¿Cómo usar el teclado en pantalla en Windows 11/10/8/7? [Consejos sobre miniherramientas]
Como Usar El Teclado En Pantalla En Windows 11 10 8 7 Consejos Sobre Miniherramientas
El teclado en pantalla es un teclado virtual que está disponible en Windows 11/10/8/7. Si no sabe cómo abrirlo y usarlo en su computadora con Windows, puede leer esta publicación de Software MiniTool para obtener información relacionada.
¿Qué es el teclado en pantalla en Windows 11/10/8/7?
El teclado externo físico es solo un tipo de teclado para una computadora. Windows también tiene un teclado en pantalla (OSK) incorporado que se puede usar como alternativa al teclado físico.
El teclado en pantalla es un teclado visual que tiene todas las teclas estándar. Está apareciendo en la pantalla de su computadora. Puede usar su mouse u otro dispositivo señalador para hacer clic en las teclas para escribir. También puede usar una sola tecla física o un grupo de teclas para desplazarse por las teclas del teclado virtual.

¿Cómo usar el teclado en pantalla en Windows 11/10/8/7?
Para usar el teclado en pantalla de Windows, primero debe abrirlo. En esta parte, presentaremos cómo abrir el teclado en pantalla en Windows 11/10/8/7, luego le diremos cómo usarlo como si fuera un teclado físico.
¿Cómo abrir el teclado en pantalla en Windows 11/10/8/7?
Independientemente del sistema operativo de Windows que esté utilizando, puede utilizar la función de búsqueda para buscar teclado en pantalla y seleccione Teclado en pantalla para abrirlo.
Para diferentes sistemas operativos, también hay otras formas de abrir el OSK.
¿Cómo abrir el teclado en pantalla en Windows 11?
Paso 1: Presione ventanas + yo para abrir la aplicación Configuración.
Paso 2: Haga clic Accesibilidad desde el panel izquierdo.
Paso 3: Desplácese hacia abajo para encontrar Teclado por debajo Interacción . Luego, haga clic en Teclado para continuar.
Paso 4: Bajo Teclado en pantalla, teclas de acceso y pantalla de impresión , encienda el botón para Teclado en pantalla .
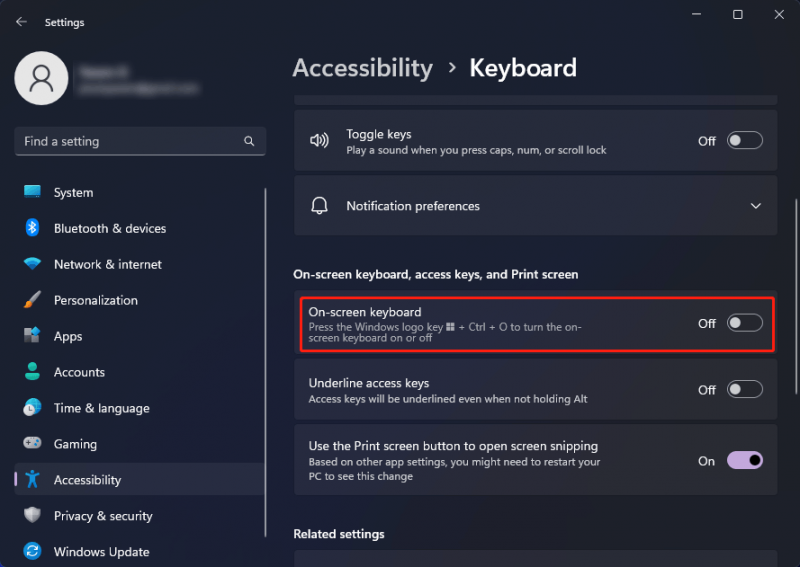
Después de estos pasos, el teclado en pantalla aparecerá inmediatamente. Puede arrastrarlo a cualquier lugar que desee e ingresar texto. El teclado en pantalla se mantendrá visible todo el tiempo.
Si desea abrir el teclado en pantalla desde la pantalla de inicio de sesión, puede hacer clic en el Accesibilidad en la esquina inferior derecha de la pantalla de inicio de sesión, luego seleccione Teclado en pantalla .
¿Cómo abrir el teclado en pantalla en Windows 10?
Paso 1: Presione ventanas + yo para abrir la aplicación Configuración.
Paso 2: Ir a Facilidad de acceso > Teclado .
Paso 3: Encienda el botón debajo Usar el teclado en pantalla .
Si desea abrir el teclado en pantalla desde la pantalla de inicio de sesión, puede hacer clic en el Facilidad de acceso en la esquina inferior derecha de la pantalla de inicio de sesión y luego seleccione Teclado en pantalla .
¿Cómo abrir el teclado en pantalla en Windows 8?
Paso 1: deslice el dedo desde el borde derecho de la pantalla, luego toque Búsqueda . Si usa un mouse, puede hacer clic en la esquina inferior derecha de la pantalla, mover el puntero del mouse hacia arriba y luego hacer clic en Búsqueda Para abrirlo.
Paso 2: escriba Teclado en pantalla en el cuadro de búsqueda, luego seleccione Teclado en pantalla Para abrirlo.
Ingresar Teclado en pantalla en el cuadro de búsqueda y luego toque o haga clic en Teclado en pantalla.
Si desea abrir el teclado en pantalla desde la pantalla de inicio de sesión, puede hacer clic en el Facilidad de acceso en la esquina inferior derecha de la pantalla de inicio de sesión y luego toque o seleccione Teclado en pantalla .
¿Cómo abrir el teclado en pantalla en Windows 7?
Paso 1: Haga clic en el comienzo icono.
Paso 2: Seleccionar Todos los programas > Accesorios > Facilidad de acceso .
Paso 3: Haga clic Teclado en pantalla Para abrirlo.
Después de abrir el OSK, puede tocar o hacer clic en las teclas para realizar el trabajo que desea realizar. Pero también puede cambiar la forma en que se ingresa la información en el teclado en pantalla según sus requisitos.
Las formas de cambiar la forma en que se ingresa la información en el teclado en pantalla de Windows
Puede hacer clic en la tecla Opciones en el teclado en pantalla y seleccionar las opciones que desea usar.
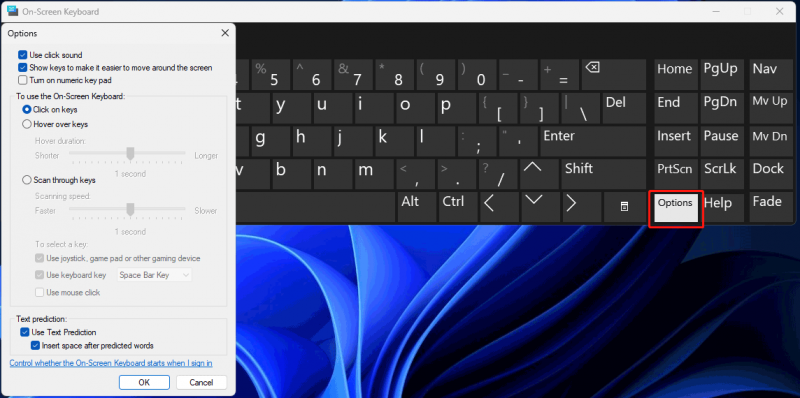
Después de hacer clic en la tecla Opciones, puede usar las siguientes opciones en la interfaz emergente.
- Usar sonido de clic : puede seleccionar esta opción si desea escuchar un sonido al presionar una tecla.
- Mostrar teclas para que sea más fácil moverse por la pantalla : puede seleccionar esta opción si desea resaltar las teclas cuando escribe.
- Enciende el teclado numérico : si desea utilizar el teclado numérico, puede seleccionar esta opción para expandir el OSK para mostrar el teclado numérico.
- Haga clic en las teclas : debe seleccionar este modo si prefiere hacer clic o tocar las teclas en pantalla para ingresar texto.
- Pase el cursor sobre las teclas : debe utilizar este modo si utiliza un ratón o un joystick para señalar una tecla. Los caracteres que señale se ingresarán automáticamente cuando pase el mouse sobre ellos durante un tiempo específico.
- Escanear a través de claves : si desea que el OSK escanee continuamente el teclado, debe seleccionar este modo.
- Usar predicción de texto : esta opción es útil cuando desea que el OSK le muestre palabras sugeridas a medida que escribe para que no tenga que escribir cada palabra completa.
Línea de fondo
¿Qué es el teclado en pantalla de Windows? Cómo usar el teclado en pantalla en su computadora con Windows. Después de leer este post, debes saber la respuesta.
Si quieres recuperar tus archivos en tu computadora con Windows, puedes probar MiniTool Power Data Recovery. Este Software de recuperación de datos de Windows puede ayudarlo a recuperar todo tipo de archivos de diferentes tipos de dispositivos de almacenamiento de datos siempre que no se sobrescriban.
Si tiene otros problemas relacionados, puede informarnos en los comentarios.


![SFC Scannow no puede reparar archivos después de las actualizaciones del 9 de julio [MiniTool News]](https://gov-civil-setubal.pt/img/minitool-news-center/01/sfc-scannow-can-t-fix-files-after-july-9-updates.jpg)



![[¡Resuelto!] No se pueden instalar aplicaciones de Microsoft Store [MiniTool News]](https://gov-civil-setubal.pt/img/minitool-news-center/30/can-t-install-apps-from-microsoft-store.png)
![¿Cómo arreglar el sonido de Discord no funciona en Windows 10? [Noticias de MiniTool]](https://gov-civil-setubal.pt/img/minitool-news-center/19/how-fix-discord-sound-not-working-windows-10.jpg)

![Cómo solucionar problemas del disco duro y corregir errores usted mismo [MiniTool News]](https://gov-civil-setubal.pt/img/minitool-news-center/56/how-troubleshoot-hard-disk-fix-errors-yourself.jpg)







![[Solucionado] MP3 Rocket no funciona en Windows 10 en 2020](https://gov-civil-setubal.pt/img/youtube/14/mp3-rocket-not-working-windows-10-2020.png)
![Recuperación rápida de archivos después de la restauración del sistema Windows 10/8/7 [Consejos de MiniTool]](https://gov-civil-setubal.pt/img/data-recovery-tips/98/quick-recover-files-after-system-restore-windows-10-8-7.jpg)
![8 aspectos: la mejor configuración del panel de control de NVIDIA para juegos 2021 [MiniTool News]](https://gov-civil-setubal.pt/img/minitool-news-center/65/8-aspects-best-nvidia-control-panel-settings.png)