Reparar PDF que no se abre en Chrome | El visor de PDF de Chrome no funciona [MiniTool News]
Fix Pdf Not Opening Chrome Chrome Pdf Viewer Not Working
Resumen :

El navegador Chrome tiene una función de visor de PDF incorporada. Es decir, puede abrir archivos PDF usando Chrome. Sin embargo, si el PDF no se abre en Chrome, es posible que la configuración en Chrome no sea correcta o que haya algún problema con Chrome. Para ayudarlo a solucionar este problema, MiniTool Software le muestra algunas soluciones efectivas en esta publicación.
Puede utilizar Chrome para ver archivos PDF. Esta es una característica muy útil y conveniente. Pero el problema de que el visor de PDF de Chrome no funcione puede ocurrir repentinamente debido a alguna razón. ¿Qué puede hacer cuando no puede abrir PDF en Chrome? Recopilamos algunas soluciones y las mostramos en este post.
¿Cómo arreglar archivos PDF que no se abren en Chrome?
- Deshabilitar las descargas de PDF en Chrome
- Usar Chrome en modo incógnito
- Usar limpieza en Chrome
- Actualizar Chrome
- Borrar caché y cookies en Chrome
- Usar aceleración de hardware
- Restablecer Chrome
Método 1: deshabilite las descargas de PDF en Chrome
A veces, cuando desea ver un PDF usando Chrome, encuentra que el navegador lo descarga en lugar de abrirlo. Para solucionar este problema, puede desactivar la función de descargas de PDF en Chrome.
1. Haga clic en el menú de tres puntos en Chrome.
2. Ir a Configuración> Privacidad y seguridad> Configuración del sitio .
3. Desplácese hacia abajo hasta Contenido sección y luego haga clic en Configuración de contenido adicional .
4. Seleccione Documentos PDF .

5. Apague el interruptor para Descargue archivos PDF en lugar de abrirlos automáticamente en Chrome .

Sin embargo, este método no funciona para todos los archivos PDF. Puede descubrir que su Chrome todavía descarga algunos archivos PDF en lugar de abrirlos directamente. Si no puede ayudarlo, puede continuar probando la siguiente solución.
Método 2: usar Chrome en modo incógnito
Si ha instalado algunas extensiones en Chrome, debe considerar que este problema es causado por una extensión. Si hay más de una extensión, no está seguro de cuál es la culpable.
Aquí te contamos un método para averiguarlo.
Primero, puede usar Chrome en modo incógnito para verificar si se trata de un problema relacionado con la extensión. Puede hacer clic en el menú de 3 puntos en Chrome y luego seleccionar Nueva ventana de incognito . Luego, puede intentar abrir su archivo PDF usando Chrome para ver si puede abrirlo correctamente. En caso afirmativo, es una extensión que hace que el visor de PDF de Chrome no funcione.
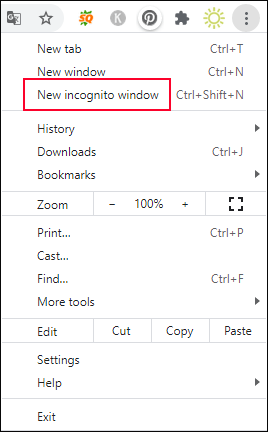
Para descubrir esa extensión, puede deshabilitar todas las extensiones en Chrome y luego volver a habilitarlas una a la vez. Si el problema vuelve a aparecer después de habilitar una extensión, esa extensión debería ser responsable de este problema. Si es necesario, puede eliminar esta extensión de Chrome para resolver el problema.
Método 3: usar la limpieza en Chrome
Existe otra posibilidad: el PDF no se abre en Chrome en modo incógnito. Si es así, su computadora puede estar infectada por virus o malware. Debe tomar medidas para limpiar su computadora para encontrar y eliminar virus y malware. Puede utilizar directamente el Herramienta de limpieza incorporada de Chrome para encontrar software dañino en su computadora y luego eliminarlo.
- Haga clic en el menú de 3 puntos en Chrome.
- Ir a Configuración> Avanzado> Restablecer y limpiar .
- Hacer clic Limpiar computadora .
- Haga clic en el Encontrar para comprobar si hay software dañino en su computadora.
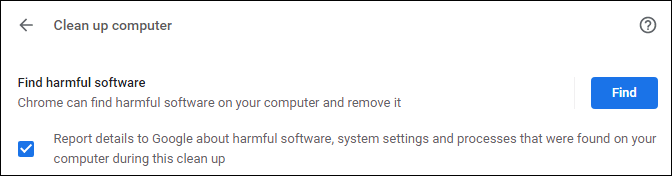
Tardará un poco en finalizar todo el proceso. Debe esperar hasta que termine todo el proceso.
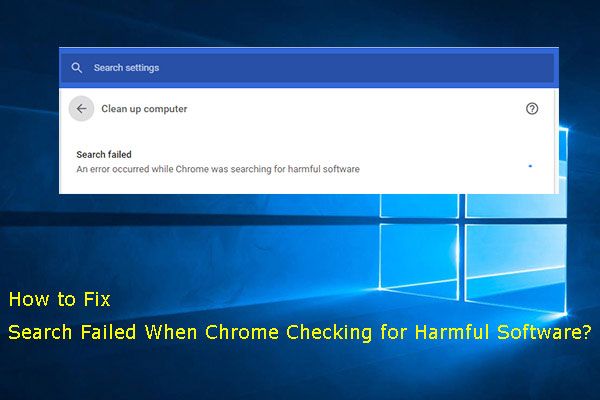 ¡Reparado! La búsqueda falló cuando Chrome buscaba software dañino
¡Reparado! La búsqueda falló cuando Chrome buscaba software dañinoEn esta publicación, le mostraremos tres métodos que se pueden usar para resolver la búsqueda fallida y se produjo un error mientras Chrome buscaba software dañino.
Lee masMétodo 4: actualiza Chrome
Si no ha actualizado su Chrome, es fácil que el PDF no se abra en Chrome. Por lo tanto, puede actualizar su Chrome para ver si puede resolver el problema. Para actualizar su Chrome, debe hacer clic en el menú de 3 puntos y luego ir a Ayuda> Acerca de Google Chrome . En la nueva página, Chrome puede realizar una actualización automática si está disponible.

Método 5: Borrar caché y cookies en Chrome
La caché obsoleta y las cookies de Chrome también pueden provocar que el PDF no se abra en Chrome. Debido a esto, puede borrar el caché y las cookies en Chrome para intentarlo.
- Haga clic en el menú de 3 puntos en Chrome.
- Ir a Configuración> Privacidad y seguridad> Borrar datos de navegación .
- Cheque Cookies y otros datos del sitio y Imágenes y archivos en caché .
- Haga clic en el Borrar datos botón.
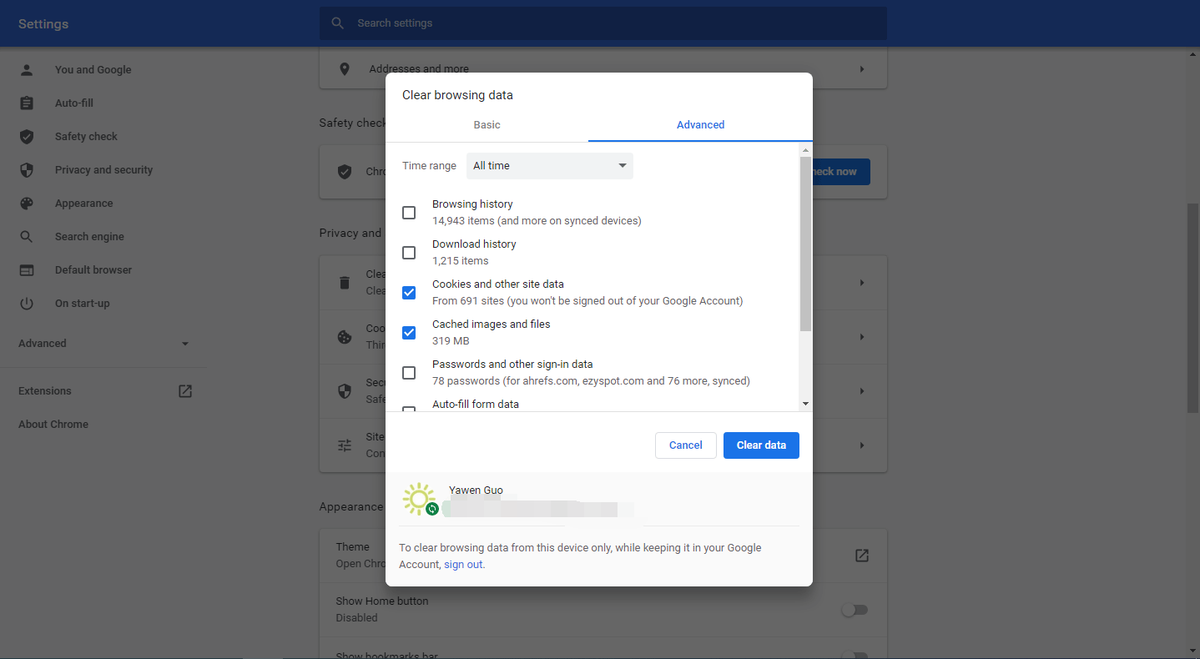
Método 6: Desactive la aceleración de hardware
Otro método para resolver que los PDF no se abren en Chrome es deshabilitar la Aceleración de hardware. He aquí una guía:
- Haga clic en el menú de 3 puntos.
- Ir a Configuración> Avanzado> Sistema .
- Apague el interruptor para Usar aceleración de hardware cuando este disponible .
- Haga clic en el Relanzar para volver a abrir tu Chrome.

Método 7: Restablecer Chrome
Si todos los métodos anteriores no funcionan para usted, puede restablecer Chrome para restablecer todas las configuraciones a sus valores predeterminados. Algunos usuarios dicen que este método resuelve su problema. También puedes intentarlo.
- Haga clic en el menú de 3 puntos.
- Ir a Configuración> Avanzado> Restablecer y limpiar .
- Haga clic en Restaurar la configuración a sus valores predeterminados originales.
- Haga clic en el botón Restablecer configuración en la interfaz emergente.
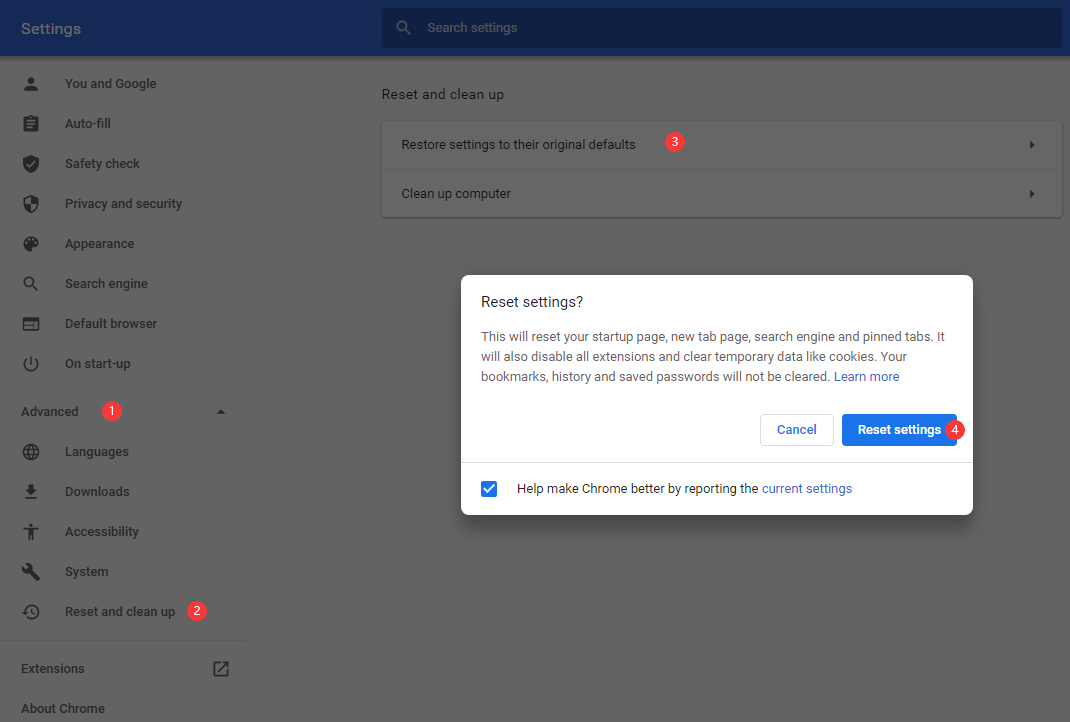
Estos son los métodos para resolver PDF que no se abren en Chrome. Esperamos que puedan resolver el problema al que se enfrenta.

![¿Qué hacer si su acceso a Internet está bloqueado en Windows 10? [Noticias de MiniTool]](https://gov-civil-setubal.pt/img/minitool-news-center/81/what-do-if-your-internet-access-is-blocked-windows-10.png)
![Ruta de destino demasiado larga en Windows - ¡Resuelta eficazmente! [Noticias de MiniTool]](https://gov-civil-setubal.pt/img/minitool-news-center/12/destination-path-too-long-windows-effectively-solved.png)



![Windows Defender VS Avast: cuál es mejor para usted [Consejos de MiniTool]](https://gov-civil-setubal.pt/img/backup-tips/75/windows-defender-vs-avast.png)





![Herramienta de preparación para la actualización del sistema: corrija las inconsistencias en la PC [Noticias de MiniTool]](https://gov-civil-setubal.pt/img/minitool-news-center/11/system-update-readiness-tool.jpg)

![Detenga la ventana emergente 'Microsoft Edge se está utilizando para compartir' [MiniTool News]](https://gov-civil-setubal.pt/img/minitool-news-center/94/stop-microsoft-edge-is-being-used.png)
![Resuelto: Fallout 76 se estrella | Aquí hay 6 soluciones [MiniTool News]](https://gov-civil-setubal.pt/img/minitool-news-center/53/solved-fallout-76-crashing-here-are-6-solutions.png)



![850 EVO vs 860 EVO: ¿Cuál es la diferencia (enfoque en 4 aspectos) [MiniTool News]](https://gov-civil-setubal.pt/img/minitool-news-center/37/850-evo-vs-860-evo-what-s-difference.png)