6 métodos para reparar el código de error 0x0001 de Nvidia GeForce Experience [Noticias de MiniTool]
6 Methods Fix Nvidia Geforce Experience Error Code 0x0001
Resumen :
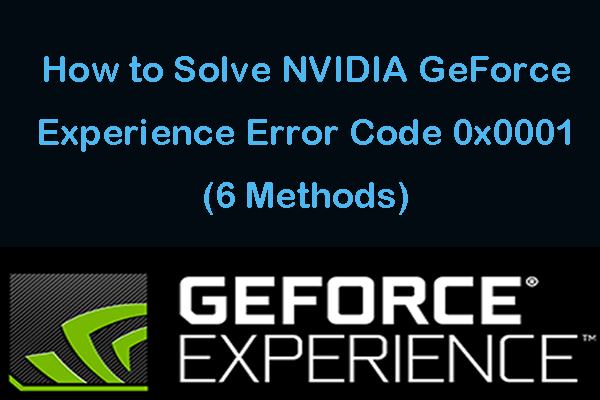
Algunos de ustedes pueden encontrar el código de error 0x0001 al intentar iniciar el software Nvidia Experience. Compruebe qué causa este error y cómo corregir el error del código de error 0x0001 de GeForce Experience en Windows 10 con 6 soluciones. Software MiniTool le proporciona recuperación de datos, copia de seguridad y restauración del sistema, soluciones de gestión de particiones de disco duro.
Si no puede abrir Nvidia Experience en su computadora con Windows 10 y aparece un mensaje de error como 'Algo salió mal. Intente reiniciar su PC y luego inicie GeForce Experience. CÓDIGO DE ERROR: 0x0001 ”, verifique las posibles razones y soluciones a continuación.
Cómo reparar el código de error 0x0001 de GeForce Experience en Windows 10
Puede probar los 6 métodos siguientes para corregir el error del código de error 0x0001 de GeForce Experience.
Método 1. Reiniciar GeForce Experience
- Puedes presionar Ctrl + Mayús + Esc abrir Administrador de tareas .
- Y encuentre todas las tareas de Nvidia en ejecución en el Administrador de tareas, haga clic con el botón derecho en ellas una por una y haga clic en Tarea final para cerrar todas las tareas de Nvidia en ejecución, incl. Servicio Nvidia GeForce Experience.
- Luego puede hacer clic con el botón derecho en la aplicación GeForce Experience y elegir Ejecutar como administrador .
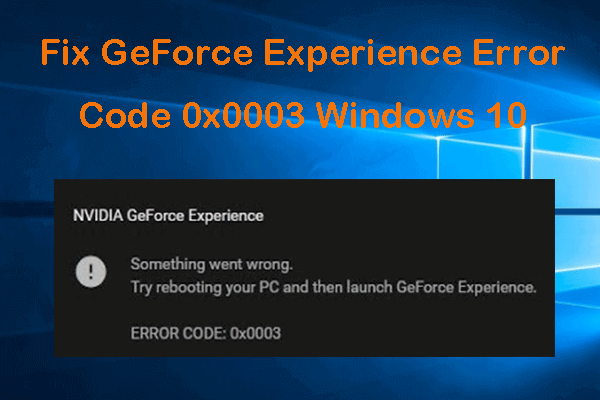 5 consejos para corregir el código de error de GeForce Experience 0x0003 Windows 10
5 consejos para corregir el código de error de GeForce Experience 0x0003 Windows 10 Aquí hay 5 soluciones para corregir el código de error 0x0003 de Nvidia GeForce Experience en Windows 10. Consulte la guía detallada.
Lee masMétodo 2. Compruebe la configuración del contenedor de telemetría de Nvidia
Puede seguir los pasos a continuación para verificar si todos los servicios de GeForce Experience funcionan correctamente.
- prensa Windows + R tecla simultáneamente, escriba msc en Windows correr diálogo para abrir Servicios solicitud.
- Desplácese hacia abajo para encontrar Contenedor de telemetría NVIDIA en la lista. Haga clic derecho y haga clic en Propiedades .
- Grifo Acceder pestaña y comprobar Permitir que el servicio interactúe con el escritorio si no está marcado.
- Hacer clic Aplicar y luego haga clic en Okay para que los cambios surtan efecto.
- Aún así, también puede comprobar si el Estado de NVIDIA Telemetry Container para ver si es Corriendo , si no es así, puede hacer clic derecho y hacer clic Estrella t para ejecutarlo.
- Luego puede verificar si GeForce Experience puede funcionar normalmente; de lo contrario, continúe verificando el estado de otros servicios NVIDIA como NVIDA LocalSystem Container, NVIDIA NetworkService Container, etc.en Servicios Compruebe si se están ejecutando, si no, haga clic con el botón derecho en uno por uno y haga clic en comienzo para ejecutarlos. También puede hacer clic derecho sobre ellos para seleccionar Reiniciar para reiniciar esos servicios de NVIDIA.
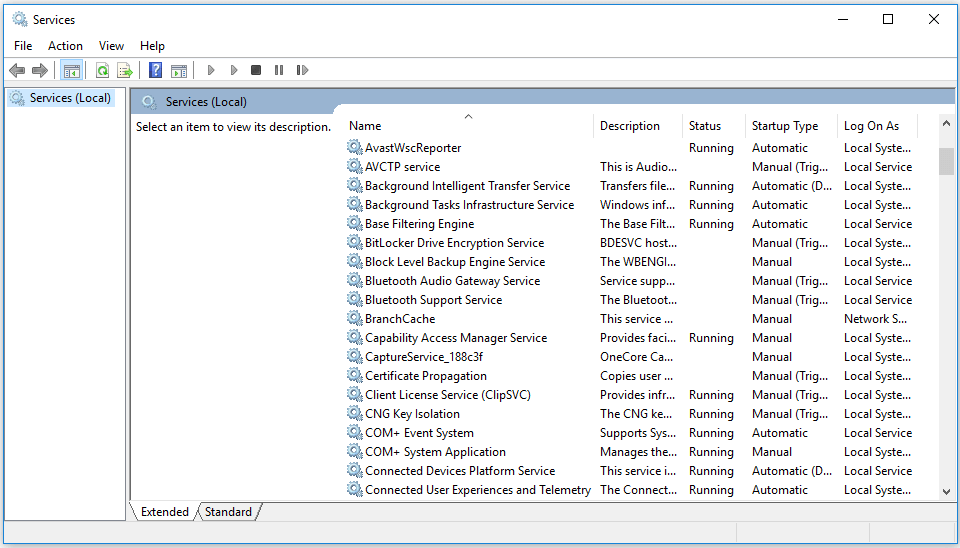
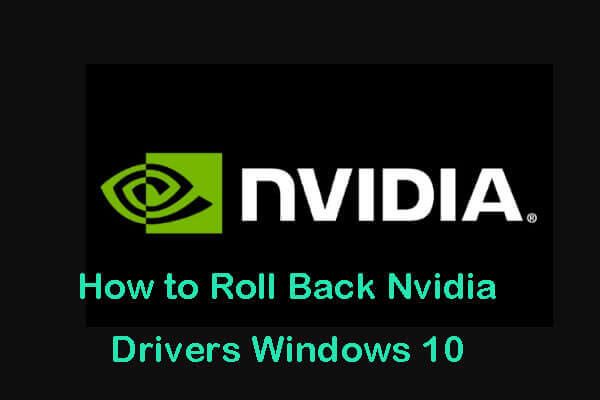 Cómo revertir los controladores de Nvidia en Windows 10: 3 pasos
Cómo revertir los controladores de Nvidia en Windows 10: 3 pasos ¿Cómo revertir los controladores de Nvidia en Windows 10? Compruebe los 3 pasos sobre cómo degradar los controladores de Nvidia en su computadora con Windows 10.
Lee masMétodo 3. Actualice el controlador de gráficos Nvidia
Otra forma en que puede intentar corregir el error del código de error 0x0001 de GeForce Experience es actualizar el controlador de gráficos.
- Usted puede abra el Administrador de dispositivos en Windows 10 .
- Expandir Adaptadores de pantalla Haga clic con el botón derecho en su tarjeta gráfica NVIDIA y elija Actualizar controlador .
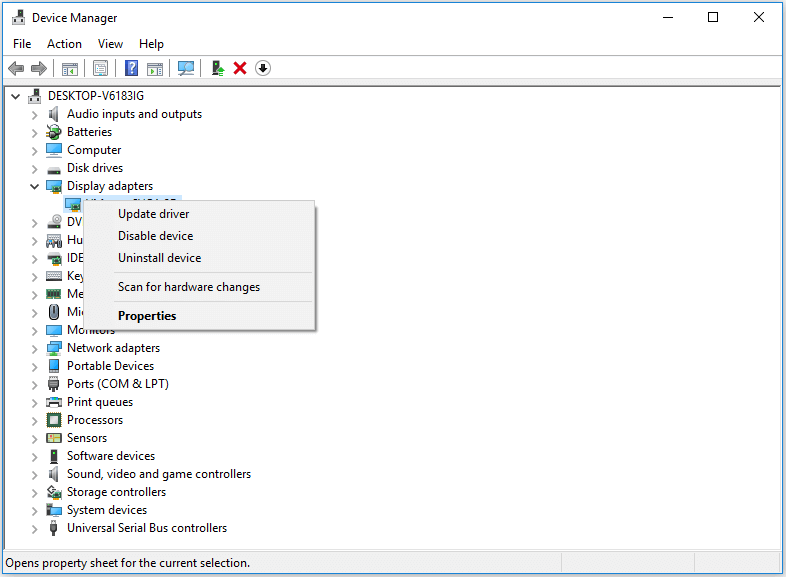
Método 4. Reinstale GeForce Experience
- Abra el panel de control de Windows 10 y haga clic en Programas .
- Hacer clic Desinstalar un programa debajo Programa y características .
- Busque la aplicación GeForce Experience, haga clic derecho y haga clic en Desinstalar para desinstalarlo.
- Entonces puedes ir a Sitio oficial de descargas de GeForce Experience para descargar la última versión. Después de eso, intente abrirlo nuevamente para ver si se ha resuelto el código de error 0x0001 de GeForce Experience.
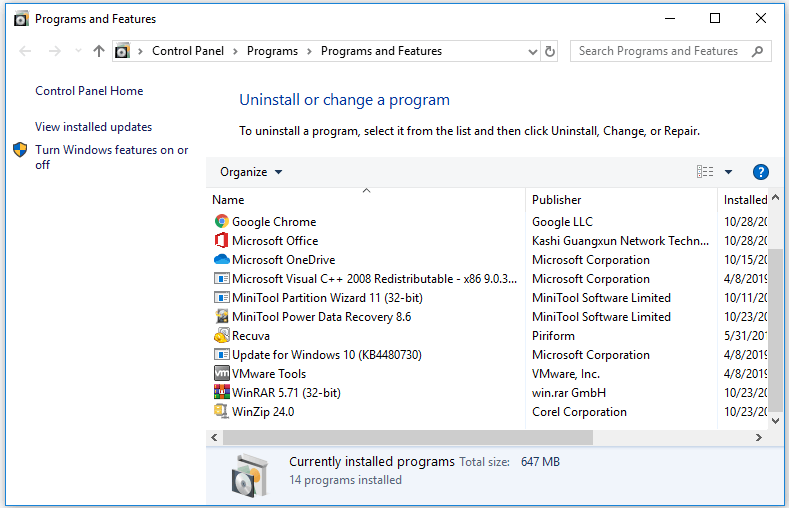
Método 5. Realice una instalación limpia del controlador de gráficos Nvidia
Si las medidas anteriores no funcionan, puede desinstalar todos los programas de NVIDIA siguiendo la guía del Método 4.
- Luego puede descargar los últimos controladores gráficos de NVIDIA desde su sitio de descarga oficial .
- Escoger Modificado avanzado) en proceso de instalación y recuerde marcar Realice una instalación limpia .
- Una vez completada la instalación, puede reiniciar su computadora con Windows 10 para ver si resuelve el código de error GeForce Experience 0x0001 en Windows 10.
Método 6. Actualice Windows 10
En algún momento, el conflicto entre los servicios de NVIDIA y el sistema Windows 10 puede causar este problema. Puede intentar actualizar su sistema Windows 10 a la última versión para ver si funciona.
- Tu presionas Windows + I para abrir Windows Configuraciones .
- Escoger Actualización y seguridad y haga clic en Buscar actualizaciones para descargar e instalar automáticamente la última actualización del sistema operativo Windows 10.
- Reinicie su computadora con Windows 10 y abra GeForce Experience nuevamente para verificar si el código de error 0x0001 desaparece.
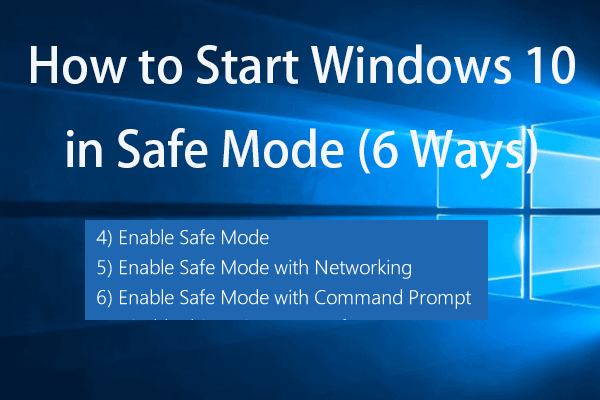 Cómo iniciar Windows 10 en modo seguro (durante el arranque) [6 formas]
Cómo iniciar Windows 10 en modo seguro (durante el arranque) [6 formas] ¿Cómo iniciar Windows 10 en modo seguro (durante el arranque)? Consulte las 6 formas de iniciar Windows 10 en modo seguro para diagnosticar y solucionar problemas en una PC con Windows 10.
Lee masVeredicto
Al probar los 6 métodos de este tutorial, espero que haya una forma de ayudarlo a corregir el código de error 0x0001 de GeForce Experience en Windows 10.



![Sons Of The Forest Controller no funciona en Windows 10 11 [Corregido]](https://gov-civil-setubal.pt/img/news/66/sons-of-the-forest-controller-not-working-on-windows10-11-fixed-1.png)

![¿Qué hacer con una computadora portátil rota? ¡Consulte la guía detallada! [Sugerencias de MiniTool]](https://gov-civil-setubal.pt/img/backup-tips/12/what-do-with-broken-laptop.jpg)



![Fix CHKDSK no puede continuar en modo de solo lectura - 10 soluciones [Consejos de MiniTool]](https://gov-civil-setubal.pt/img/data-recovery-tips/45/fix-chkdsk-cannot-continue-read-only-mode-10-solutions.jpg)


![¿Qué es la partición del sistema? [MiniTool Wiki]](https://gov-civil-setubal.pt/img/minitool-wiki-library/34/what-is-system-partition.jpg)
![¡RESUELTO! ERR_NETWORK_ACCESS_DENIED Windows 10/11 [Consejos de MiniTool]](https://gov-civil-setubal.pt/img/news/48/solved-err-network-access-denied-windows-10/11-minitool-tips-1.png)
![¿Cómo instalar SSD en PC? ¡Una guía detallada está aquí para usted! [Sugerencias de MiniTool]](https://gov-civil-setubal.pt/img/backup-tips/80/how-install-ssd-pc.png)
![Corregido: Error 0x80246007 al descargar compilaciones de Windows 10 [MiniTool News]](https://gov-civil-setubal.pt/img/minitool-news-center/76/fixed-error-0x80246007-when-downloading-windows-10-builds.png)


![¿No puedes importar fotos de iPhone a Windows 10? ¡Correcciones para ti! [Noticias de MiniTool]](https://gov-civil-setubal.pt/img/minitool-news-center/98/can-t-import-photos-from-iphone-windows-10.png)
