¿Puedo ejecutar Rainbow Six Siege? Puede obtener respuestas aquí [Sugerencias de MiniTool]
Can I Run Rainbow Six Siege
Resumen :

¿Puedo ejecutar Rainbow Six Siege? Si quieres jugar a Rainbow Six Siege en tu computadora, puedes plantear esa pregunta. De hecho, depende de las especificaciones básicas de su computadora. ¿Cómo comprobarlo y qué puede hacer para cumplir con las especificaciones mínimas de Rainbow Six Siege? Miniherramienta le mostrará las respuestas en esta publicación.
Navegacion rapida :
Acerca de Rainbow Six Siege
Rainbow Six Siege, un videojuego de disparos tácticos en línea, fue desarrollado y lanzado por Ubisoft Montreal en 2015. Se puede jugar en plataformas como Windows, PlayStation 4, PlayStation 5, así como Xbox One (incluida Xbox Series X).
Posee numerosos jugadores en todo el mundo. Teniendo en cuenta ese hecho, muchos usuarios preguntan si mi computadora puede ejecutar Rainbow Six Siege. Bueno, para obtener la respuesta a esta pregunta, debe tener un conocimiento básico de las especificaciones mínimas y recomendadas de Rainbow Six Siege.
Puede obtener la información detallada en la siguiente sección.
Recomendación superior: Requisitos del sistema Cyberpunk 2077: ¿Estás listo para el juego?
Requisitos del sistema de Rainbow Six Siege (mínimo y recomendado)
Cuando su PC coincida con las especificaciones mínimas de Rainbow Six Siege, puede ejecutar este juego. Si desea utilizar configuraciones de computadora, puede consultar los requisitos de sistema recomendados de Rainbow Six Siege.
Puede obtener una vista previa de los requisitos para PC de Rainbow Six Siege publicados por el sitio web oficial en.
Especificaciones mínimas de Rainbow Six Siege
- Sistema operativo: Windows 7, Windows 8.1, Windows 10 (todos requieren una versión de 64 bits)
- UPC: Intel Core i3-560 a 3,3 GHz o AMD Phenom II X4945 a 0 GHz
- Tarjeta de video: NVIDIA GeForce GTX 460 o AMD Radeon HD 5870 (compatible con DirectX-11 con 1 GB de VRAM)
- Unidad de DVD-ROM: DVD-ROM de doble capa
- RAM: 6GB
- DX: DirectX 11
- Sonido: Tarjeta de sonido compatible con DirectX® 9.0c con los controladores más recientes
- Sombreador de píxeles: 0
- Sombreador de vértices: 0
- Red: Conexión de banda ancha
- Controladores compatibles: Controlador oficial Xbox One / 360 para PC, controlador PS4, cualquier controlador compatible con X-Input
- Espacio libre en disco: 30 GB
- RAM de video dedicada: 1 GB
Especificaciones recomendadas de Rainbow Six Siege
- Sistema operativo: Windows 7, Windows 8.1, Windows 10 (todos requieren una versión de 64 bits)
- UPC: Intel Core i5-2500K @ 3.3GHz o mejor o AMD FX-8120 @ 3.1 GHz o mejor
- Tarjeta de video: NVIDIA GeForce GTX 670 (o GTX760 / GTX960) o AMD Radeon HD 7970 (o R9 280x [2GB VRAM] / R9 380 / Fury X)
- Unidad de DVD-ROM: DVD-ROM de doble capa
- RAM: 8GB
- DX: DirectX 11
- Sonido: Tarjeta de sonido 5.1 compatible con DirectX® 9.0c con los controladores más recientes
- Sombreador de píxeles: 0
- Sombreador de vértices: 0
- Red: Conexión de banda ancha
- Controladores compatibles: Controlador oficial Xbox One / 360 para PC, controlador PS4, cualquier controlador compatible con X-Input
- Espacio libre en disco: 47 GB
- RAM de video dedicada: 2GB
¿Mi PC puede ejecutar Rainbow Six Siege? Puede verificar si su computadora cumple con los requisitos del sistema anteriores. Si es así, su computadora puede ejecutar Rainbow Six Siege. Por el contrario, no puedes ejecutar el juego.
¿Cómo verificar las especificaciones básicas de su computadora? ¡Puedes pasar a la siguiente parte!
También te puede gustar esto: ¿Cuáles son los requisitos de PUBG PC (mínimo y recomendado)? ¡Revisalo!
Verifique las especificaciones de su PC
Obtendrá las especificaciones de su computadora, como el tipo de sistema operativo, procesador, memoria, versión de DirectX y otra información mediante la ejecución de la Herramienta de diagnóstico de DirectX. ¿Cómo abrir esta herramienta?
Aquí está el tutorial.
Paso 1: Abre el correr ventana sosteniendo Ventanas Más R claves, y luego escriba dxdiag y haga clic en Okay .
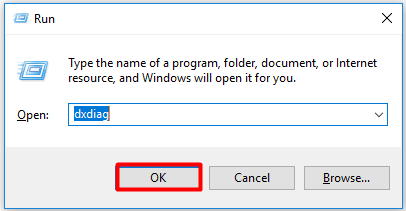
Paso 2: Entonces la Herramienta de diagnóstico de DirectX se abrirá la ventana. Puede obtener el sistema operativo, procesador, memoria, versión de DirectX y otros detalles de su computadora en la Sistema lengüeta.
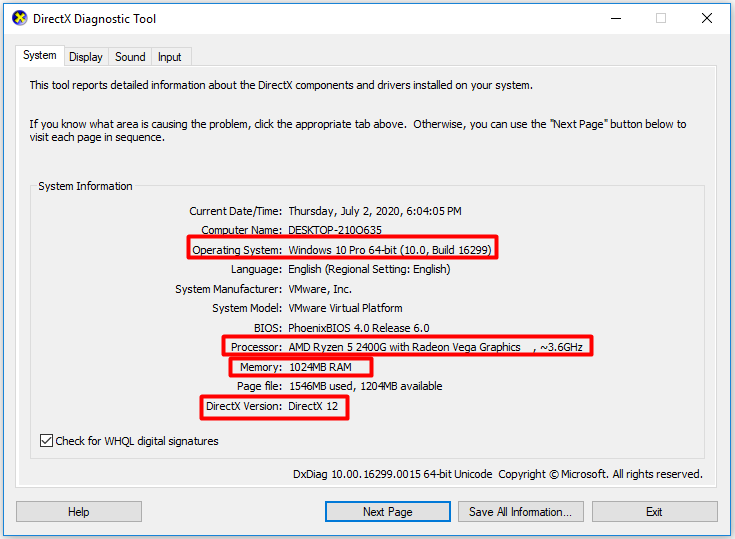
Paso 3: Muévete al Monitor sección haciendo clic en el Monitor lengüeta. Aquí puede obtener la información de su tarjeta gráfica. Del mismo modo, puede obtener la información relacionada con el sonido moviéndose a la Sonido sección.
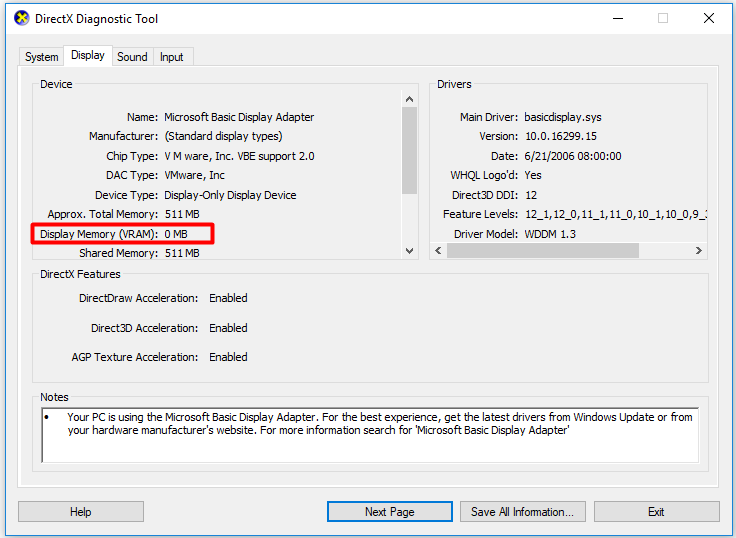
Etapa 4: Para verificar el espacio libre disponible en disco en su computadora, abra el Explorador de archivos y luego navega a Esta PC .
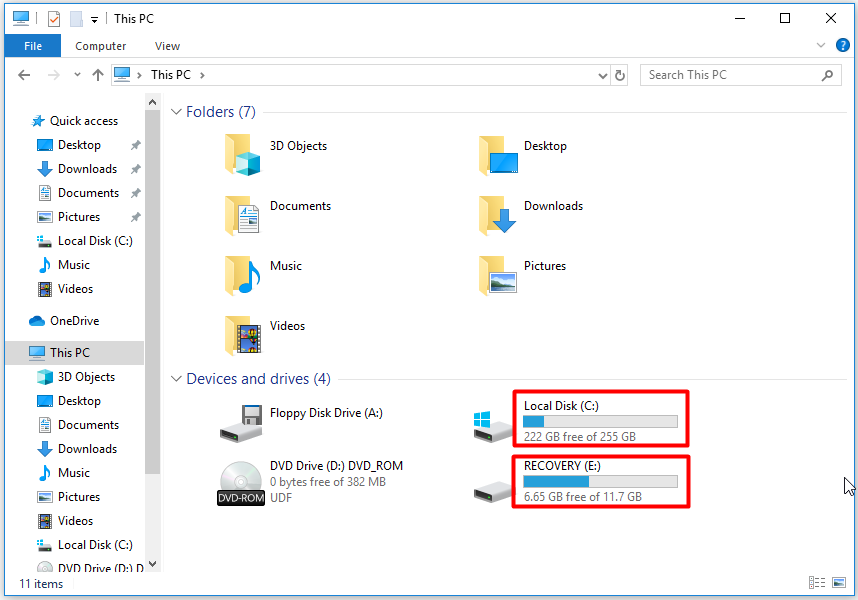
Si desea obtener alguna otra información asociada con su computadora portátil, puede leer los siguientes artículos publicados por nuestro sitio web anteriormente.
- Cómo verificar las especificaciones completas de Windows 10 de PC de 5 maneras
- ¿Qué versión de Windows tengo? Verifique la versión y el número de compilación
¿Puedo ejecutar Rainbow Six Siege en mi PC? Lea aquí, puede que tenga respuestas. ¿Hay algo que pueda hacer para cumplir con los requisitos de Rainbow Six Siege para PC? La respuesta es positiva. ¿Qué medidas puede tomar para cumplir con las especificaciones mínimas de Rainbow Six Siege? ¡Sigue leyendo la publicación!
Cómo cumplir con los requisitos de la PC
El trabajo para cumplir con los requisitos de Rainbow Six Siege para PC se divide principalmente en tres aspectos (actualizar la computadora de 32 bits a 64 bits, obtener más RAM y obtener más espacio libre en el disco). Los detalles se ilustran en los métodos respectivos en el siguiente contenido.
Forma 1: actualice su PC de 32 bits a 64 bits
Si su computadora es de 32 bits, no puede ejecutar Rainbow Six Siege. En este caso, debe actualizar la computadora portátil de 32 bits a 64 bits.
Propina: Puede averiguar si su computadora es de 32 bits o de 64 bits abriendo la ventana Herramienta de diagnóstico de DirectX con los pasos para verificar las especificaciones de la sección de su PC. Alternativamente, también puede encontrar el hecho con estos métodos .También debe tener en cuenta que el sistema actual tiene un procesador de 64 bits. Para comprobarlo, abra el Configuraciones y luego pasar a Sistema> Acerca de . Si ve un procesador basado en x64, indica que su computadora es compatible con 64 bits.
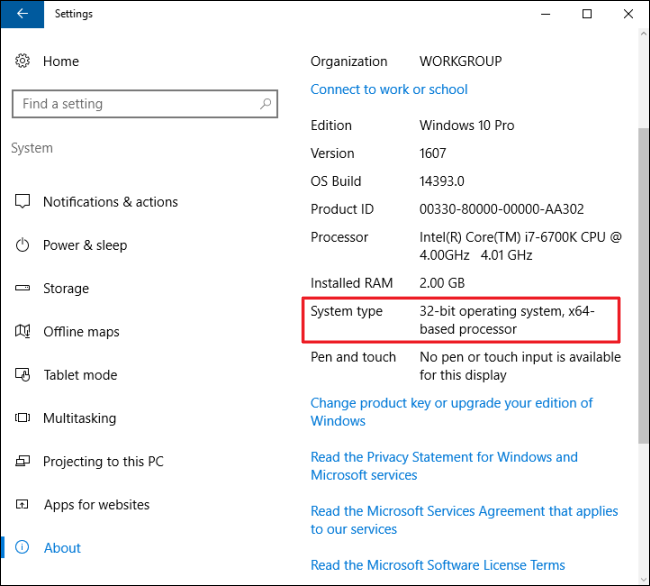
Luego, puede actualizar su computadora a 64 bits sin pérdida de datos con la ayuda de esta guía .
Forma 2: Obtenga más RAM
Uno de los casos es que su computadora no tiene suficiente RAM que es requerida por las especificaciones mínimas de Rainbow Six Siege. Bueno, puedes encontrar la cantidad de RAM cuando revisas las especificaciones básicas de tu computadora. Si de hecho es insuficiente, puede obtener más RAM con la ayuda de esta publicación .
Forma 3: Obtenga más espacio en disco
Como saben, Rainbow Six Siege requiere mucho espacio libre en disco. Las especificaciones mínimas de Rainbow Six Siege requieren 30 GB, mientras que las especificaciones recomendadas para PC requieren 47 GB. Para obtener el espacio en disco necesario, debe utilizar un administrador de particiones profesional: MiniTool Partition Wizard.
Te ofrece 3 opciones ( Mover / cambiar el tamaño de la partición, extender la partición, o Analizador espacial ) para obtener más espacio en disco. ¿Como hacer eso? Consulte los pasos detallados a continuación.
# Opción 1: Mover / Cambiar el tamaño de la partición
La partición de movimiento / cambio de tamaño está disponible cuando hay espacio sin asignar delante o detrás de la partición de destino. Por el contrario, no puede utilizar esta función. En su lugar, debe utilizar el Extender la partición característica.
Propina: Las funciones Mover / Cambiar tamaño de partición requieren un espacio asignado contiguo.Paso 1: Inicie MiniTool Partition Wizard para obtener su interfaz principal. Haga clic en la partición de destino y luego haga clic en el Mover / Cambiar tamaño de partición función en el panel de acción de la izquierda. Alternativamente, también puede hacer clic derecho en la partición de destino y elegir Movimiento de cambio de tamaño en el menú emergente.
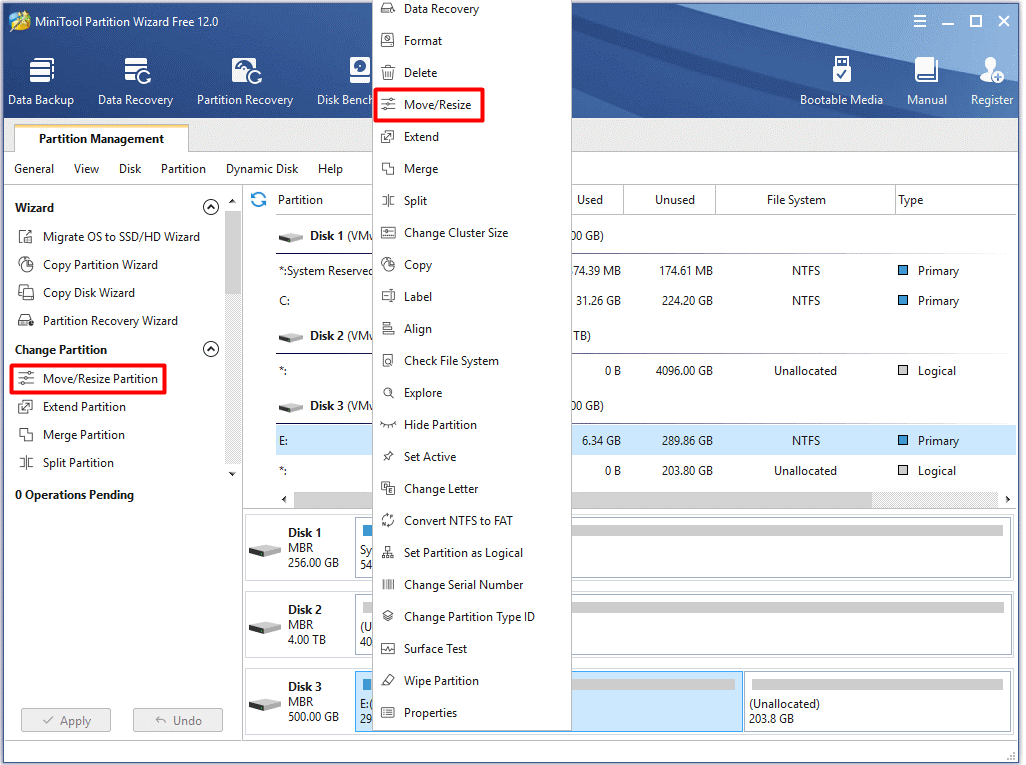
Paso 2: En la ventana recién elevada, ajuste la ubicación y el tamaño de la partición seleccionada moviendo el manillar. Después de eso, haga clic en el Okay para guardar los cambios.
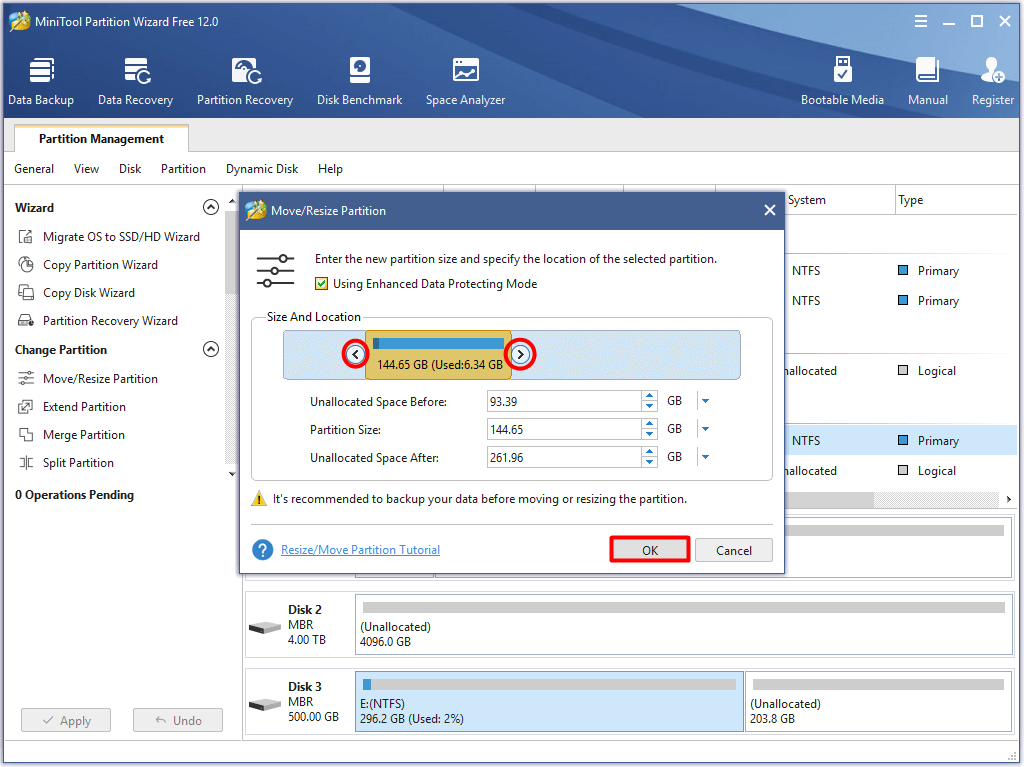
Paso 3: Después de regresar a la interfaz principal, haga clic en Aplicar para ejecutar la operación pendiente.
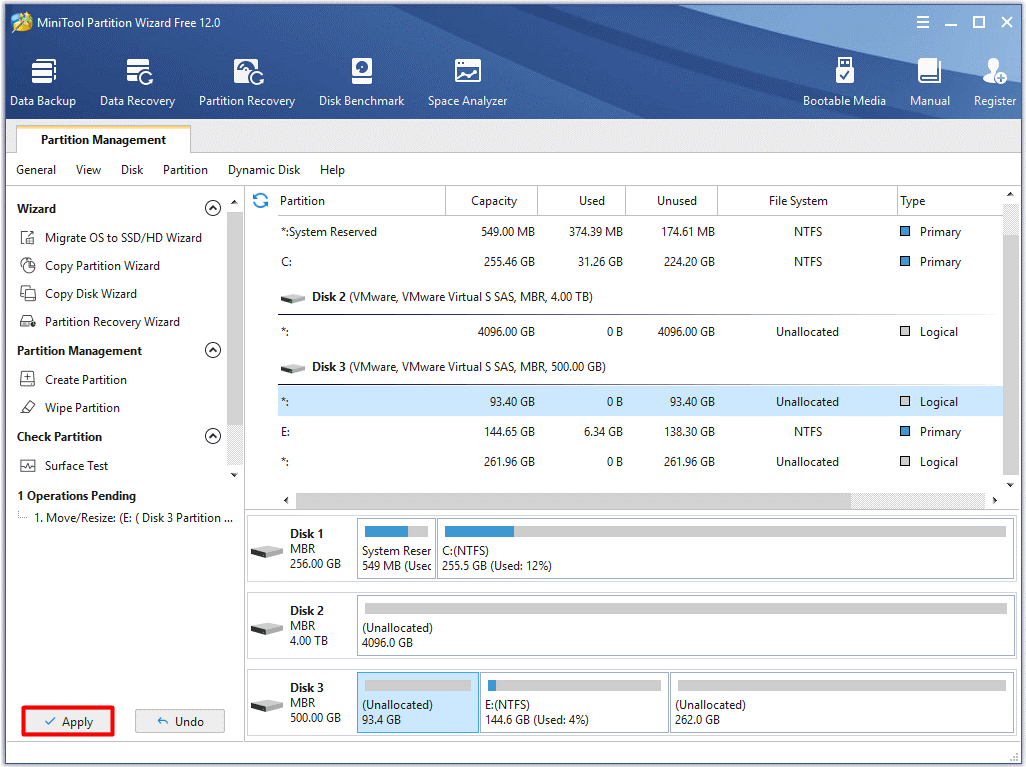
# Opción 2: extender la partición
los Extender la partición La característica significa que puede tomar espacio de cualquier otra partición o espacio no asignado en el mismo disco directamente. Aquí viene la pregunta. ¿Cuándo puede utilizar Extend Partition? Bueno, será mejor que utilice esta función en los siguientes 2 casos.
- Es necesario que extienda una partición a un espacio libre o no asignado no contiguo.
- El disco no tiene espacio libre o sin asignar.
Aquí está la guía para extender una partición a través del Asistente para particiones de MiniTool.
Paso 1: Asimismo, dispone de 2 métodos para abrir el Extender la partición característica. Haga clic en la partición de destino y luego haga clic en Extender la partición en el menú de funciones de la izquierda. Otro método es hacer clic derecho en la partición de destino y seleccionar Ampliar en el menú emergente.
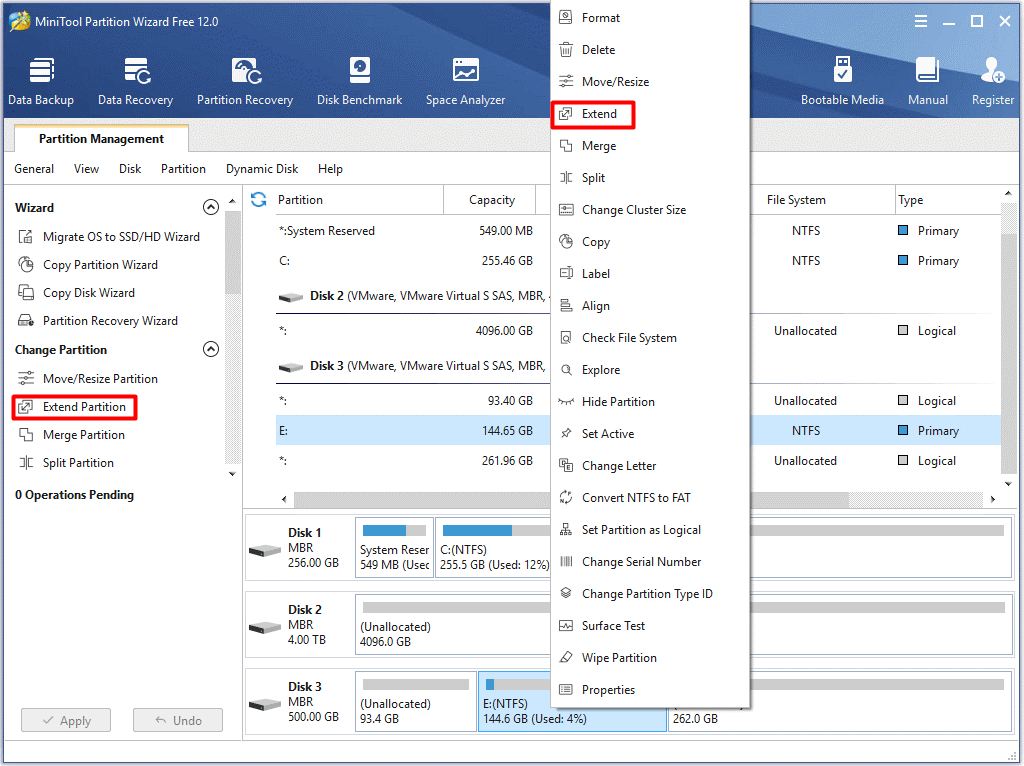
Paso 2: En la siguiente ventana, elija una unidad de la que le gustaría tomar espacio y luego mueva el botón para decidir la cantidad de espacio libre que va a tomar. Después de eso, haga clic en el Okay para guardar los cambios. Luego volverá a la interfaz principal de MiniTool Partition Wizard. Ahora, haga clic en Aplicar para realizar la operación.
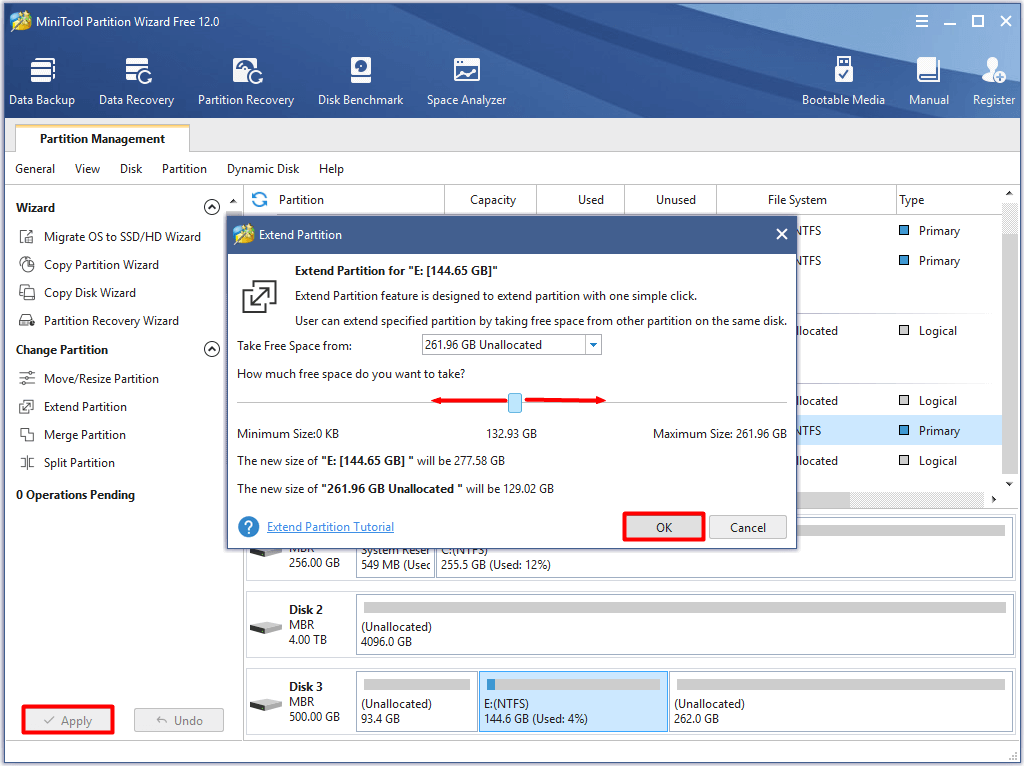
# Opción 3: Liberar espacio en disco
Puedes encontrar que esta ocupando tu espacio mediante el uso Analizador espacial de MiniTool Partition Wizard y luego elimine algunos archivos o carpetas que consumen espacio pero que no son importantes para liberar más espacio en el disco.
Haga clic en el botón para descargar e instalar este maravilloso programa, y luego inicie la operación siguiendo los pasos a continuación.
Paso 1: Clickea en el Analizador espacial función en la barra de herramientas.
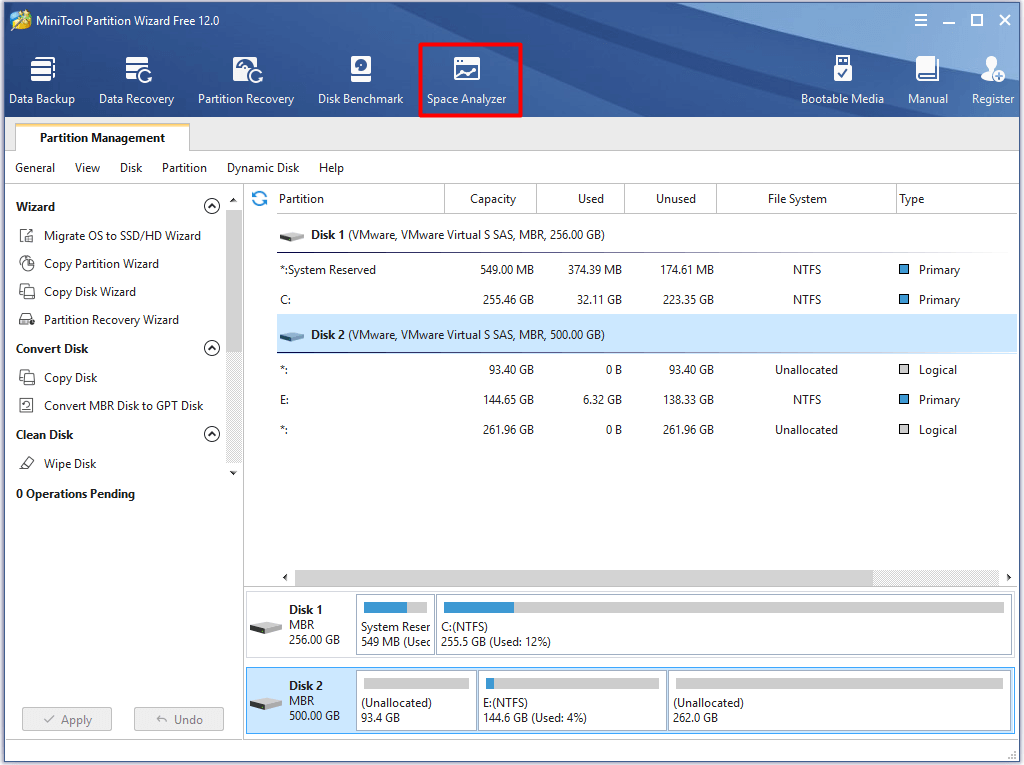
Paso 2: En la ventana emergente, elija la letra de la unidad de la partición de destino y haga clic en el Escanear botón. Luego, el programa escaneará automáticamente la unidad seleccionada.
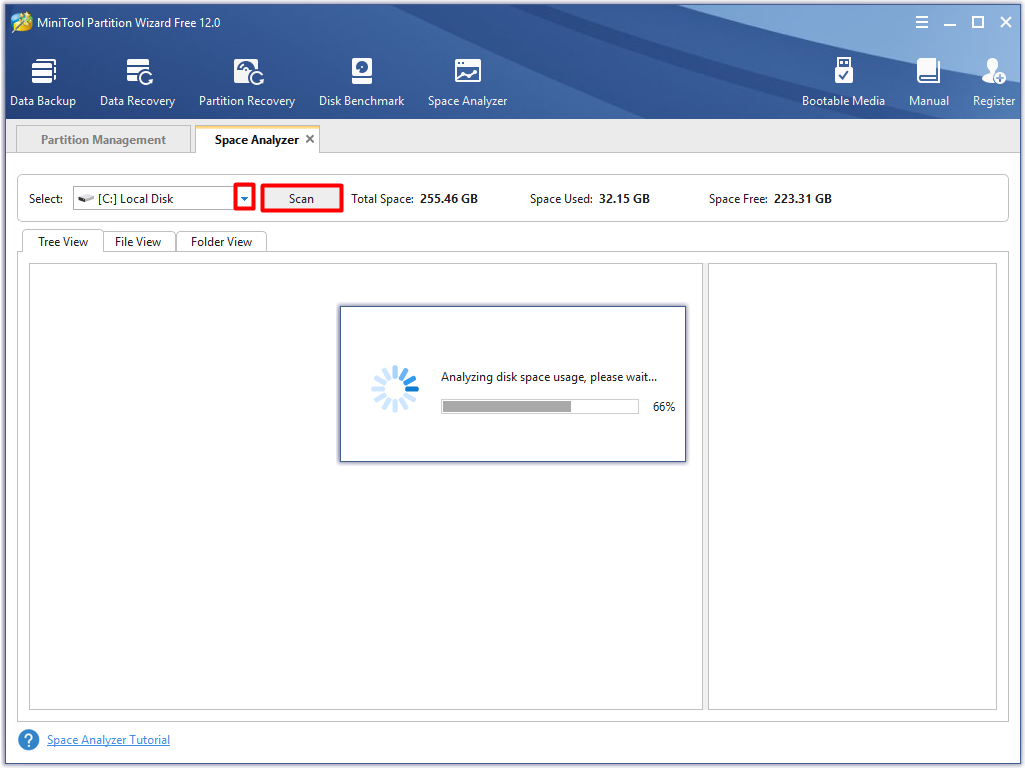
Paso 3: Después de escanear, se enumerará el consumo de espacio de los archivos y carpetas. Haga clic con el botón derecho en los archivos o carpetas innecesarios que consumen espacio y haga clic en Borrar permanentemente) opción del menú elevado.
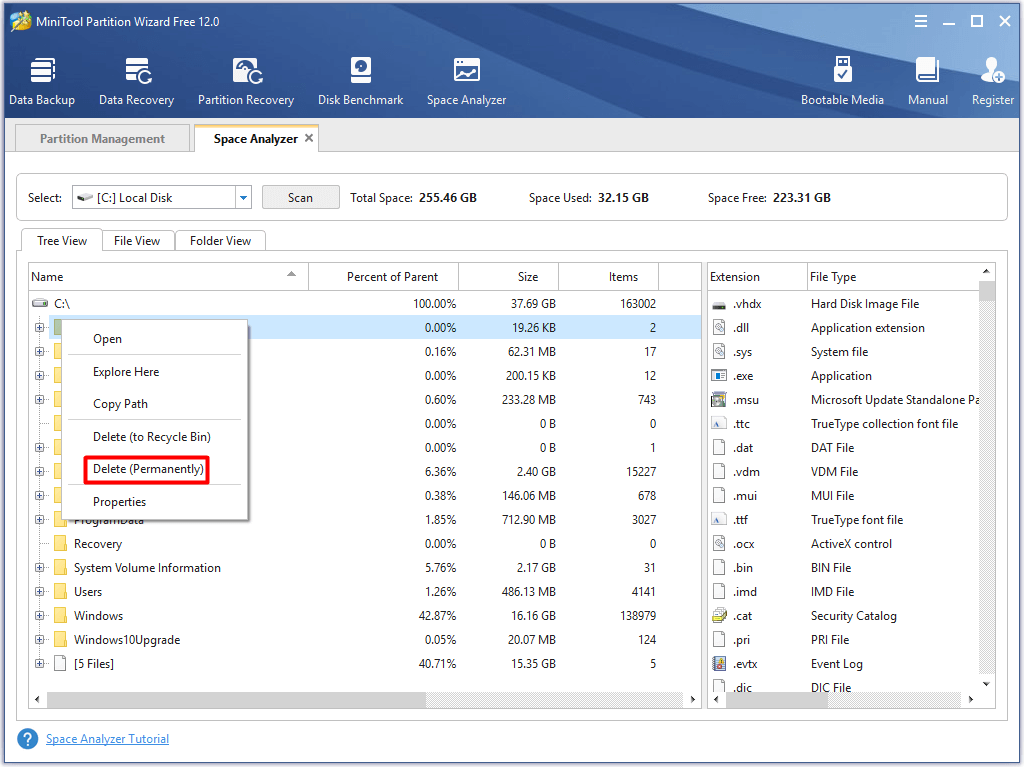
También te puede interesar esto: 6 métodos efectivos y confiables para eliminar archivos de forma permanente
¿Puedo ejecutar Rainbow Six Siege? Después de realizar estas operaciones, su computadora puede alcanzar las especificaciones mínimas de Rainbow Six Siege. En este caso, puede ejecutar Rainbow Six Siege sin problemas.
![¿Puedo recuperar mensajes eliminados de mi iPhone? Mejores soluciones! [Sugerencias de MiniTool]](https://gov-civil-setubal.pt/img/ios-file-recovery-tips/65/can-i-retrieve-deleted-messages-from-my-iphone.jpg)

![Diez formas de abrir el Administrador de dispositivos de Windows 10 [MiniTool News]](https://gov-civil-setubal.pt/img/minitool-news-center/76/10-ways-open-device-manager-windows-10.jpg)


![[SOLUCIONADO] ¿Tarjeta SD dañada después de la actualización de Android? ¿Como arreglarlo? [Sugerencias de MiniTool]](https://gov-civil-setubal.pt/img/android-file-recovery-tips/01/sd-card-corrupted-after-android-update.jpg)



![Cómo reparar CD o DVD dañados o dañados para recuperar datos [Consejos de MiniTool]](https://gov-civil-setubal.pt/img/data-recovery-tips/48/how-repair-corrupted-damaged-cds.jpg)

![Correcciones: OBS no capta el audio de escritorio (3 métodos) [MiniTool News]](https://gov-civil-setubal.pt/img/minitool-news-center/20/fixes-obs-not-picking-up-desktop-audio.jpg)
![Dos soluciones para arreglar Cortana usando memoria en Windows 10 [MiniTool News]](https://gov-civil-setubal.pt/img/minitool-news-center/77/two-solutions-fix-cortana-using-memory-windows-10.png)
![Cómo animar una imagen en 2021 [Guía definitiva]](https://gov-civil-setubal.pt/img/movie-maker-tips/54/how-animate-picture-2021.png)
![Solución: Problema 'El servicio de actualización de Windows no se pudo detener' [Sugerencias de MiniTool]](https://gov-civil-setubal.pt/img/backup-tips/58/fix-windows-update-service-could-not-be-stopped-problem.png)
![Total AV VS Avast: Cuáles son las diferencias y cuál es mejor [Consejos de MiniTool]](https://gov-civil-setubal.pt/img/backup-tips/02/total-av-vs-avast-what-are-differences-which-one-is-better.png)


![¿La rueda de desplazamiento no funciona en Chrome? ¡Las soluciones están aquí! [Noticias de MiniTool]](https://gov-civil-setubal.pt/img/minitool-news-center/28/is-scroll-wheel-not-working-chrome.png)
