[SOLUCIONADO] Cómo recuperar archivos borrados en Mac | Guía completa [Consejos de MiniTool]
How Recover Deleted Files Mac Complete Guide
Resumen :

Es inevitable eliminar un archivo en Mac, al igual que en Windows. En realidad, hay muchas formas de recuperar archivos borrados en Mac fácilmente; Miniherramienta resumidos para usted.
Si ha eliminado un archivo importante de Mac por error, siga los pasos que se mencionan a continuación para recuperar el archivo que necesita.
Navegacion rapida :
Parte 1 - Recuperar archivos borrados Mac
Recientemente, sin querer, vemos a una gran cantidad de personas haciendo preguntas en Internet, como:
- ¿Los archivos eliminados realmente se han ido?
- ¿Es posible recuperar archivos borrados en Mac?
- ¿Cómo restauro la Papelera en una Mac?
- ¿Cómo recupero archivos borrados en mi Mac?
- ¿Cómo recupero fotos de la Papelera en mi Mac?
Esperan encontrar una respuesta satisfactoria.
Es razonable que quieras recuperar archivos borrados después de una eliminación errónea. Pero la pregunta es cómo recuperar archivos borrados en Mac terminal.
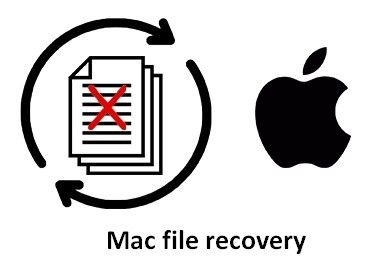
Recomendamos encarecidamente que tanto los usuarios experimentados como los principiantes obtengan ayuda de Recuperación de datos estelar para Mac - una herramienta de recuperación de datos de Mac diseñada por MiniTool y Stellar. Esta herramienta simplifica el proceso de recuperación de archivos perdidos, dividiéndolo principalmente en 3 pasos:
- Elija el tipo de archivo que desee.
- Escanee la unidad de destino.
- Guarde los archivos del resultado del análisis.
Por supuesto, le ofrecemos la oportunidad de experimentar el rendimiento real del software antes de comprarlo. Usted puede descargar este software gratuito de recuperación de datos para Mac e instálelo; luego, ejecute el software para iniciar la recuperación de datos de Mac OS X de forma independiente.
Advertencia: La edición gratuita de Stellar Data Recovery puede ayudarlo a escanear todos los dispositivos Mac en busca de archivos eliminados. Da soporte a varios tipos de archivos y sistemas de archivos. Además, ofrece dos modos de escaneo y la fabulosa función de vista previa de archivos para ayudarlo a recuperar datos de Mac en cualquier momento. 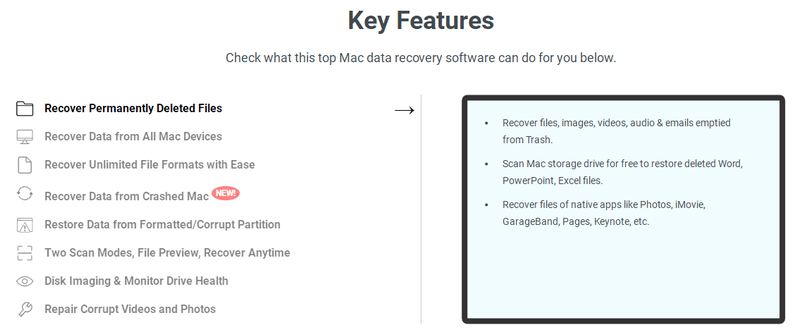
Tomaremos Stellar Data Recovery Premium como ejemplo para mostrarle cómo recuperar archivos borrados de Mac.
Parte 2: Cómo restaurar archivos desde Mac
Para los usuarios de Mac que no saben lo que sucederá durante la pérdida de archivos o el principio de recuperación de datos, considerarán la pérdida de archivos como un golpe fatal. Creen que es como si el archivo se hubiera ido para siempre en el momento en que se pierde. Sin embargo, la realidad es que existen varias formas de ayudarlos recuperar datos en Mac .
¿Cómo recupero archivos borrados en mi Mac gratis?
Sucede con frecuencia que los usuarios de Mac eliminan archivos importantes por error: pueden presionar el botón incorrecto o considerar ese archivo como inútil. Cuando finalmente descubren que han cometido un gran error, pueden sentirse molestos, con la esperanza de no haber hecho esto antes. Por suerte para ellos, presentaremos 3 formas de ayudarlo a recuperar archivos eliminados de Mac gratis.
Leer esta pagina para saber cómo recuperar archivos perdidos del disco duro (tanto interno como externo) en Windows.
Mac recupera archivos eliminados de 3 formas:
# 1. Haz uso de la Papelera de Mac.
Cuando se dé cuenta de que ha eliminado los archivos que realmente necesita de un disco duro (u otro lugar) por error, primero debe ir a la Papelera.
Cómo recuperar archivos borrados de Mac sin software (pero solo es útil en algunos casos).
- Abra la papelera y busque los elementos que realmente necesita.
- Seleccione todos los elementos que necesita y haga clic derecho en el área resaltada.
- Escoger Volver en el menú emergente para restaurarlos al lugar original (si la unidad original ya no existe, deberá arrastrarlos fuera de la Papelera directamente).
También puede completar la recuperación de la Papelera de reciclaje en Windows.
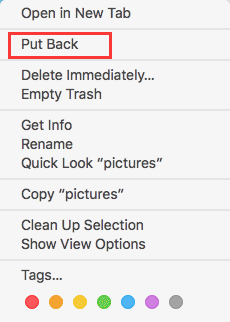
# 2. Utilice Stellar Data Recovery.
A veces, no se ha dado cuenta de la eliminación de archivos importantes hasta que vació la Papelera. No hay posibilidad de recuperarlos a través de la Papelera. En este caso, le sugerimos que utilice Stellar Data Recovery para recuperar archivos en Mac después de vaciar la Papelera.
Cómo recuperar archivos borrados de la papelera de Mac vacía:
- Ejecute el software haciendo doble clic en su icono. (Conecte el disco duro externo o la unidad flash USB a la computadora si necesita recuperar datos).
- Seleccione el tipo de archivo que desea recuperar (modo de recuperación de archivos perdidos Mac) desde la ventana principal del software. Hacer clic próximo continuar.
- Seleccione la partición del disco duro / unidad flash de destino y haga clic en el Escanear botón para detectar archivos. Puedes mantener Análisis en profundidad habilitado o deshabilitado.
- Espere el escaneo y luego verifique los archivos que necesita del resultado del escaneo.
- Clickea en el Recuperar para guardar los archivos eliminados que desee en otra ubicación en Mac o en un disco externo.
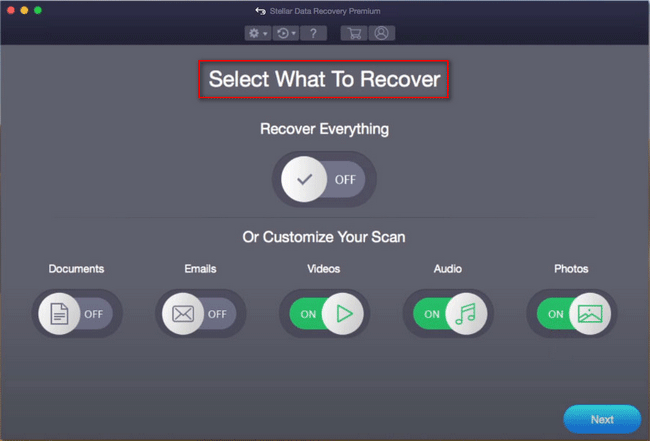
# 3. Confíe en Time Machine.
Si ha creado copias de seguridad de los archivos eliminados utilizando el Máquina del tiempo , puede restaurar fácilmente las versiones anteriores de los archivos eliminados por su cuenta.
Cómo recuperar archivos borrados de Mac usando Time Machine:
- Abra la partición o carpeta en la que se encuentran originalmente los archivos eliminados. (Si ha realizado una copia de seguridad de los archivos en una unidad externa o de red mediante Time Machine, debe confirmar que la unidad está conectada ahora).
- Haga clic en el menú Time Machine y elija Entrar en la máquina del tiempo en el menú desplegable.
- Utilice las flechas para avanzar y retroceder entre instantáneas o utilice la línea de tiempo en el lado derecho para saltar directamente a las copias de seguridad que necesita. (La barra de búsqueda también se puede utilizar para buscar archivos específicos en instantáneas).
- Abra un archivo haciendo doble clic para determinar si es el que necesita.
- Seleccione todos los archivos que necesita y luego haga clic en Restaurar para devolverlos al lugar original. (En el caso de que los archivos que eliminó estaban ubicados originalmente en carpetas diferentes, debe volver a crear las carpetas para recuperarlos todos).

Eso es todo lo que debe saber sobre cómo recuperar archivos borrados de la terminal Mac.



![Corregido: reiniciar para reparar errores de la unidad en Windows 10 [Consejos de MiniTool]](https://gov-civil-setubal.pt/img/data-recovery-tips/04/fixed-restart-repair-drive-errors-windows-10.png)
![Vídeos que no se reproducen en Chrome: cómo solucionarlo correctamente [MiniTool News]](https://gov-civil-setubal.pt/img/minitool-news-center/76/videos-not-playing-chrome-how-fix-it-properly.png)

![Clone el sistema operativo de HDD a SSD con 2 potentes software de clonación de SSD [MiniTool Tips]](https://gov-civil-setubal.pt/img/backup-tips/37/clone-os-from-hdd-ssd-with-2-powerful-ssd-cloning-software.jpg)

![Cuidado con Diesel Legacy Stutter Lag Low FPS [Soluciones comprobadas]](https://gov-civil-setubal.pt/img/news/7A/watch-out-diesel-legacy-stutter-lag-low-fps-proven-fixes-1.png)






![[Solucionado] MP3 Rocket no funciona en Windows 10 en 2020](https://gov-civil-setubal.pt/img/youtube/14/mp3-rocket-not-working-windows-10-2020.png)

![Cómo guardar vídeos de YouTube en sus dispositivos gratis [Guía completa]](https://gov-civil-setubal.pt/img/blog/64/how-save-videos-from-youtube-your-devices-free.png)
