2 métodos para verificar el DPI del mouse de su computadora en Windows 10 [MiniTool News]
2 Methods Check Your Computer S Mouse Dpi Windows 10
Resumen :
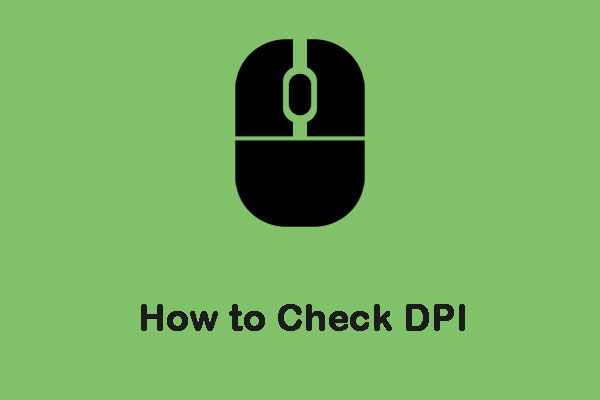
Los ratones suelen tener las especificaciones de DPI (puntos por pulgada) impresas en sus etiquetas. DPI es uno de los estándares utilizados para medir y comercializar ratones al público. Esta publicación de Miniherramienta le mostrará cómo comprobar los DPI del ratón.
¿Cuál es la diferencia entre DPI y CPI?
CPI significa recuento por pulgada y está relacionado con la cantidad de píxeles virtuales que el sensor del mouse puede obtener a través del sensor integrado. Mucha gente confunde DPI y CPI, pero son esencialmente lo mismo. Es solo una cuestión de preferencia. Algunos fabricantes pueden optar por usar un mouse de medición de DPI, mientras que algunos fabricantes pueden usar CPI.
¿Cómo verificar DPI / CPI?
El sistema operativo Windows no tiene una aplicación o configuración específica que le permita ver el número exacto de DPI o CPI del mouse. Este indicador suele estar especificado en la documentación o especificaciones del modelo de ratón. Luego, presentaré cómo verificar los DPI del mouse en Windows 10.
Método 1: verificar la especificación
Encontrar las especificaciones del mouse y observar las dimensiones registradas por el propio fabricante es la forma más precisa de verificar el CPI / DPI de un mouse. He aquí cómo hacerlo:
Paso 1: Vaya al sitio web del fabricante y busque el número de modelo del mouse.
Paso 2: Después de abrir la página del producto, debe encontrar la sección donde se almacena toda la información.
Entonces ha realizado la prueba DPI del mouse con éxito.
Método 2: medir DPI / CPI
Si no puede encontrar las especificaciones del modelo de mouse en línea, puede intentar medir el DPI / CPI manualmente. Este método no será preciso, por lo que debe tomar el promedio. Además, debe deshabilitar configuraciones específicas de CPI / DPI para la manipulación del mouse en el sistema operativo Windows para que podamos obtener lecturas precisas. He aquí cómo hacerlo:
Paso 1: Deberá preparar una regla, un papel blanco y un marcador.
Paso 2: Buscar configuración del mouse en el Buscar cuadro, luego abra la aplicación.
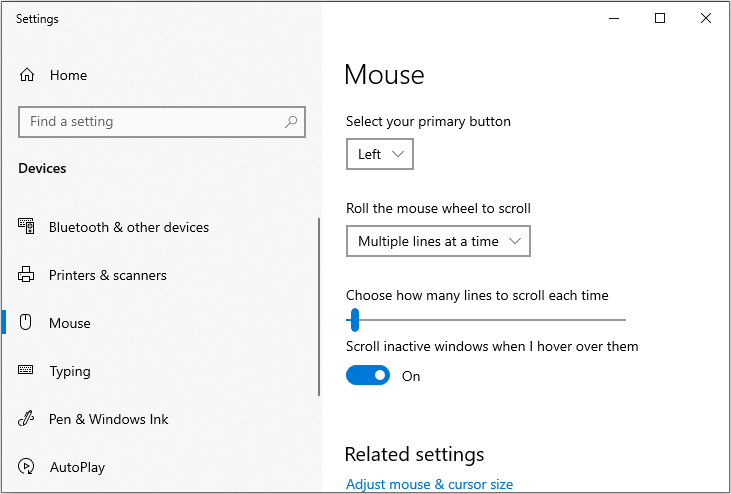
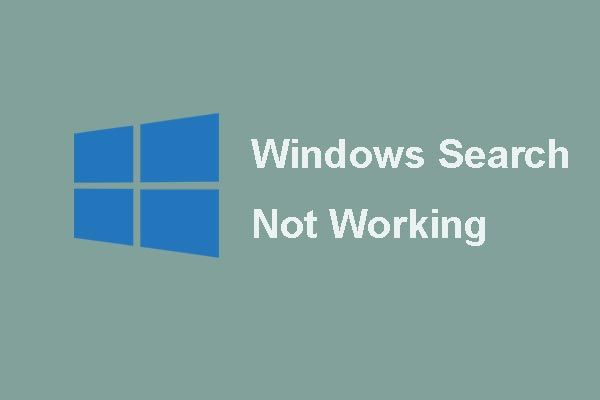 [CORREGIDO] La búsqueda de Windows no funciona | 6 soluciones confiables
[CORREGIDO] La búsqueda de Windows no funciona | 6 soluciones confiables ¿Le preocupa el problema de que Windows Search no funciona? Pruebe estas 6 soluciones confiables para solucionar el problema de búsqueda de Windows.
Lee masPaso 3: Ahora haga clic Opciones de mouse adicionales bajo la Configuraciones relacionadas sección.
Etapa 4: Ahora navega al Opciones de puntero pestaña y desmarque la Mejorar la precisión del puntero opción. Luego haga clic en Aplicar y Okay .
Paso 5: Ahora saque un papel y mida alrededor de 2-3 pulgadas y márquelo correctamente. Luego navega hasta el Analizador de DPI sitio web y colóquese allí.
Paso 6: Ahora coloque el mouse en el punto de inicio y llévelo al punto de inicio en el papel.
Paso 7: Ahora en línea recta, lleve el mouse desde el punto de inicio al punto final. Una vez que haya terminado, anote el DPI como se muestra en el sitio.
Paso 8: Ahora necesita repetir el proceso 5 o 6 veces y registrar las lecturas. Una vez que haya terminado, tome su promedio.
Aquí está toda la información sobre cómo verificar el DPI del mouse en Windows 10.
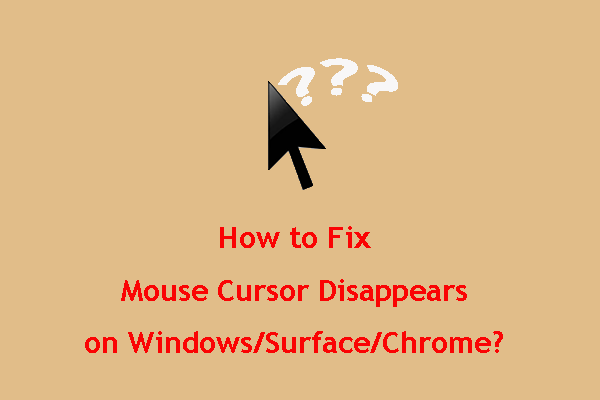 Cómo arreglar el cursor del mouse desaparece en Windows / Surface / Chrome
Cómo arreglar el cursor del mouse desaparece en Windows / Surface / Chrome Si le molesta que el cursor del mouse desaparezca en Windows10 / Surface / Chrome, puede probar los métodos mencionados en esta publicación para ayudarlo.
Lee masUltimas palabras
En resumen, esta publicación ha demostrado la diferencia entre DPI y CPI y cómo verificar los DPI del mouse en Windows 10. Espero que esta publicación sea útil para usted.
![¿Cómo recuperar juegos eliminados en Windows 10? [Problema resuelto]](https://gov-civil-setubal.pt/img/data-recovery/32/how-recover-deleted-games-windows-10.png)



![¿Cómo buscar archivos en Windows 10? (Para varios casos) [Consejos de MiniTool]](https://gov-civil-setubal.pt/img/data-recovery-tips/95/how-search-files-windows-10.jpg)




![¿Cómo se soluciona el error al crear una copia en Google Drive? [MiniTool News]](https://gov-civil-setubal.pt/img/minitool-news-center/98/how-do-you-fix-error-creating-copy-google-drive.png)


![Cómo solucionar el problema 'Microsoft Print to PDF Not Working' [Noticias de MiniTool]](https://gov-civil-setubal.pt/img/minitool-news-center/54/how-fix-microsoft-print-pdf-not-working-issue.png)
![Cómo acceder al portapapeles en Windows 10 »Wiki Ùtil ¿Dónde está el portapapeles? [MiniTool News]](https://gov-civil-setubal.pt/img/minitool-news-center/04/how-access-clipboard-windows-10-where-is-clipboard.png)


![Error: Dispositivo de arranque inaccesible, cómo solucionarlo usted mismo [Consejos de MiniTool]](https://gov-civil-setubal.pt/img/data-recovery-tips/86/error-inaccessible-boot-device.jpg)


![Sony PSN Account Recovery PS5 / PS4… (Recuperación sin correo electrónico) [MiniTool News]](https://gov-civil-setubal.pt/img/minitool-news-center/00/sony-psn-account-recovery-ps5-ps4.png)