¿Cómo reparar los errores encontrados de Windows en esta unidad?
Como Reparar Los Errores Encontrados De Windows En Esta Unidad
Windows 10 encontró errores en esta unidad aparece cuando hay algunos sectores defectuosos o archivos de sistema corruptos en su computadora. Por lo tanto, es fundamental tomar algunas medidas antes de que el disco sufra daños graves. Con la ayuda de soluciones en Sitio web de MiniTool , puede solucionar este problema fácilmente.
Encontramos errores en esta unidad
Si son solicitados por el Windows encontró errores en esta unidad mensaje de error, podría deberse a sectores defectuosos y archivos de sistema defectuosos. El mensaje de error completo es:
Windows encontró errores en esta unidad que deben repararse. Cierre este cuadro de diálogo y luego repare la unidad.
Incluso las fallas ocasionales del disco duro pueden provocar daños graves o pérdidas de datos costosas. Por lo tanto, debe seguir estas pautas cuidadosamente y hacer una copia de seguridad de sus datos cruciales por adelantado.
Sugerencia: Realice una copia de seguridad de los datos en la unidad antes de continuar
Como se mencionó anteriormente, debe hacer una copia de seguridad de sus datos importantes de antemano. Sin embargo, ¿cuál debería elegir entre los múltiples software de copia de seguridad del mercado? Aquí un software de respaldo confiable - MiniTool ShadowMaker es más favorable para la mayoría de los usuarios de Windows.
Esta herramienta ofrece una variedad de servicios de copia de seguridad entre los que puede elegir, incluida la copia de seguridad de archivos, carpetas, sistemas, discos y particiones. Aquí se explica cómo crear una copia de seguridad de archivos con esta herramienta:
Paso 1. Ejecute este software gratuito y haga clic en Mantener prueba .
Paso 2. En la página funcional Copia de seguridad, vaya a FUENTE > Carpetas y Archivos para seleccionar los archivos importantes en el disco que está tratando. En DESTINO , puede elegir un disco duro externo o una unidad flash USB como ruta de destino para la tarea de copia de seguridad.

Paso 3. Haga clic en Copia ahora para iniciar el proceso ahora mismo.
¿Cómo reparar los errores encontrados de Windows en esta unidad?
Solución 1: Ejecute CHKDSK
Para verificar y reparar sectores defectuosos en su PC, puede usar la utilidad incorporada: CHKDSK .
Paso 1. Ejecutar Símbolo del sistema con derechos administrativos.
Paso 2. Escriba el siguiente comando en la ventana de comandos y presione Ingresar . Reemplazar C con la letra de la unidad de destino.
chkdsk c: /f /r
Paso 3. Una vez finalizado el proceso, reinicie su sistema.
Solución 2: verifique la seguridad y el mantenimiento
Puede verificar el buen estado de su computadora en la pantalla Seguridad y mantenimiento. Mientras su computadora esté arrancando, puede ayudarlo a identificar problemas con el hardware y el software.
Paso 1. Escriba Panel de control en la barra de búsqueda y presiona Ingresar .
Paso 2. Ir a Sistema y seguridad > Seguridad y Mantenimiento > ampliar Mantenimiento verificar Estado de la unidad .
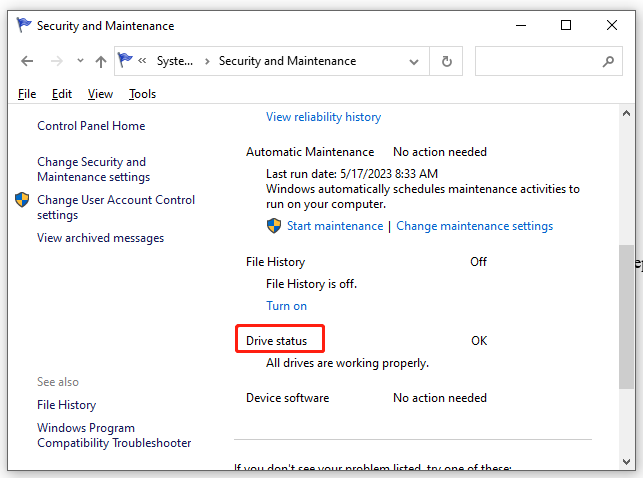
Solución 3: Ejecute SFC y DISM
La presencia de archivos de sistema dañados también puede ser un posible culpable de reparar esta unidad Windows encontró errores Windows 10 . Sigue estos pasos para repararlos:
Paso 1. Ejecutar Símbolo del sistema como administrador,
Paso 2. En la ventana de comandos, escribe sfc / scannow y golpear Ingresar .
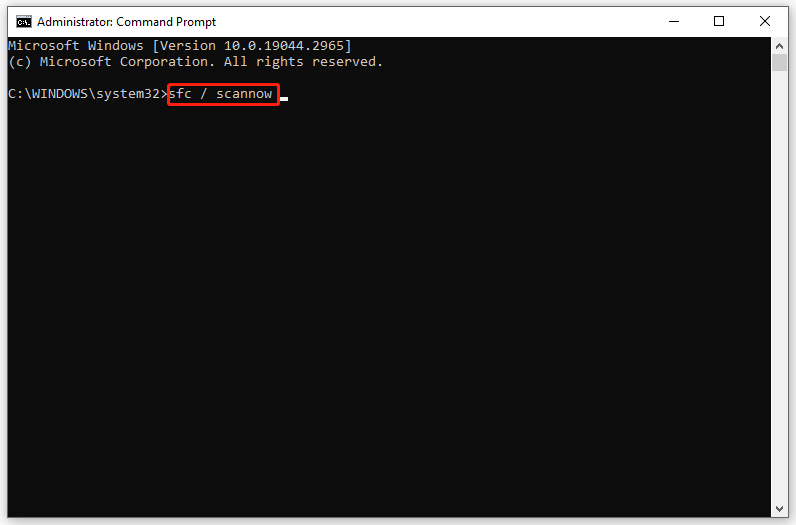
Paso 3. Una vez que se complete el proceso, reinicie su sistema, inicie un símbolo del sistema elevado y luego ejecute el siguiente comando uno por uno:
DISM.exe /Online /cleanup-image /scanhealth
DISM.exe /En línea /imagen de limpieza /restorehealth
DISM /En línea /imagen de limpieza /startcomponentcleanup
Paso 4. Reinicie su PC.
Solución 4: use PowerShell
Al encontrarse con el Windows encontró errores en esta advertencia de unidad mensaje, puede usar la característica de reparación en Windows PowerShell.
Paso 1. Presiona Ganar + X para abrir el Menú rápido y seleccione Windows PowerShell (Administrador).
Paso 2. Escribe Reparación-Volumen C –Escaneo y golpear Ingresar . Reemplazar C con la letra de su unidad.
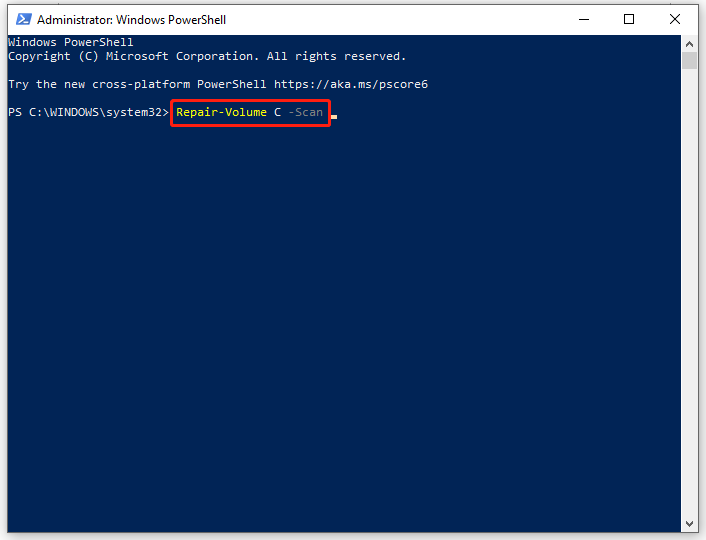
Paso 3. Si se detecta un error, ejecute este comando: Reparación-Volumen C –OfflineScanAndFix .
Paso 4. Reinicie su computadora para ver si Windows encontró errores en esta unidad está arreglado.



![Cómo reparar el iPhone atascado en el logotipo de Apple y recuperar sus datos [Consejos de MiniTool]](https://gov-civil-setubal.pt/img/ios-file-recovery-tips/52/how-fix-iphone-stuck-apple-logo.jpg)








![Corregido: Windows System32 Config System falta o está dañado [Consejos de MiniTool]](https://gov-civil-setubal.pt/img/backup-tips/00/fixed-windows-system32-config-system-is-missing.png)

![Cómo solucionar el error 'Windows no puede encontrar' en Windows 10 [Noticias de MiniTool]](https://gov-civil-setubal.pt/img/minitool-news-center/15/how-fix-windows-cannot-find-error-windows-10.jpg)

![¿Cómo hacer la copia de seguridad de Synology? ¡Aquí hay una guía completa! [Sugerencias de MiniTool]](https://gov-civil-setubal.pt/img/backup-tips/82/how-do-synology-backup.png)

