Cómo solucionar el problema 'Windows Driver Foundation High CPU' [Noticias de MiniTool]
How Fix Windows Driver Foundation High Cpu Issue
Resumen :
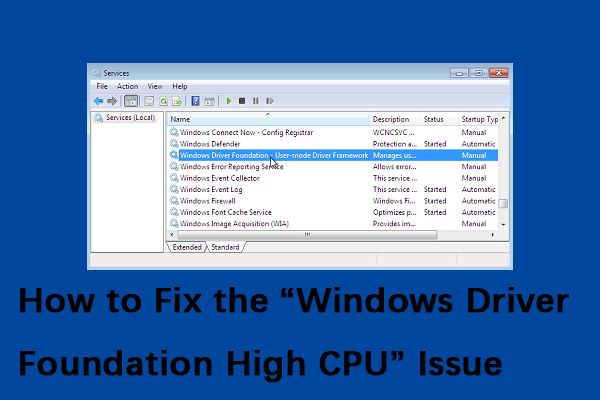
Si bien Windows Driver Foundation no restringe exactamente las funcionalidades de la CPU, ciertamente agota la batería y puede causar la congelación del sistema en ocasiones, especialmente si el uso se dispara hasta el 100%. Esta publicación de Miniherramienta le mostrará cómo solucionar el problema de 'CPU alta de Windows Driver Foundation'.
Que esFundación de controladores de Windows
Windows Driver Frameworks (WDF), anteriormente conocido como Windows Driver Foundation, es un conjunto de bibliotecas que puede utilizar para escribir controladores de dispositivos que se ejecutan en el sistema operativo Windows. Es un servicio importante de Windows, pero a veces este servicio puede provocar un uso elevado de la CPU.
Cómo arreglar Windows Driver Foundation usando CPU alta
Luego, presentaré cómo solucionar el problema de alta CPU de Windows Driver Foundation.
Método 1: ejecutar Windows Update
Existe una gran posibilidad de que Windows Update solucione el problema de 'CPU elevada de Windows Driver Foundation'. Ahora siga la guía a continuación:
Paso 1. En el Buscar caja, tipo actualizar y elige Buscar actualizaciones del mejor partido.
Paso 2. Haga clic en el Buscar actualizaciones y deje que Windows compruebe si hay alguna actualización disponible ahora.
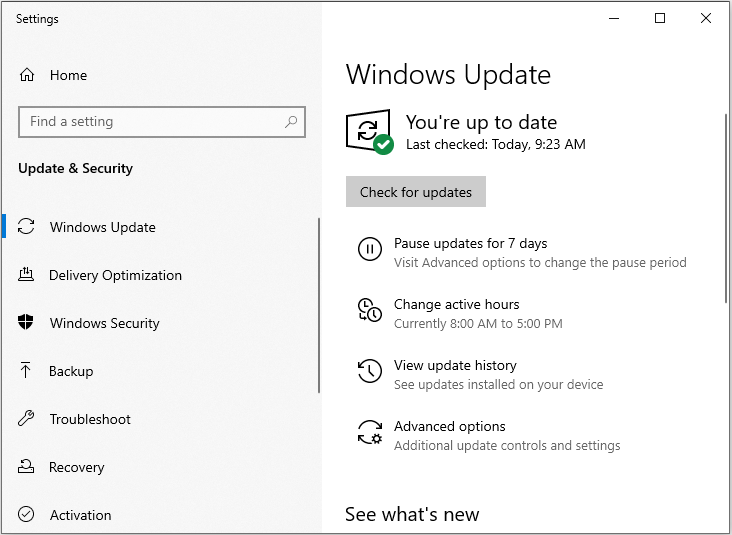
Paso 3. Instale todas las actualizaciones y reinicie su PC.
Método 2: reinstale su controlador de Wi-Fi
Si su controlador no es totalmente compatible con Windows 10, su Windows Driver Foundation puede encontrar el problema. Solo necesita reinstalar su controlador de Wi-Fi. Esto es bastante simple y puede hacerlo siguiendo estos pasos:
Propina: Antes de comenzar, debe descargar los últimos controladores de Wi-Fi del fabricante de su dispositivo.Paso 1: Abierto Administrador de dispositivos .
Paso 2: Localice su adaptador Wi-Fi, haga clic con el botón derecho y elija Desinstalar dispositivo del menú.
Aparecerá un cuadro de diálogo de confirmación, luego haga clic en Desinstalar .
Paso 3: Una vez que elimine el controlador, reinicie su PC e instale el controlador de Wi-Fi nuevamente. Ahora compruebe si eso resuelve el problema.
Método 3: realizar un inicio limpio
Si el método anterior no funciona, el siguiente método para usted es realizar un arranque limpio. Los pasos son los siguientes:
Paso 1: presione el Windows + R teclas al mismo tiempo para iniciar el correr aplicación, luego escriba msconfig y haga clic en Okay .
Paso 2: Navega al Servicios pestaña y comprobar la Esconder todos los servicios de Microsoft opción.
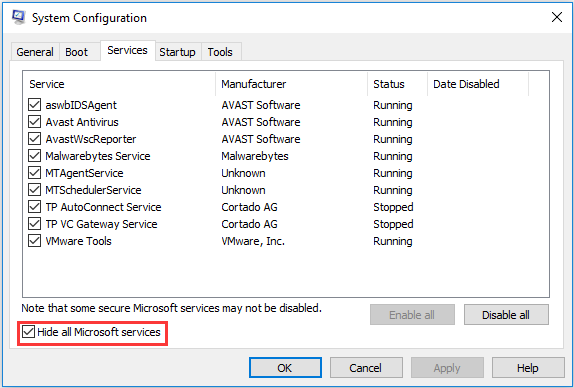
Paso 3: Ahora haga clic en el Desactivar todo para desactivar todos los servicios de terceros.
Etapa 4: Luego haga clic en Aplicar para guardar los cambios. Luego, se dejarán todos los servicios relacionados con Microsoft y se deshabilitarán todos los servicios de terceros.
Paso 5: Ahora navega al Puesta en marcha pestaña y haga clic en el Abrir el Administrador de tareas opción. Luego, será redirigido al administrador de tareas.
Paso 6 : Seleccione cada servicio uno por uno y haga clic en el Inhabilitar botón.
Ahora puede reiniciar su computadora e intentar instalar actualizaciones. Si funciona correctamente, significa que el problema es causado por algún servicio o aplicación. Puede iniciar el Administrador de tareas nuevamente e intentar habilitar cada aplicación una por una para verificar el comportamiento. Luego, puede averiguar la aplicación que causa el problema.
Después de eso, verifique si Windows Driver Foundation todavía causa una CPU alta.
Método 4: realizar una restauración del sistema
Si todos los métodos no funcionan, puede intentar realizar una restauración del sistema. Esta publicación - ¿Qué es el punto de restauración del sistema y cómo crearlo? Las soluciones están aquí es lo que necesitas.
Ultimas palabras
¿Su computadora tiene el problema de 'CPU alta de Windows Driver Foundation'? Ahora, pruebe estos métodos anteriores para ayudarlo a solucionar el molesto problema.
![[Solucionado]: Elden Ring fallaba en PS4/PS5/Xbox One/Xbox Series X|S [Consejos de MiniTool]](https://gov-civil-setubal.pt/img/partition-disk/74/fixed-elden-ring-crashing-ps4/ps5/xbox-one/xbox-series-x-s-minitool-tips-1.png)



![¿Cómo arreglar Teleparty Netflix Party no funciona? [5 formas comprobadas]](https://gov-civil-setubal.pt/img/news/B3/how-to-fix-teleparty-netflix-party-not-working-5-proven-ways-1.png)

![Soluciones completas para que el monitor no muestre Windows 10 en pantalla completa [Noticias de MiniTool]](https://gov-civil-setubal.pt/img/minitool-news-center/24/full-solutions-monitor-not-displaying-full-screen-windows-10.jpg)

![¿Qué hacer si la reproducción no comienza en breve? ¡Aquí tienes las correcciones completas! [Noticias de MiniTool]](https://gov-civil-setubal.pt/img/minitool-news-center/91/what-do-if-playback-doesn-t-begin-shortly.jpg)
![¿Cómo deshabilitar noticias e intereses en el widget de Windows 11? [4 maneras]](https://gov-civil-setubal.pt/img/news/66/how-disable-news.png)

![Cómo agregar puertos COM que faltan en el Administrador de dispositivos [Noticias de MiniTool]](https://gov-civil-setubal.pt/img/minitool-news-center/59/how-add-com-ports-missing-device-manager.png)




![¿Cómo reparar el código de error de Destiny 2 Olive? ¡4 métodos son para ti! [Noticias de MiniTool]](https://gov-civil-setubal.pt/img/minitool-news-center/82/how-fix-destiny-2-error-code-olive.png)


