Parece que Windows no cargó correctamente ¿Windows 11 10? 8 maneras
Parece Que Windows No Cargo Correctamente Windows 11 10 8 Maneras
'Recuperación, parece que Windows no se cargó correctamente' es un mensaje de error común durante el proceso de inicio de la PC en Windows 11/10. Si se encuentra con este problema al arrancar su Dell o Lenovo, tómelo con calma y miniherramienta recopila múltiples métodos para solucionarlo fácilmente.
Parece que Windows no se cargó correctamente Windows 11/10 Dell/Lenovo
Según los usuarios que utilizan Dell o Lenovo, el mensaje de error 'Recuperación parece que Windows no se cargó correctamente' aparece en su computadora cuando intenta iniciar o recuperar la PC. A veces, su PC deja de funcionar accidentalmente con una pantalla azul y, después de reiniciar, aparece el error. A veces, Windows que no se carga correctamente aparece aleatoriamente. Vea un ejemplo de un usuario de Windows 11:

La pantalla le ofrece dos opciones: Ver opciones de reparación avanzadas y reiniciar mi pc . Para solucionar el problema, haga clic en el primero. Si desea reiniciar y volver a intentarlo, haga clic en el segundo. La pantalla de error se muestra a continuación:
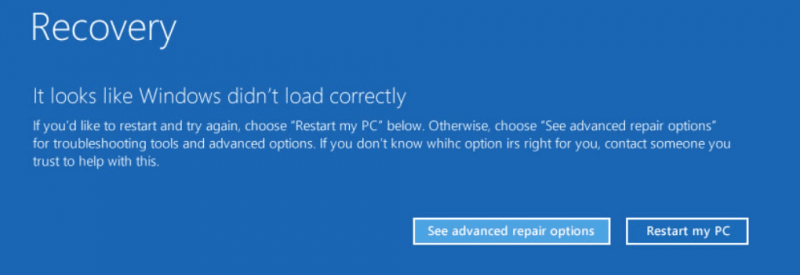
Este problema se desencadena principalmente por archivos de Windows dañados, BCD perdido/corrupto, integridad del sistema comprometida, etc. Suele ocurrir en Windows 11, 10 y 8. Después de conocer los motivos hasta cierto punto, puede averiguar cómo solucionarlos. Por supuesto, algunas otras soluciones también pueden ayudar. Ahora, pasemos a la siguiente parte para descubrir qué debe hacer.
A veces ve otro error al realizar una reparación automática: 'Reparación automática, su PC no se inició correctamente'. Para encontrar soluciones, consulte esta publicación: 7 soluciones: su PC no se inició correctamente Error en Windows 10 .
Correcciones para Parece que Windows no se cargó correctamente Dell/Lenovo
Entrar en modo seguro
El modo seguro es un modo de diagnóstico en Windows y arranca el sistema con los controladores y servicios mínimos. Cuando se trata de la solución de problemas de la PC, ingresar al Modo seguro es una forma segura y confiable. Si le preocupa el problema de que Windows no se carga correctamente, intente de esta manera.
Paso 1: En el Recuperación página, haga clic en Ver opciones de reparación avanzadas para ingresar a la interfaz de solución de problemas. Alternativamente, puede reiniciar su PC varias veces cuando vea el logotipo de Windows para ingresar a la página de WinRE.
Paso 2: Haga clic Solucionar problemas > Opciones avanzadas y puedes ver varias opciones.
Paso 3: Haga clic en Inicio Configuración > Reiniciar . Luego, verá la siguiente figura y presione F4 o F5 para abrir Modo seguro.
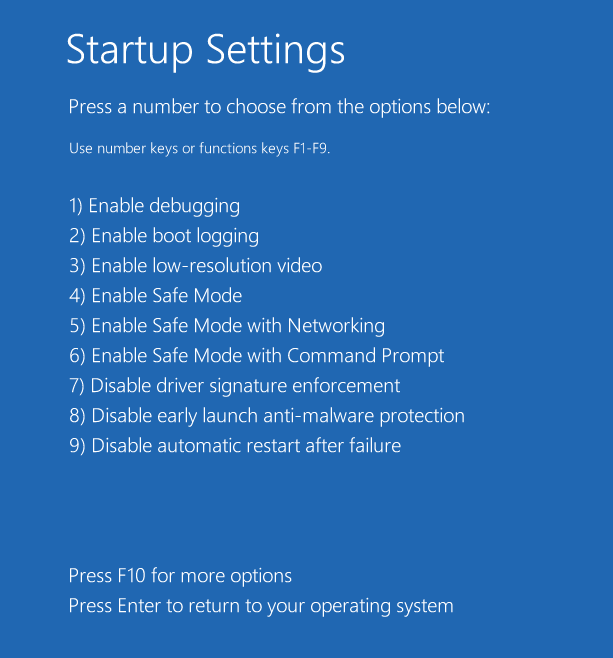
En Modo seguro, puede ejecutar un diagnóstico rápido, por ejemplo, desinstalar software sospechoso o un controlador instalado recientemente. Para desinstalar el controlador, vaya a Administrador de dispositivos , ubique el controlador y haga clic derecho sobre él para elegir Desinstalar dispositivo . Para desinstalar una aplicación, vaya a Panel de control > Desinstalar un programa , haga clic derecho en el programa y seleccione Desinstalar .
Después de eso, reinicie su computadora Dell o Lenovo para ver si el error 'parece que Windows no se cargó correctamente' está solucionado. Si no es así, continúe con la solución de problemas.
Desactivar suspensión híbrida
Según algunos usuarios, el Sueño híbrido La función puede causar el error de que Windows no se cargue correctamente en Windows 10/11. Para solucionar este problema, asegúrese de desactivar Hybrid Sleep y vea cómo hacerlo:
Paso 1: en modo seguro, escriba Panel de control en el cuadro de búsqueda y haga clic en esta aplicación para abrirla. Ver elementos por iconos grandes.
Paso 2: Haga clic Opciones de energía > Cambiar la configuración del plan .
Paso 3: Haga clic en el Cambiar la configuración avanzada de energía enlace para abrir el Ajustes avanzados pestaña.
Paso 4: Ampliar Dormir > Permitir suspensión híbrida y luego cambiar En a Apagado .
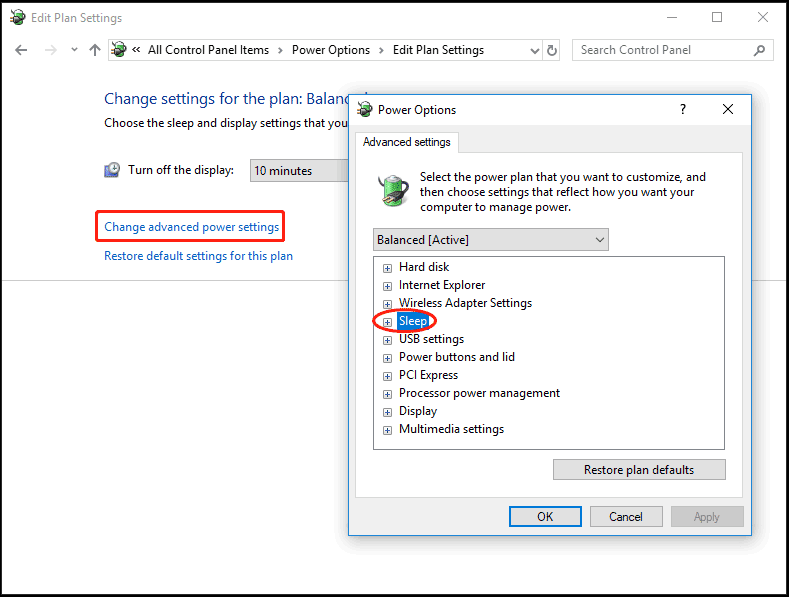
Paso 5: Haga clic Aplicar > Aceptar .
Ejecutar escaneos SFC y DISM
A veces, Windows no se carga correctamente debido a archivos de sistema dañados. Para deshacerse de este problema de Windows 10/11, debe corregir la corrupción en el sistema de Windows. Para hacer este trabajo, el Comprobador de archivos del sistema (SFC) es útil. Además, puede ejecutar un escaneo DISM para reparar imágenes defectuosas del sistema. Vea cómo hacer los escaneos:
Paso 1: en modo seguro, escriba cmd al cuadro de búsqueda, haga clic derecho en Símbolo del sistema , y elige Ejecutar como administrador . Alternativamente, puede iniciar la PC en WinRE e ir a Solucionar problemas > Opciones avanzadas > Símbolo del sistema .
Paso 2: Escriba sfc /escanear ahora y presiona Ingresar para comenzar la exploración. Este escaneo tomará algún tiempo y esperará pacientemente.
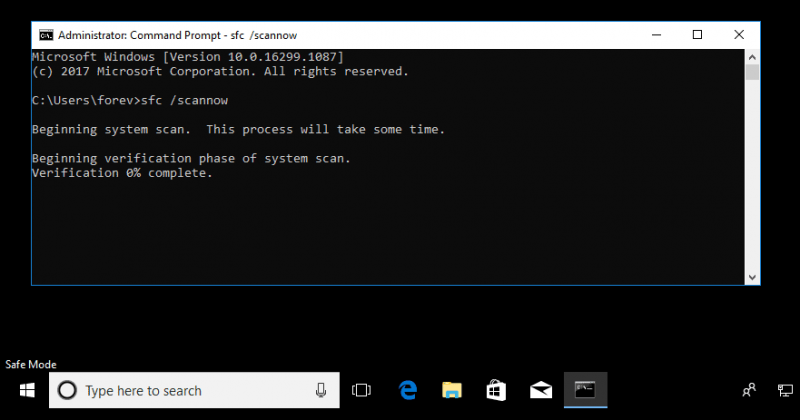
SFC no siempre funciona y en algún momento puede atascarse. Si encuentra este problema, busque soluciones en nuestra publicación anterior: Windows 10 SFC/Scannow atascado en 4/5/30/40/73, etc.? Pruebe 7 maneras .
Paso 3: después del escaneo SFC, ejecute un escaneo DISM. Simplemente ejecute estos comandos uno por uno, como se muestra a continuación. Recuerda presionar Ingresar después de cada uno.
Dism /En línea /Imagen de limpieza /ScanHealth
Dism /En línea /Imagen de limpieza /CheckHealth
Dism /En línea /Limpieza-Imagen /RestoreHealth
Ejecutar CHKDSK
A veces, el sistema de archivos está dañado o hay bloques defectuosos en el disco duro, como resultado, aparece 'Recuperación, parece que Windows no se cargó correctamente' en su PC con Windows 11/10. En este caso, es necesario ejecutar el análisis CHKDSK.
Paso 1: Abra el símbolo del sistema (como se muestra en la forma anterior).
Paso 2: Escriba chkdsk /f /r y presiona Ingresar para verificar errores en el sistema de archivos y errores en el disco duro, y luego corregir los errores encontrados y recuperar la información legible de los sectores defectuosos.
Si desea conocer la diferencia entre chkdsk /f y /r, consulte este artículo: CHKDSK /F o /R | Diferencia entre CHKDSK /F y CHKDSK /R .
Reconstruir BCD
Si los archivos BCD en Windows 11/10 faltan o están dañados, puede aparecer el error 'parece que Windows no se cargó correctamente' en la pantalla. Para solucionarlo, intente reconstruir BCD. En WinRE, vaya a Solucionar problemas > Opciones avanzadas > Símbolo del sistema . Después de abrir el símbolo del sistema, escriba bootrec /reconstruirbcd y presiona Ingresar .
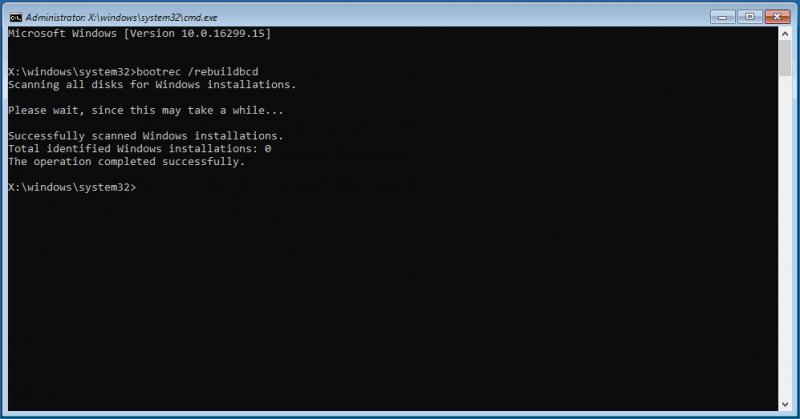
Ejecutar reparación de inicio
Algunos usuarios recomiendan ejecutar Reparación de inicio en el entorno de recuperación de Windows. Al ver el error 'Recuperación, parece que Windows no se cargó correctamente', haga clic en Ver opciones de reparación avanzadas . Luego, ve a la Opciones avanzadas página y haga clic Reparación inicial .
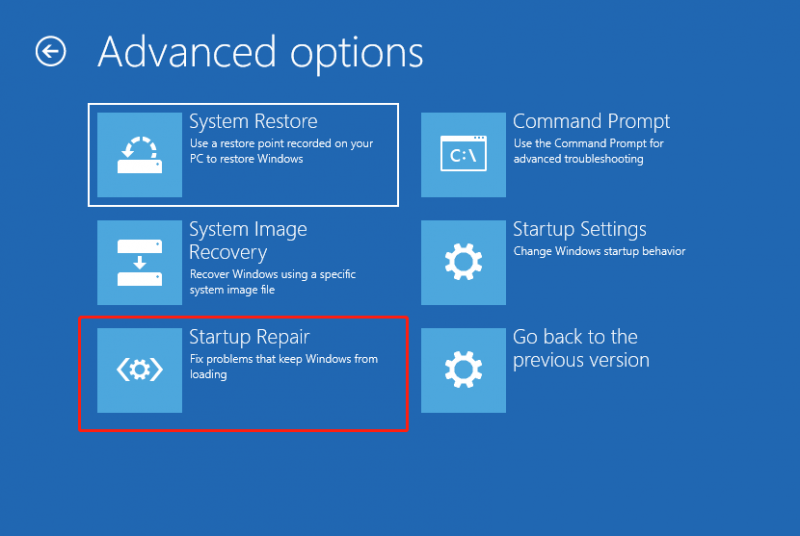
Realizar restauración del sistema
Si tiene la costumbre de hacer una copia de seguridad a través de Restaurar sistema, puede usar un punto de restauración para revertir Windows 11/10 a un estado anterior para reparar Windows que no se carga correctamente en Dell, Lenovo, etc. PC.
Paso 1: Haga clic Restauración del sistema en WinRE.
Paso 2: puede usar el punto de restauración recomendado o elegir usar un punto de restauración diferente.
Paso 3: Luego, haga clic en Finalizar para iniciar la operación de restauración.
Si no hay puntos de restauración creados previamente, esta forma no puede solucionar su problema.
Resetea tu PC
Si todas las formas anteriores no resuelven su problema, el último recurso para eliminar 'parece que Windows no se cargó correctamente' de Windows 10/11 es reiniciar la PC. Esta operación puede ayudar a reinstalar su sistema.
Windows 11 le ofrece la opción de conservar sus archivos personales durante el proceso de reinicio. Pero si guarda algunos archivos importantes en su escritorio, aún le recomendamos que haga una copia de seguridad de ellos con anticipación para evitar la pérdida inesperada de datos.
Haga una copia de seguridad de los datos antes de hacerlo
Para realizar copias de seguridad de archivos/carpetas importantes, puede buscar la ayuda de un profesional y software de copia de seguridad gratuito . Merece la pena probar MiniTool ShadowMaker. Este programa de copia de seguridad le permite crear fácilmente una imagen del sistema, hacer una copia de seguridad de sus datos importantes a través de una copia de seguridad o sincronización de imágenes, y clonar un disco duro para la actualización/copia de seguridad del disco.
Hacer una copia de seguridad de sus archivos cuando se encuentra con el error 'parece que Windows no se cargó correctamente', es un poco difícil, pero puede usar MiniTool ShadowMaker para crear una unidad USB de arranque en una PC que funcione y arrancar la PC que no arranca desde esa unidad. . Luego, haga una copia de seguridad de los datos con la Edición de arranque de este software de copia de seguridad.
Paso 1: Descarga e instala MiniTool ShadowMaker en otra PC. Luego, lánzalo a la Instrumentos interfaz y haga clic Creador de medios para crear una unidad USB de arranque.
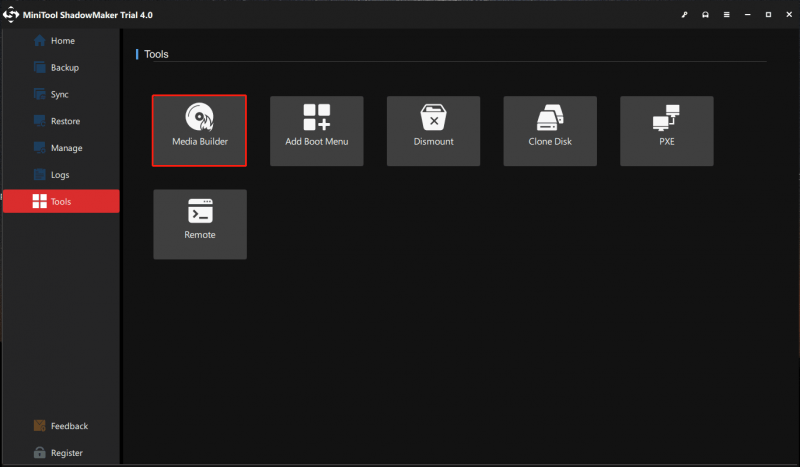
Paso 2: en su PC problemática, vaya a BIOS, cambie la secuencia de inicio para permitir que Windows se inicie desde la unidad de inicio y luego ingrese al entorno de recuperación de MiniTool.
Paso 3: Inicie MiniTool ShadowMaker en su Respaldo seleccione los archivos/carpetas de los que desea hacer una copia de seguridad, especifique una ruta de almacenamiento y haga clic en el botón Copia ahora botón para ejecutar la copia de seguridad de los datos.
Para obtener más información sobre los pasos de la copia de seguridad, consulte nuestra publicación anterior: ¿Cómo hacer una copia de seguridad de los datos sin iniciar Windows? Las formas fáciles están aquí .
Resetea tu PC
Después de finalizar la copia de seguridad del archivo, siga los pasos a continuación para reiniciar la PC con el error Windows no se carga correctamente.
Paso 1: inicie su PC en WinRE reiniciando la máquina varias veces cuando vea el logotipo de Windows.
Paso 2: Ir a Solucionar problemas > Restablecer esta PC .
Paso 3: Elija el guardar mis archivos opción de continuar.
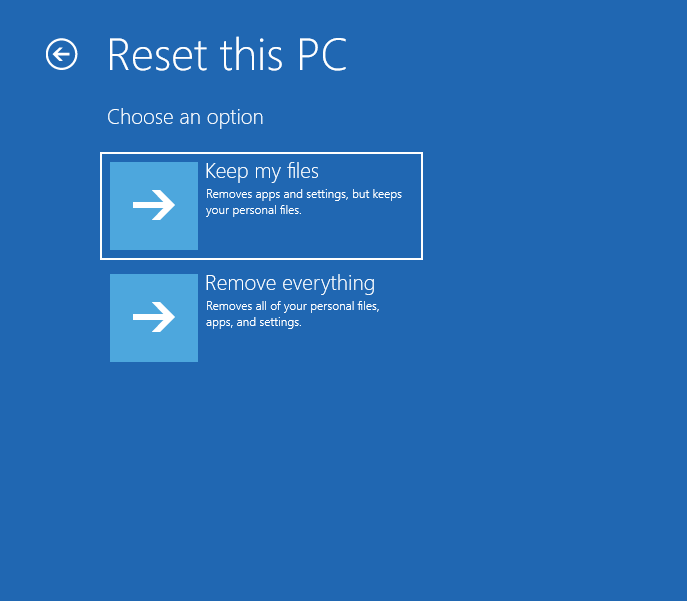
Paso 4: Seleccionar Descarga en la nube o Reinstalación local . Si no sabe cuál elegir, consulte esta publicación: Descarga en la nube frente a reinstalación local: diferencias en el restablecimiento de Win 10/11 .
Paso 5: Continúe con la operación de reinicio siguiendo los asistentes en pantalla.
Recuperar datos de su PC no arrancable
A veces, cuando se encuentra con la situación: parece que Windows no se cargó correctamente Windows 11/10, elige recuperar los datos antes de solucionarlos para evitar problemas adicionales. Bueno, entonces, ¿cómo hacer esta tarea? La recuperación de datos no es fácil, pero las cosas pueden simplificarse si utiliza un software profesional de recuperación de datos: MiniTool Power Data Recovery.
Le permite recuperar archivos de una variedad de situaciones como una PC que no arranca, disco duro inaccesible, partición formateada/perdida/eliminada/RAW, actualización de Windows, etc. En caso de que Windows no se cargue correctamente, también puede obtener fácilmente sus datos de el disco duro
Sólo obtenga una edición paga como Personal Ultimate para crear una unidad USB de arranque haciendo clic en el icono del CD y luego ejecute la máquina desde esa unidad. Inicie la edición de arranque de este programa para la recuperación de datos. Solo ve a la Dispositivos pestaña y haga clic Escanear después de pasar el mouse sobre el disco del sistema. Espere un tiempo hasta que finalice el escaneo. Luego, busque lo que desea recuperar, selecciónelo y haga clic en Ahorrar .
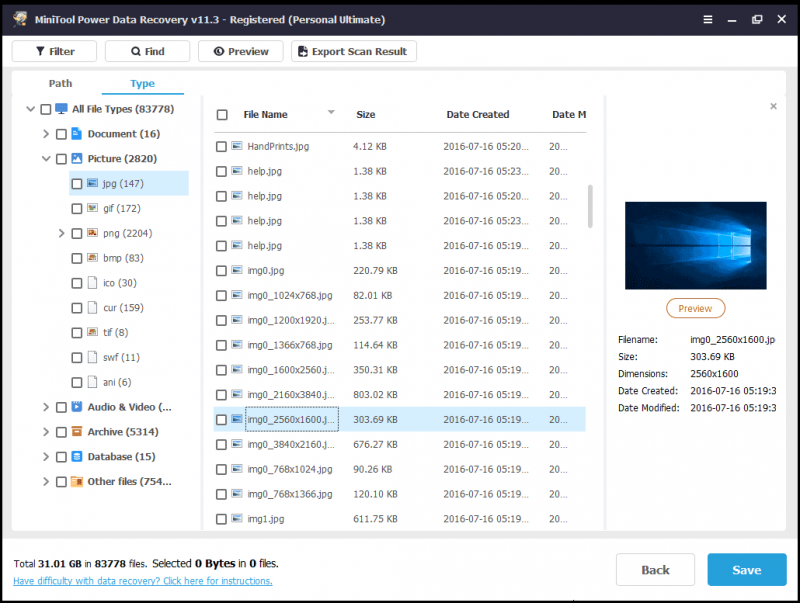
Línea de fondo
¿Ejecuta su PC pero aparece una pantalla azul que dice 'Recuperación, parece que Windows no se cargó correctamente' en Windows 11/10? Para eliminar este error de su computadora Lenovo o Dell, puede probar las soluciones anteriores recopiladas por nosotros. Solo prueba uno por uno siguiendo los pasos. Por supuesto, si descubre otras soluciones, bienvenido a compartirlas con nosotros. Muchas gracias.
Parece que Windows no cargó correctamente Preguntas frecuentes
¿Qué hacer cuando dice que parece que Windows no se cargó correctamente?Hay muchas soluciones que puedes probar:
- Entrar en modo seguro
- Desactivar suspensión híbrida
- Ejecutar escaneos SFC y DISM
- Ejecutar CHKDSK
- Reconstruir BCD
- Realizar reparación de inicio
- Ejecutar Restaurar sistema
- Restablecer PC
La corrupción del sistema de archivos, el BCD faltante/corrupto, la integridad del sistema comprometida, un controlador y software con errores, y más, pueden hacer que Windows no se cargue correctamente.






![Controlador de servicio universal Realtek HD Audio [Descargar/Actualizar/Reparar] [Consejos de MiniTool]](https://gov-civil-setubal.pt/img/news/FC/realtek-hd-audio-universal-service-driver-download/update/fix-minitool-tips-1.png)

![Cómo corregir el error de EXCEPCIÓN DE COMPROBACIÓN DE LA MÁQUINA en Windows 10 [Consejos de MiniTool]](https://gov-civil-setubal.pt/img/backup-tips/99/how-fix-machine-check-exception-error-windows-10.png)

![Windows 10 preparando opciones de seguridad atascadas? Arréglelo ahora [Consejos de MiniTool]](https://gov-civil-setubal.pt/img/data-recovery-tips/95/windows-10-preparing-security-options-stuck.jpg)






![Cómo corregir el error de pantalla azul Storport.sys en Windows 10 [Consejos de MiniTool]](https://gov-civil-setubal.pt/img/backup-tips/35/how-fix-storport.png)

