12 formas de solucionar un problema al expulsar un dispositivo de almacenamiento masivo USB Win 10 [Consejos de MiniTool]
12 Ways Fix Problem Ejecting Usb Mass Storage Device Win 10
Resumen :

Este tutorial proporciona 12 formas de ayudarlo a solucionar el problema 'Problema al expulsar un dispositivo de almacenamiento masivo USB, este dispositivo está actualmente en uso' en Windows 10. Si expulsa el dispositivo de almacenamiento USB de manera incorrecta y encuentra que se han perdido algunos datos, Software de recuperación de datos MiniTool es el más recomendado para ayudarlo a recuperar datos perdidos de USB.
Navegacion rapida :
- ¿Cómo expulso una unidad USB que está actualmente en uso?
- Cuando intento quitar de forma segura el dispositivo USB, aparece el mensaje de error 'Problema al expulsar el dispositivo de almacenamiento masivo USB': este dispositivo está actualmente en uso. Cierre todos los programas o ventanas que puedan estar utilizando el dispositivo y vuelva a intentarlo.
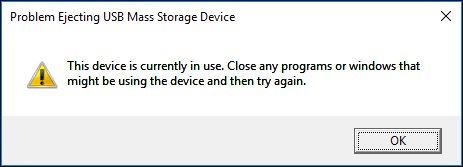
¿Cuál es el problema? ¿Cómo solucionar el problema de expulsión del dispositivo de almacenamiento masivo USB y eliminar de forma segura el USB de una computadora con Windows 10? ¿Tendrá algunos resultados negativos, como la pérdida de datos USB, si ignoro este mensaje y quito el dispositivo USB directamente?
Esta publicación proporciona 12 formas de ayudarlo a resolver el error 'Problema al expulsar el dispositivo de almacenamiento masivo USB, este dispositivo está actualmente en uso' en Windows 10. Mantenga sus datos seguros y utilícelos Miniherramienta software de recuperación de datos para restaurar los datos perdidos del dispositivo USB si pierde algunos archivos importantes en el dispositivo de almacenamiento USB ahora o en el futuro.
Causas del error 'Problema al expulsar el dispositivo de almacenamiento masivo USB'
Las razones comunes para causar este error son las siguientes:
- Es posible que algunos archivos en USB no se cierren cuando intenta expulsar el USB.
- Algunos archivos del dispositivo de almacenamiento USB están actualmente en uso por algunos programas en la computadora.
- Algunos software o programas acceden al dispositivo USB en segundo plano en la computadora, como el software de seguridad de Windows, el software antivirus, software de respaldo , etc.
- El USB está formateado como NTFS y esto también puede causar el error de expulsión del USB.
Por estas razones, su computadora puede mostrar este mensaje de error 'Problema al expulsar el dispositivo de almacenamiento masivo USB' para notificarle y proteger los datos en su USB.
Si fuerza a quitar el USB de la computadora, puede provocar algunos problemas graves, por ejemplo, la computadora no puede reconocer el USB la próxima vez que lo conecte, no se puede acceder al dispositivo USB ni abrirlo nuevamente, datos graves pérdida en dispositivo USB ( Recuperación de datos de pendrive USB ), la partición del dispositivo de almacenamiento USB está dañada, el dispositivo USB está dañado, etc.
Por lo tanto, puede probar las 12 formas siguientes para solucionar el problema 'Problema al expulsar el dispositivo de almacenamiento masivo USB, este dispositivo está actualmente en uso'.
Cómo solucionar el problema de expulsión del dispositivo de almacenamiento masivo USB Windows 10/8/7
- Cerrar todos los archivos y programas abiertos
- Ejecutar un análisis antivirus
- Desactive el software de seguridad informática por ahora
- Utilice el Administrador de tareas para expulsar USB
- Expulsar dispositivo USB a través del Administrador de dispositivos
- Quitar USB con Administración de discos
- Expulsar USB en esta PC
- Cerrar sesión y en la computadora
- Reiniciar computadora
- Apagar la PC
- Solución de problemas del dispositivo USB
- Formatee USB a FAT en lugar de NTFS
Guía rápida de video:
# 1. Cerrar todos los archivos y programas abiertos en la computadora
El primer paso que debe tomar para solucionar este problema es verificar si todos los archivos y programas en la computadora con Windows 10 están cerrados; de lo contrario, ciérrelos todos e intente nuevamente para ver si el USB se puede quitar de manera segura.
También puede hacer clic con el botón derecho en un área en blanco en la pantalla del escritorio y seleccionar Actualizar y luego intente expulsar la unidad USB nuevamente.
# 2. Ejecute un análisis antivirus en su computadora con Windows 10
Si su computadora está infectada por un virus, el virus puede acceder y utilizar algunos archivos en su dispositivo USB en segundo plano. Puede usar Windows Defender u otro software antivirus confiable de terceros para realizar un análisis de virus en su computadora con Windows 10. Después de eso, haga clic en el dispositivo USB en el Centro de notificaciones para ver si se puede quitar de forma segura.
# 3. Desactive el software de seguridad informática por ahora
Cierto software de seguridad que ha instalado en su computadora con Windows 10 puede interferir con algún proceso y acceder al dispositivo USB en segundo plano para causar el error 'Problema al expulsar el dispositivo de almacenamiento masivo USB'. Puede intentar deshabilitar temporalmente el software de seguridad en Windows 10, para ver si puede expulsar de forma segura el dispositivo de almacenamiento USB.
# 4. Utilice el Administrador de tareas para solucionar el problema de expulsión del dispositivo de almacenamiento masivo USB
Puede abrir el Administrador de tareas en Windows 10 para verificar si algún proceso de programas se está ejecutando en segundo plano, de ser así, ciérrelos todos en el Administrador de tareas.
Paso 1. Haga clic derecho en el área en blanco en la barra de tareas y elija Administrador de tareas opción de la lista para abrir el Administrador de tareas.
Paso 2. Después de ingresar a la ventana del Administrador de tareas, puede ver todos los procesos y programas en ejecución en Proceso lengüeta. Si no ve la pestaña Proceso, puede hacer clic en Más detalles para acceder a él.
Paso 3. A continuación, puede consultar la lista de procesos y programas en ejecución en el Administrador de tareas. Haga clic con el botón derecho en cualquier proceso o programa que pueda estar usando su dispositivo de almacenamiento USB y haga clic en Tarea final para cerrar la aplicación o el proceso.
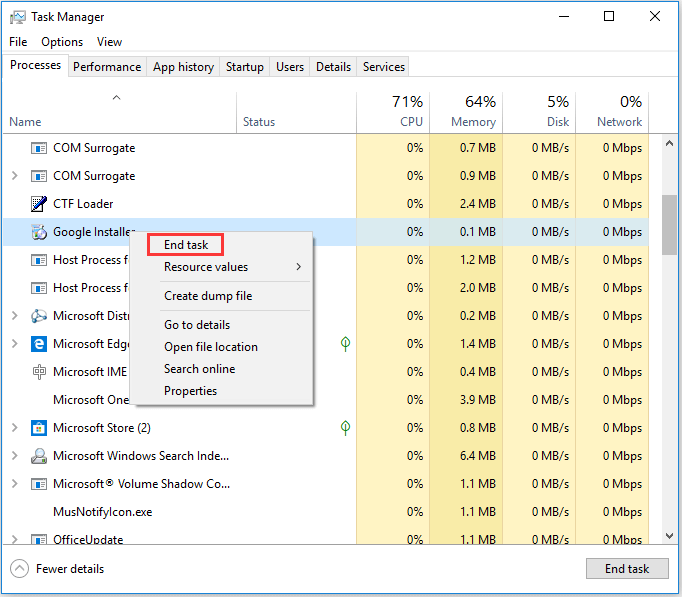
Luego, puede intentar quitar la unidad USB de forma segura y ver si se ha solucionado el error 'Problema al expulsar el dispositivo de almacenamiento masivo USB, este dispositivo está en uso'.
La mejor manera de recuperar datos perdidos de USB en Windows 10
'Cómo recuperar mis archivos desde un dispositivo USB? '
Si alguna vez expulsa directamente el USB directamente cuando encuentra el problema 'Problema al expulsar el dispositivo de almacenamiento masivo USB, este dispositivo está actualmente en uso', pero encuentra que algunos archivos se han perdido en el USB, puede intentar recuperar los archivos perdidos del USB con el mejor software de recuperación de datos para Windows 10/8/7 - MiniTool Power Data Recovery.
Recuperación de datos de energía de MiniTool le permite recuperar fácilmente datos perdidos o archivos eliminados de una unidad flash USB, disco duro local de la computadora, disco duro externo, unidad SSD, tarjeta SD y más.
Esta mejor gratis archivo recuperar El software para Windows 10/8/7 puede ayudarlo a lidiar con casi cualquier situación de pérdida de datos, como eliminación de archivos por error, bloqueo del sistema, ataque de virus, falla del disco duro y más. Software 100% limpio.
Descargue e instale MiniTool Power Data Recovery en Windows 10/8/7 y siga los sencillos 3 pasos a continuación para restaurar los datos perdidos de USB.
Paso 1: conecte el USB, ejecute el software de recuperación de USB
Conecte la unidad USB externa a la computadora con Windows 10/8/7 e inicie MiniTool Power Data Recovery.
Paso 2: escanee el dispositivo USB en busca de datos perdidos / eliminados
Siguiente seleccione Unidad de disco extraíble en el panel izquierdo y haga clic en la unidad USB de destino en la ventana derecha.
Hacer clic Escanear botón y este inteligente software de recuperación de datos gratuito comenzará a escanear todos los datos y archivos de la unidad USB incl. archivos perdidos y eliminados.
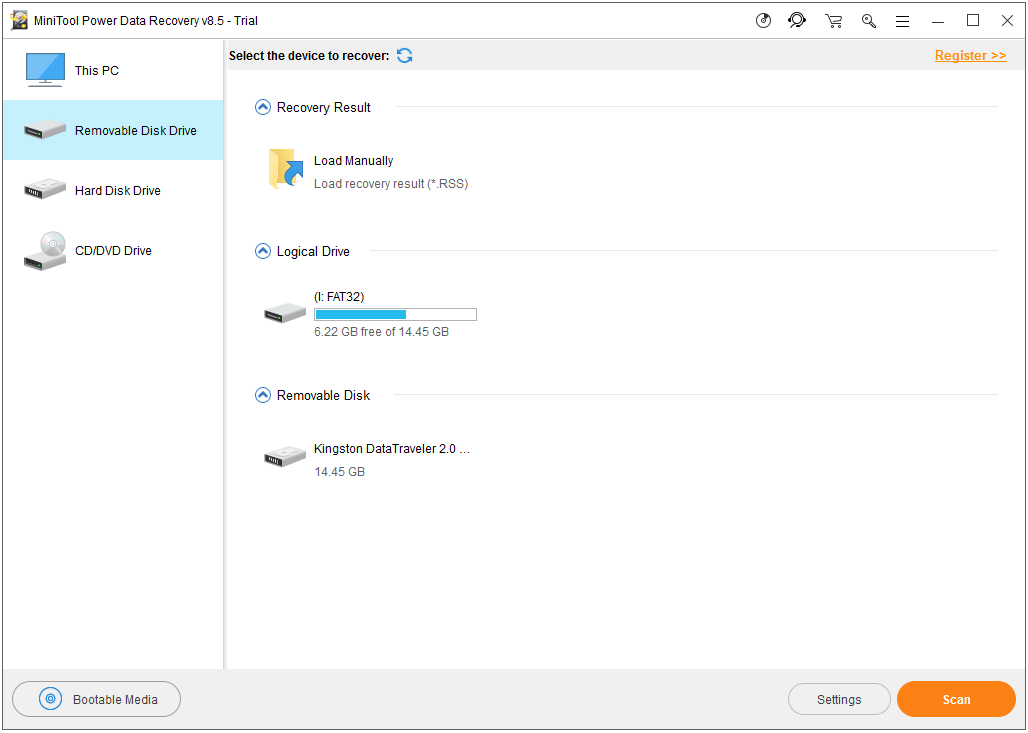
Paso 3: comprobar, recuperar archivos de USB
Una vez completado el proceso de escaneo de datos, puede verificar el resultado del escaneo y encontrar los archivos perdidos necesarios o los archivos eliminados por error en el dispositivo USB. Verifique los archivos necesarios y haga clic en Salvar para especificar una nueva ubicación para almacenar los archivos.
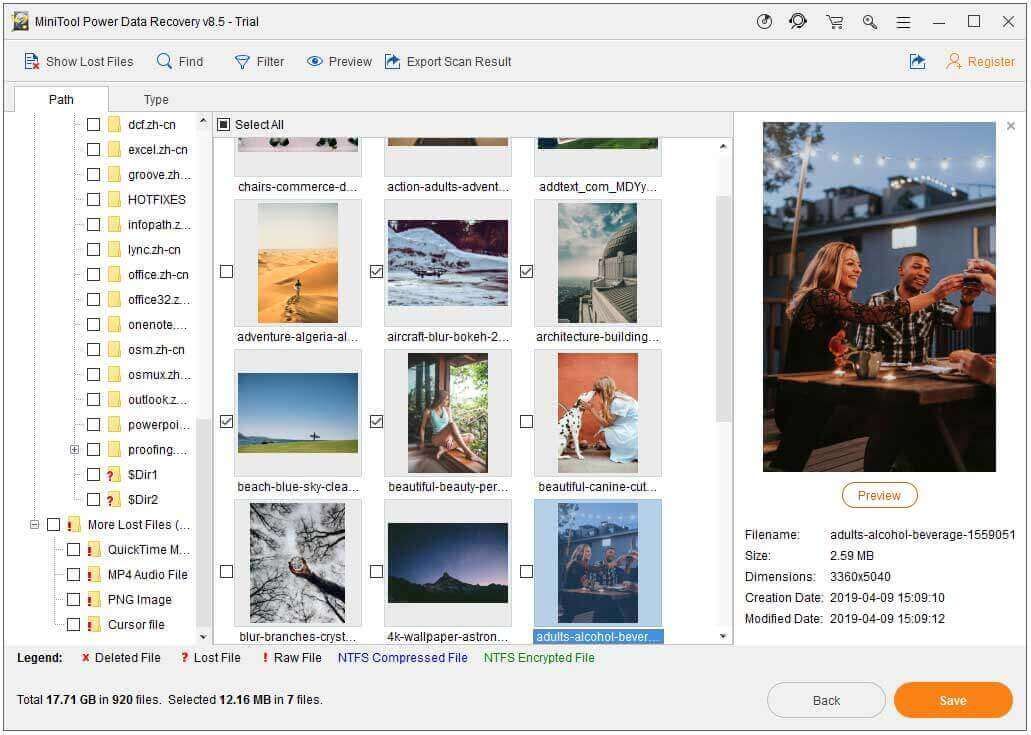
La ubicación de almacenamiento del archivo de destino debe ser diferente de la ubicación de origen para evitar la sobrescritura de datos. Ya que si almacena nuevos datos en la unidad que contiene datos perdidos, la unidad se sobrescribirá y los archivos perdidos ya no se podrán recuperar.

![¿Qué es SharePoint? ¿Cómo descargar Microsoft SharePoint? [Consejos sobre miniherramientas]](https://gov-civil-setubal.pt/img/news/67/what-s-sharepoint-how-to-download-microsoft-sharepoint-minitool-tips-1.png)

![Corregido: DNS_PROBE_FINISHED_BAD_CONFIG en Windows 10 [MiniTool News]](https://gov-civil-setubal.pt/img/minitool-news-center/33/fixed-dns_probe_finished_bad_config-windows-10.png)



![Utilice el mejor software de imagen fantasma para usar Windows 10/8/7. ¡Guía! [Sugerencias de MiniTool]](https://gov-civil-setubal.pt/img/backup-tips/22/use-best-ghost-image-software-ghost-windows-10-8-7.jpg)



![Mejor editor de video en línea gratuito sin marca de agua [Top 6]](https://gov-civil-setubal.pt/img/movie-maker-tips/41/best-free-online-video-editor-no-watermark.png)




![Cómo recuperar datos de un disco que se muestra como desconocido sin dañar [MiniTool Tips]](https://gov-civil-setubal.pt/img/data-recovery-tips/47/how-recover-data-from-disk-shows.png)
![Qué hacer si su Mac sigue apagándose aleatoriamente [MiniTool News]](https://gov-civil-setubal.pt/img/minitool-news-center/51/what-do-if-your-mac-keeps-shutting-down-randomly.png)
![¿Por qué no puedo enviar mensajes de texto en mi Android? Las correcciones están aquí [Noticias de MiniTool]](https://gov-civil-setubal.pt/img/minitool-news-center/29/why-can-t-i-send-text-messages-my-android.png)
