[¡Corregido!] Reparación de errores de disco Esto podría llevar una hora Win 10 11
Corregido Reparacion De Errores De Disco Esto Podria Llevar Una Hora Win 10 11
Algunos de ustedes se quejan de que la computadora está atascada en el Reparar errores de disco. Esto puede tardar más de una hora en completarse. mensaje de error al arrancar. ¿Por qué ocurre eso y cómo eliminarlo de su computadora? ¡Tómalo con calma! esta guía sobre Sitio web de MiniTool te mostrará toda la información que necesitas saber.
Reparación de errores de disco Esto podría llevar una hora en Lenovo/HP/Dell
Es posible que su computadora no arranque en Windows y se atasque en una pantalla negra con un mensaje de error de este tipo: Reparar errores de disco. Esto puede tardar más de una hora en completarse. . Este puede ser un problema importante y complejo, por lo que el proceso de reparación del disco tarda bastante tiempo en completarse.
El enganche puede surgir por varias razones:
- Sectores defectuosos en el disco.
- Fallo del disco duro.
- Archivos del sistema dañados.
- Conflictos de software o hardware.
Sugerencia: haga una copia de seguridad de los archivos en su disco duro para evitar la pérdida de datos
La ocurrencia de Reparación de errores de disco, esto puede tardar una hora en completarse indica que hay algún problema con su disco duro. Por lo tanto, se supone que debe hacer una copia de seguridad de los datos en su disco duro para evitar que ocurran los peores escenarios. Para garantizar la seguridad de sus datos, un software de copia de seguridad gratuito - MiniTool ShadowMaker es una de las mejores opciones.
Este software gratuito puede ejecutarse sin problemas en Windows 11/10/8/7 y satisfacer sus necesidades de creación de diferentes tipos de copias de seguridad en archivos, carpetas, sistemas, discos y particiones. Ahora, echemos un vistazo a cómo usarlo para hacer una copia de seguridad de sus archivos:
Paso 1. Abra esta herramienta y vaya a la Respaldo sección.
Paso 2. Ir a FUENTE > Carpetas y Archivos para elegir los archivos que desea proteger. En cuanto a una ruta de almacenamiento, vaya a DESTINO . Aquí, se recomienda encarecidamente elegir un disco duro externo o una unidad flash USB como ruta de destino.
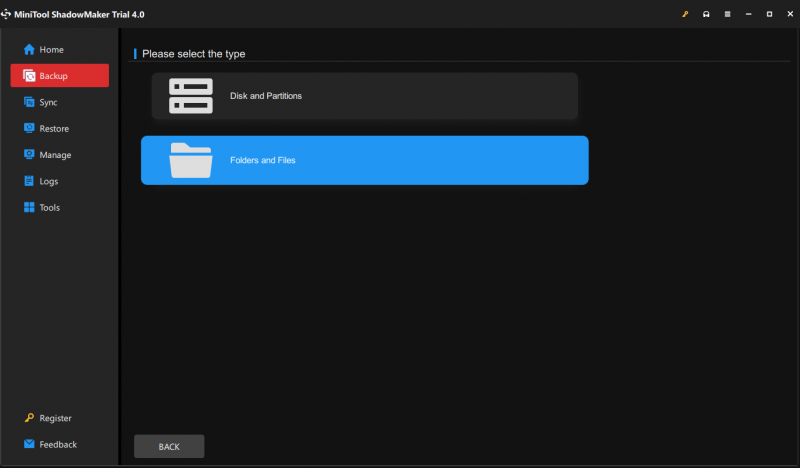
Paso 3. Presiona Copia ahora para iniciar la tarea de copia de seguridad ahora mismo.
¿Cómo solucionar los errores de disco de reparación que pueden demorar una hora en la pantalla?
# Algunas soluciones rápidas
Esperar más horas
En ocasiones, el sistema rectificará el error automáticamente, por lo que puedes dejarlo a un lado y esperar más horas para ver si el reparación de errores de disco, esto puede tardar más de una hora en completarse la pantalla negra desaparece.
Eliminar todos los dispositivos externos
Los dispositivos periféricos como unidades flash USB, impresoras, teclados y discos duros externos pueden ser los culpables de atascarse en el reparación de errores de disco, esto puede tardar una hora en completarse pantalla. Por lo tanto, puede eliminar los discos duros externos innecesarios o el hardware instalado recientemente para ver si funciona para usted.
Una vez que se solucione el problema después de quitar todos los dispositivos externos, puede volver a conectar un dispositivo periférico a la vez para determinar cuál es el problemático.
# Preparación: ingrese WinRE
Antes de solucionar problemas, debe ingrese al menú de inicio avanzado de Windows primero para probar las soluciones a continuación. Debería:
Paso 1. Presiona el fuerza botón para apagar la computadora.
Paso 2. Reinicia tu computadora.
Paso 3. Presiona el fuerza botón de nuevo cuando el logotipo de Windows aparece
Paso 4. Repita estos pasos dos o tres veces hasta que vea el Reparación automática pantalla.
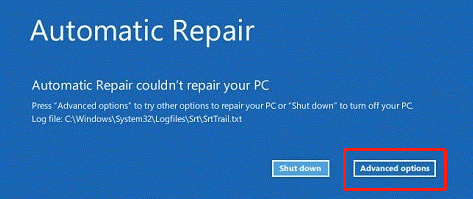
Paso 5. Golpea Opciones avanzadas entrar Entorno de recuperación de Windows .
# Solución 1: Ejecutar reparación de inicio
Cuando encuentre algunos problemas que impidan que la computadora se inicie, puede comunicarse con la herramienta incorporada: Reparación de inicio (o Reparación automática) para resolverlos. Las pautas detalladas son las siguientes:
Paso 1. Ir a Solucionar problemas > Opciones avanzadas > Reparación inicial .
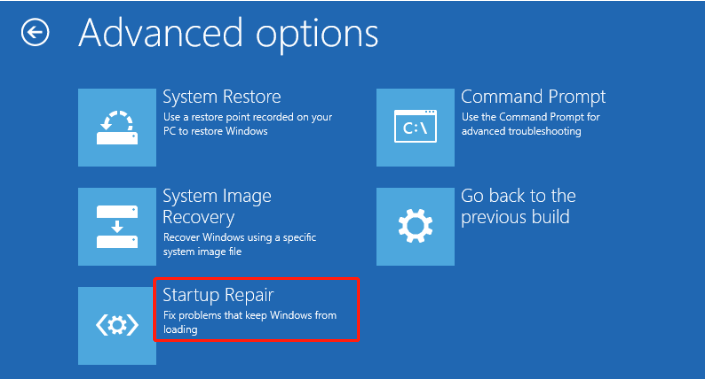
Paso 2. Luego, debe elegir su cuenta> ingresar la contraseña> presionar Continuar para iniciar el proceso.
# Corrección 2: Ejecutar CHKDSK
CHKDSK (también conocido como Check Disk) puede verificar la integridad lógica del sistema de archivos. Su objetivo es verificar el disco en busca de errores y luego corregirlo. Aquí está cómo hacerlo:
Paso 1. Después de ingresar a WinRE, vaya a Solucionar problemas > Opciones avanzadas > Símbolo del sistema .
Paso 2. En CMD, escribe chkdsk C:\ /r /f /x y toca Ingresar . Si su disco duro no puede repararse, debe cambiarlo por uno nuevo.
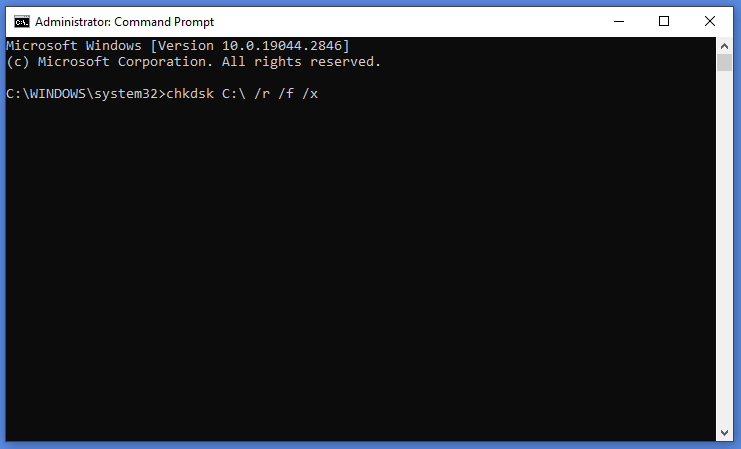
El tiempo de exploración del comando CHKDSK depende de la capacidad del disco duro y de la velocidad de lectura/escritura, así que espere pacientemente.
# Arreglo 3: Reconstruir BCD
Los archivos de datos de configuración de arranque pueden estar dañados debido a la instalación incompleta del sistema operativo o la instalación frecuente de diferentes sistemas operativos, lo que también puede hacer que se quede atascado en el Reparar errores de disco, esto puede llevar una hora pantalla. Para solucionar este problema, debe seguir estos pasos para reconstruir BCD.
Paso 1. En el entorno de recuperación de Windows, presione Solucionar problemas > Opciones avanzadas > Símbolo del sistema .
Paso 2. En la ventana de comandos, ejecuta los siguientes comandos uno tras otro y recuerda presionar Ingresar después de cada comando.
bootrec/fixmbr
bootrec/fixboot
bootrec/escaneos
bootrec/reconstruirbcd
# Solución 4: Restablecer Windows
La última solución factible es descansar su Windows porque su sistema podría fallar. Para hacerlo:
Paso 1. Vaya a WinRE > Solucionar problemas > Restablecer esta PC .
Paso 2. Elija cualquiera guardar mis archivos o Quitar todo > Totalmente limpia la unidad > Reiniciar .
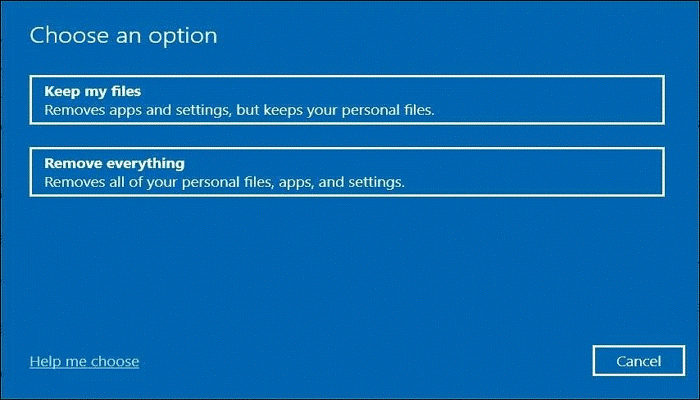
Necesitamos tu voz
Esta guía analiza las causas y soluciones para reparación de errores de disco, esto puede tardar una hora en completarse Ventanas 11/10. Sinceramente espero que les sean útiles.
Mientras tanto, si no quieres perder los datos de tu disco duro, puedes hacer una copia de seguridad de los archivos de tu disco duro con MiniTool ShadowMaker.
Para cualquier duda o sugerencia sobre nuestro producto, bienvenido a compartir sus ideas a través de [correo electrónico protegido] . ¡Te responderemos tan pronto como podamos!


![Resuelto '1152: Error al extraer archivos a la ubicación temporal' [Noticias de MiniTool]](https://gov-civil-setubal.pt/img/minitool-news-center/44/solved-1152-error-extracting-files-temporary-location.png)






![¿Qué son las tareas en segundo plano de protección del sistema de Microsoft? [Noticias de MiniTool]](https://gov-civil-setubal.pt/img/minitool-news-center/90/what-is-microsoft-system-protection-background-tasks.jpg)


![Cómo extender el sistema o la partición de datos en Windows 11 [5 formas] [Consejos de MiniTool]](https://gov-civil-setubal.pt/img/partition-disk/B4/how-to-extend-the-system-or-data-partition-in-windows-11-5-ways-minitool-tips-1.png)


![¿Qué es CloudApp? ¿Cómo descargar CloudApp/instalarlo/desinstalarlo? [Consejos sobre miniherramientas]](https://gov-civil-setubal.pt/img/news/4A/what-is-cloudapp-how-to-download-cloudapp/install/uninstall-it-minitool-tips-1.png)


![[Soluciones] La computadora se apaga mientras juega en Windows 11/10/8/7](https://gov-civil-setubal.pt/img/data-recovery/78/computer-shuts-down-while-gaming-windows-11-10-8-7.png)
