¿Cómo arreglar Safari sigue fallando en Mac, iPhone y iPad? [Noticias de MiniTool]
How Fix Safari Keeps Crashing Mac
Resumen :
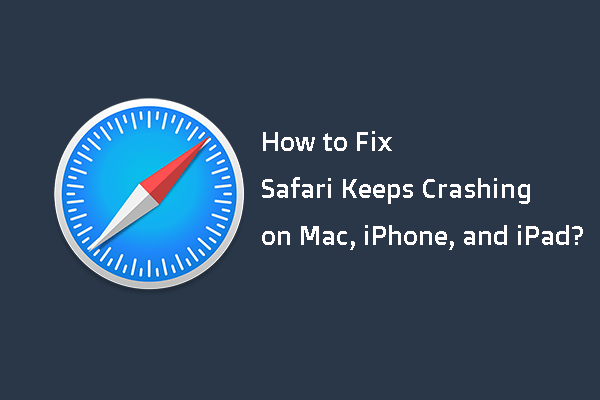
¿Tu Safari se bloquea en Mac? ¿Safari sigue fallando en iPad? ¿Te enfrentas a un bloqueo de Safari de iPhone? ¿Conoce las razones por las que Safari sigue fallando y sabe cómo solucionarlo? Si no lo sabe, venga al lugar correcto. En esta publicación, Software MiniTool le mostrará cómo deshacerse de Safari sigue fallando en Mac, iPhone y iPad.
Principales razones por las que Safari sigue fallando
Safari es el navegador predeterminado y preinstalado en Mac, iPhone y iPad. Es una aplicación competente. pero esto no significa que pueda funcionar normalmente todo el tiempo. A veces, puede encontrar que Safari sigue fallando cuando lo usa.
¿Por qué ocurre este problema? Estas son algunas de las causas principales:
- Numerosas pestañas se abrieron al mismo tiempo.
- El sitio web que desea abrir ha sobrecargado Safari debido al uso de complementos o las demandas de procesamiento.
- Hay muchos cachés y cookies en el dispositivo.
- Una extensión está desactualizada.
- Tu Safari está desactualizado.
- Tu computadora Mac funciona con lentitud.
- Tu Mac se queda sin espacio.
- La página web que va a abrir no es ilegal.
- Su sistema operativo debe actualizarse.
- Y más…
Ahora, ya conoce las razones por las que Safari sigue fallando en su Mac, iPhone o iPad. A continuación, ¿cómo solucionar este problema? En el siguiente contenido, le mostraremos algunas cosas que puede hacer.
¿Cómo arreglar Safari sigue fallando en Mac / iPhone / iPad?
- Cierre todas las pestañas de Safari.
- Forzar el cierre de Safari.
- Actualiza Safari a la última versión.
- Borra el historial, las cookies y otros datos del sitio web de Safari.
- Desactiva o elimina las extensiones de Safari.
- Desactive el software antivirus.
- Obtenga más RAM o espacio libre en disco en Mac.
- Utilice otro navegador web.
Solución 1: cerrar todas las pestañas en Safari
Si abre demasiadas pestañas con su Safari, a veces puede fallar. Puede cerrar todas las pestañas y luego volver a abrir Safari para ver si puede volver a funcionar normalmente. No importa si está usando una Mac, iPhone o iPad, puede probar este método para resolver su problema.
Solución 2: Forzar el cierre de Safari en Mac
Si no puede cerrar las pestañas en Safari y Safari no tiene respuesta, deberá forzar el cierre de Safari. Puedes usar el Control-Alt-Suprimir combinación para forzar el cierre de Safari congelado en su computadora Mac.
- prensa Comando-Opción-Esc abrir Forzar el cierre de aplicaciones .
- Seleccione el Safari congelado y presione Forzar la salida para cerrarlo.
Solución 3: actualice Safari a la última versión
Dado que Safari sigue fallando, el problema también puede ocurrir cuando la versión de Safari está desactualizada, puede actualizarla para intentarlo.
En Mac
Si está utilizando una computadora Mac, puede hacer clic en el menú Apple en su Mac y luego ir a Preferencias del sistema> Actualización de software> Más información… para ver si su Safari necesita ser actualizado. En caso afirmativo, puede actualizarlo y luego verificar si el problema está resuelto.
En iPhone / iPad
En su iPhone o iPad, puede ir a Configuración> General> Actualización de software para actualizar Safari.
Solución 4: Borrar historial, cookies y otros datos del sitio web de Safari
En Mac
Puede seguir estos pasos para borrar el historial, las cookies y otros datos del sitio web de Safari en su computadora Mac:
1. Borrar historial
Ir Historial> Borrar historial en la aplicación Safari. Luego haga clic en el menú emergente y luego seleccione el historial que desea eliminar.
2. Borrar datos del sitio web
Ir Safari> Preferencias> Privacidad> Administrar datos del sitio web> Privacidad> Administrar datos del sitio web para borrar cookies y caché.
En iPhone / iPad
- Desbloquea tu iPhone o iPad.
- Ir Configuración> Safari .
- Desplácese hacia abajo y luego toque Borrar historial y datos del sitio web .
Solución 5: deshabilite o elimine las extensiones de Safari
Las extensiones de Safari pueden ofrecer funciones adicionales, pero también pueden causar problemas. Puede seguir estos pasos para eliminar extensiones de Safari:
- Ir Safari> preferencias> Extensiones para mostrar todas las extensiones.
- Desmarca la extensión que quieres deshabilitar. O puede hacer clic en la extensión de destino y luego hacer clic en Desinstalar para desinstalarlo de Safari.
Solución 6: deshabilitar el software antivirus
El software antivirus que instaló en su Mac también puede hacer que Safari se bloquee. Para descartar esta posibilidad, puede desactivar su software antivirus para probarlo.
Solución 7: obtenga más RAM o espacio libre en disco en Mac
Si su Mac tiene poca RAM o poco espacio en disco, puede encontrar el problema de fallas de Safari. Así que puedes borrar RAM o actualizar RAM o liberar espacio en disco en Mac para solucionar el problema.
Solución 8: use otro navegador web
Si el problema persiste, puede considerar usar otro navegador web como Google Chrome. Firefox, Edge, etc., sin importar si está usando una Mac o un iPhone / iPad.
Línea de fondo
Al leer aquí, debe saber cómo resolver que Safari sigue fallando en diferentes dispositivos. Esperamos que estas soluciones funcionen para usted.
Además, si encuentra pérdida de datos al usar su Mac, puede usar Stellar Data Recovery para Mac, un programa gratuito de recuperación de datos de Mac , para recuperar sus archivos Mac perdidos.
Este software tiene una edición de prueba. Puede ir al centro de descargas oficial de MiniTool para obtenerlo y luego usarlo para escanear la unidad de la que desea recuperar datos y luego verificar si puede encontrar los archivos necesarios. Si es así, puede utilizar una edición completa para recuperar archivos.

![Aquí se explica cómo solucionar fácilmente el error HTTP 403 en Google Drive. [Noticias de MiniTool]](https://gov-civil-setubal.pt/img/minitool-news-center/49/here-is-how-easily-fix-http-error-403-google-drive.png)


![Códigos de respaldo de Discord: ¡aprenda todo lo que quiere saber! [Noticias de MiniTool]](https://gov-civil-setubal.pt/img/minitool-news-center/80/discord-backup-codes.png)


![Descarga / Actualización / Desinstalación / Solución de problemas del controlador de audio Realtek HD [Noticias de MiniTool]](https://gov-civil-setubal.pt/img/minitool-news-center/37/realtek-hd-audio-driver-download-update-uninstall-troubleshoot.png)
![[Resuelto] Surface Pro no se enciende ni se despierta de la suspensión [Sugerencias de MiniTool]](https://gov-civil-setubal.pt/img/data-recovery-tips/63/surface-pro-won-t-turn.jpg)
![¿Cómo corregir el retraso del mouse en Windows 10? ¡Pruebe estos métodos simples! [Noticias de MiniTool]](https://gov-civil-setubal.pt/img/minitool-news-center/90/how-fix-mouse-lag-windows-10.jpg)

![¿Cómo se puede corregir el error de detección de virus fallido en Google Chrome? [Noticias de MiniTool]](https://gov-civil-setubal.pt/img/minitool-news-center/75/how-can-you-fix-failed-virus-detected-error-google-chrome.png)
![Si su disco no reconocido de PS4, utilice estos métodos para solucionarlo [Noticias de MiniTool]](https://gov-civil-setubal.pt/img/minitool-news-center/49/if-your-ps4-unrecognized-disc.jpg)

![La partición no aparece en Windows 11 10 [Enfoque en 3 casos]](https://gov-civil-setubal.pt/img/partition-disk/58/partition-not-showing-up-in-windows-11-10-focus-on-3-cases-1.png)




