Cómo clonar un disco cifrado de BitLocker en un disco más pequeño
Como Clonar Un Disco Cifrado De Bitlocker En Un Disco Mas Pequeno
¿Qué es el cifrado de unidad BitLocker? ¿Necesitas clonar disco cifrado de BitLocker ? Esta publicación de miniherramienta le muestra cómo clonar un disco cifrado con BitLocker en otro disco sin problemas, incluso en un disco más pequeño.
¿Qué es BitLocker?
BitLocker es una función de cifrado de volumen completo incluida con las versiones de Microsoft Windows a partir de Windows Vista. Está diseñado para proteger los datos proporcionando cifrado para volúmenes completos.
¿Qué hace BitLocker?
El cifrado de BitLocker se aplica al volumen que puede abarcar parte de una unidad de disco duro, toda la unidad o más de una unidad. Por lo general, se usa para proteger discos duros de computadoras, discos duros móviles, discos U y otros dispositivos de almacenamiento.
Los discos dinámicos no son compatibles con BitLocker.
Si el cifrado de la unidad BitLocker no está habilitado, todos pueden acceder a los datos en el dispositivo de almacenamiento, incluidos los discos de la computadora. Por ejemplo, si su computadora se pierde, otros pueden quitar el disco duro de su computadora y conectarlo a otras computadoras. De esta manera, pueden acceder a los datos en los discos duros de la computadora.
Sin embargo, una vez que un dispositivo de almacenamiento está cifrado con BitLocker, requiere la clave de BitLocker para acceder a los datos. Incluso si otras personas conectan el disco duro de la computadora a otras computadoras, no pueden acceder a los datos en el disco.
Modos de cifrado de BitLocker
En general, BitLocker tiene tres modos de cifrado. Estos modos están relacionados con cómo desbloquear la unidad cifrada.
- Modo de operación transparente: Este modo usa el chip TPM para sellar la clave de BitLocker. En este modo, TPM desbloquea la unidad automáticamente y los usuarios encienden e inician sesión en Windows como de costumbre.
- Modo de autenticación de usuario: En este modo, los usuarios usan una contraseña para desbloquear la unidad. Si usa este método para cifrar la unidad C, debe ingresar la contraseña de BitLocker cada vez que inicie Windows.
- Modo de llave USB: En este modo, los usuarios utilizan una tarjeta inteligente o un dispositivo USB para sellar la clave de BitLocker. Sin embargo, BitLocker no admite tarjetas inteligentes para la autenticación previa al arranque. Para usar esta forma de encriptar la unidad C, necesita usar el administrar-bde herramienta para crear un dispositivo USB que contenga una clave de inicio en la computadora para poder iniciar el sistema operativo protegido.
BitLocker To Go: qué es y cómo usarlo para cifrar su USB
Requisitos del sistema de BitLocker
Para usar BitLocker, su computadora debe cumplir con los siguientes requisitos del sistema.
- Ediciones Windows Vista/7 Ultimate y Enterprise; Ediciones Windows 8/8.1 Pro y Enterprise; Ediciones de Windows 10/11 Pro, Enterprise y Education; o Windows Server 2008 y posterior.
- Al menos dos particiones en el disco (una unidad de sistema denominada EFI o reservada para el sistema y una unidad de arranque C:). Además, la unidad de arranque debe tener formato NTFS. Se requieren dos particiones porque la autenticación previa al inicio y la verificación de la integridad del sistema deben realizarse en una partición separada de la unidad cifrada del sistema operativo.
- Una partición sujeta a cifrado no se puede marcar como una partición activa. Este requisito se aplica a las unidades del sistema operativo, las unidades de datos fijas y las unidades de datos extraíbles.
Algunas personas pueden haber fusionado el disco del sistema en la unidad C. En este caso, la unidad C debe estar activa y BitLocker no puede cifrarla.
Además, si desea permitir que BitLocker desbloquee automáticamente su unidad, su PC debe tener TPM 1.2 o superior equipado. Si su PC usa TPM 2.0 , debe configurarse como el modo de arranque solo UEFI.
UEFI vs BIOS: ¿cuáles son las diferencias y cuál es mejor?
Cómo habilitar BitLocker en una unidad
Habilitar el cifrado de la unidad BitLocker es muy simple. Solo tienes que seguir la siguiente guía:
Paso 1: Abierto Explorador de archivos de Windows . Haga clic derecho en una partición y elija Activar BitLocker .
Paso 2: Elija cómo desbloquear su unidad. Hay 2 o 3 opciones: Inserte una unidad flash USB / Usar tarjeta inteligente , Introduzca una contraseña/PIN , y Permitir que BitLocker desbloquee automáticamente mi disco (Solo TPM). El nombre específico puede cambiar. En este paso, elijo el método de cifrado de contraseña.

Paso 3: Establezca una contraseña y luego elija cómo hacer una copia de seguridad de la clave de recuperación de BitLocker. Después de eso, haga clic en el próximo botón. La clave de recuperación de BitLocker se usa para ayudarlo a desbloquear la unidad cuando olvida la contraseña.
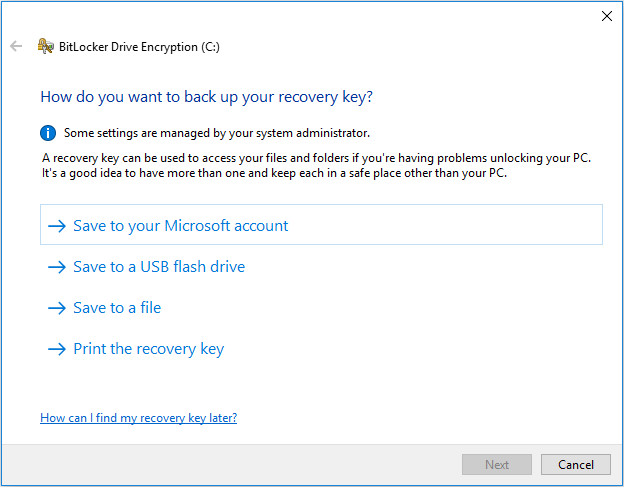
Paso 4: Elija qué parte de su disco cifrar y qué modo de cifrado utilizar. Para esta configuración, puede conservar los elementos predeterminados. Luego, si está listo para cifrar la unidad, haga clic en Continuar .
Paso 5: Es necesario reiniciar la PC. Cuando la PC se inicia, debe ingresar la contraseña de BitLocker. Luego, puede iniciar sesión en Windows.
Cuando habilita BitLocker en la unidad C, puede recibir este mensaje de error: Este dispositivo no puede usar un módulo de plataforma segura. Su administrador debe configurar la opción 'Permitir BitLocker sin un TPM compatible' en la política 'Requerir autenticación adicional al inicio' para los volúmenes del sistema operativo.
Si también encuentra este problema, puede seguir esta guía para activar BitLocker para la unidad C sin TPM.
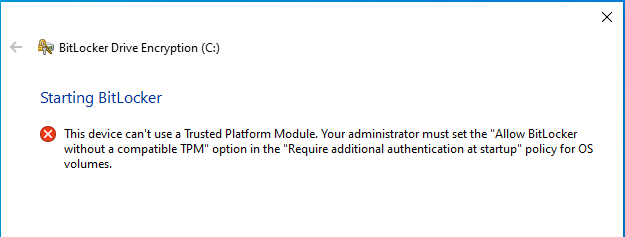
Cómo desactivar BitLocker
Puede seguir la guía a continuación para eliminar el cifrado de la unidad BitLocker:
- Abierto Explorador de archivos de Windows .
- Haga clic con el botón derecho en la unidad cifrada BitLocker con un icono de candado y elija Administrar BitLocker .
- En la sección BitLocker en la unidad, haga clic en Desactivar BitLocker .
- Hacer clic Desactivar BitLocker en la ventana emergente para confirmar la operación.
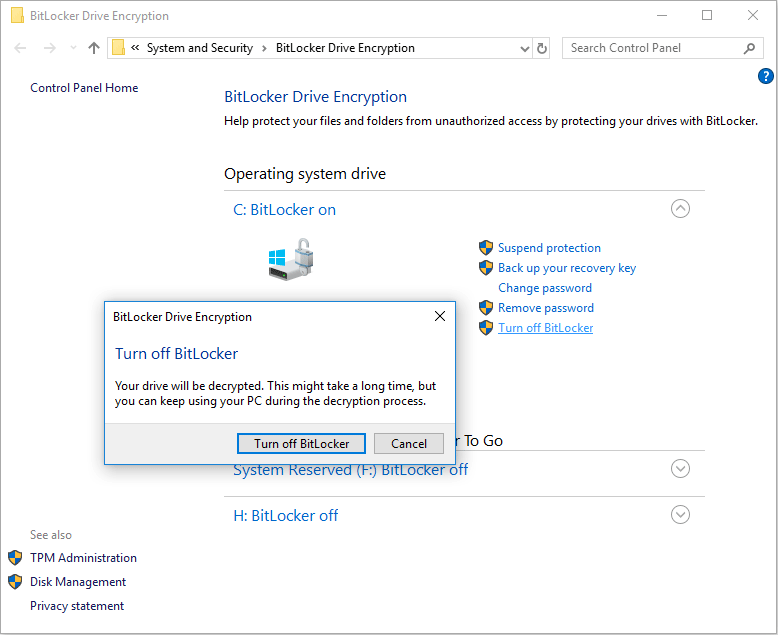
Cómo clonar un disco cifrado de BitLocker con el Asistente para particiones de MiniTool
Algunos fabricantes de PC han cifrado con BitLocker el disco del sistema del PC. Si tienes una PC de este tipo y quieres hacer una copia de seguridad del disco de tu sistema o clonarlo en otro disco, MiniTool Partition Wizard puede ayudarte.
Si usa MiniTool Partition Wizard para clonar el disco encriptado de BitLocker, aquí hay 2 casos:
- El disco de destino es más grande que la unidad cifrada con BitLocker. En este caso, puede usar MiniTool Partition Wizard para clonar el disco cifrado de BitLocker en el disco de destino sin problemas.
- El disco de destino es más pequeño que la unidad cifrada con BitLocker. En este caso, primero debe eliminar BitLocker. De lo contrario, MiniTool Partition Wizard no podrá clonar el disco cifrado con BitLocker porque este software pensará que el espacio utilizado del disco cifrado con BitLocker es del 100 %.
¿Cómo clonar un disco cifrado de BitLocker usando MiniTool Partition Wizard? Aquí está la guía:
Paso 1: Inicie el Asistente para particiones de MiniTool. Haga clic en Asistente para copiar disco en la barra de herramientas. Luego, haga clic en próximo .
Como puedes ver, MiniTool Partition Wizard considera que el espacio utilizado de la unidad cifrada con BitLocker es del 100 %.
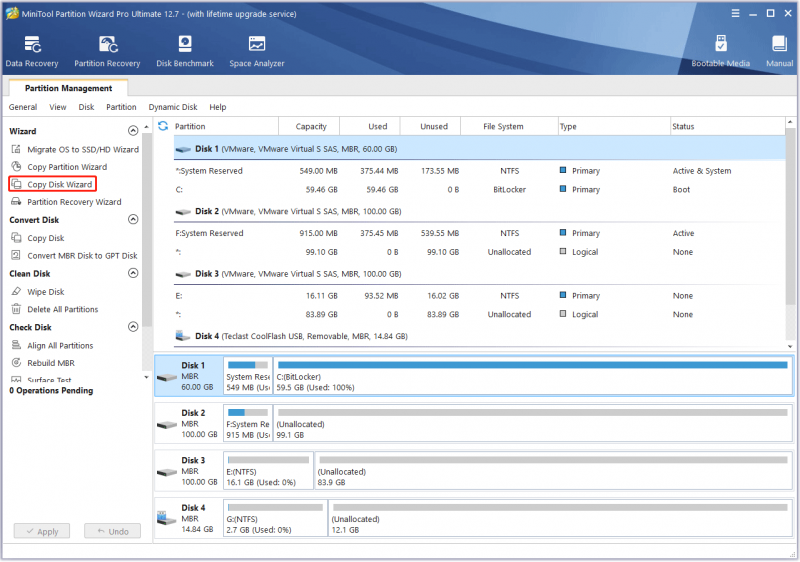
Paso 2: Seleccione la unidad cifrada BitLocker para copiar y haga clic en próximo .
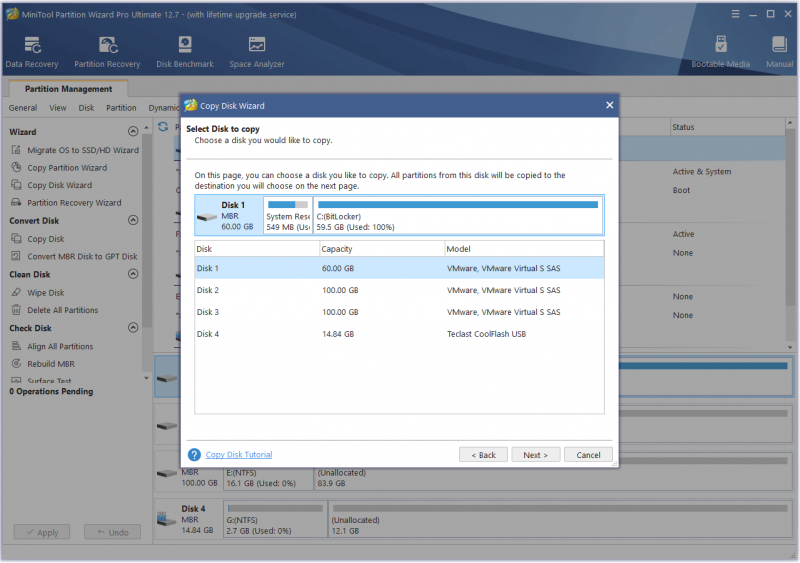
Paso 3: Seleccione otro disco como disco de destino y haga clic en próximo . El destino podría ser otro disco interno o un disco externo. Luego, haga clic en Sí cuando te advierte que todos los datos del disco duro externo serán destruidos.
Siempre que el espacio utilizado en el disco original sea más pequeño que el disco de destino, MiniTool Partition Wizard te permite clonar el disco en uno más pequeño. De lo contrario, el próximo El botón en este paso está atenuado.
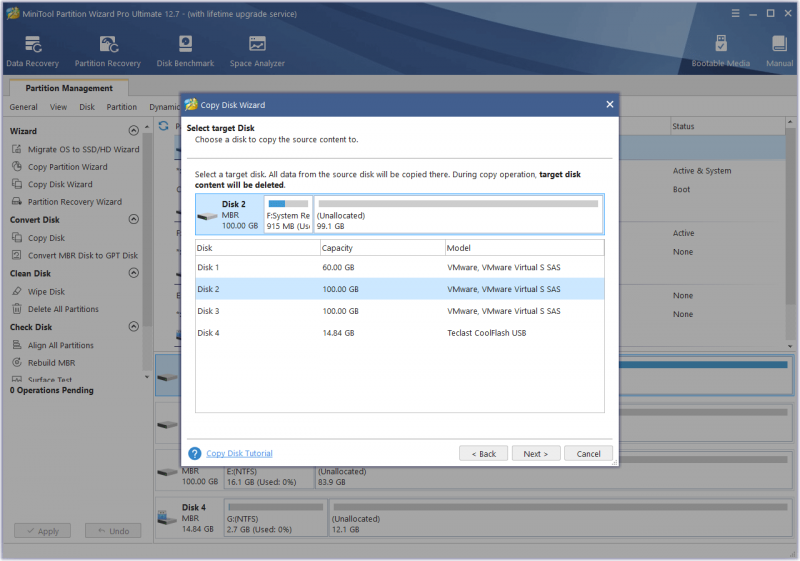
Paso 4: Sobre el Revisa los cambios ventana, mantenga todas las opciones predeterminadas y haga clic en próximo .
Si el disco original es de estilo MBR y desea aplicar el estilo GPT al disco de destino, puede marcar la Use la tabla de particiones GUID para el disco de destino opción. Si no está satisfecho con el diseño de partición actual, puede resaltar una partición y moverla o cambiar su tamaño. el nuevo diseño se aplicará al disco de destino.
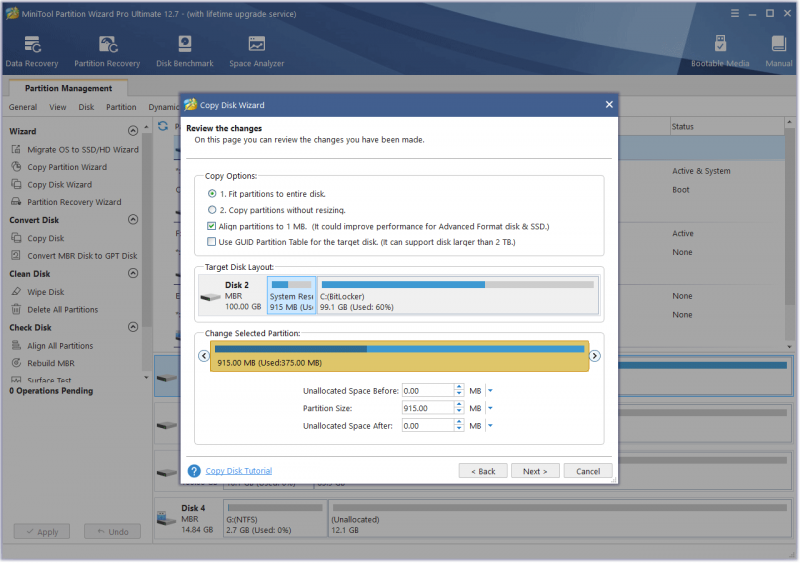
Paso 5: Lea la nota y haga clic Finalizar . Luego, haga clic en el Aplicar botón para ejecutar la operación pendiente. Puede aparecer una ventana, haga clic en Sí .
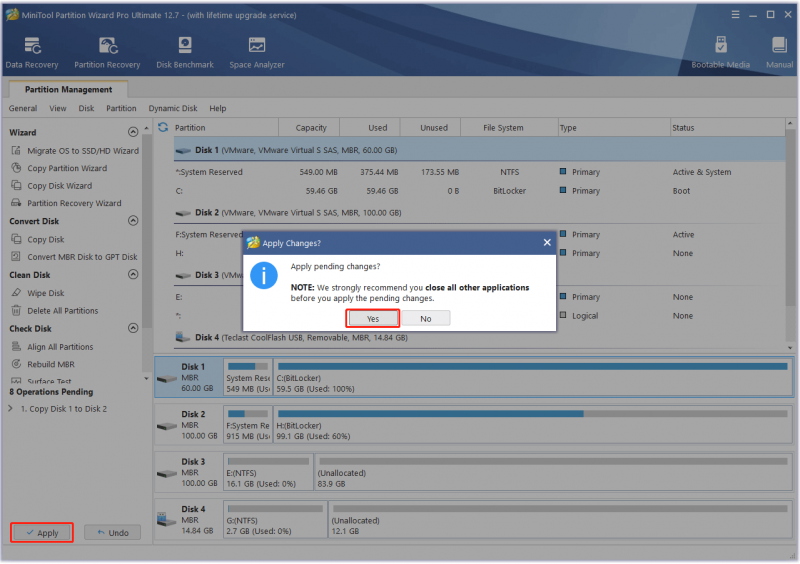
Probé los pasos anteriores y la clonación de la unidad cifrada con BitLocker se realizó correctamente. Intento arrancar la PC desde el disco de destino y es exitoso. Sin embargo, el cifrado de la unidad BitLocker se eliminó del disco de destino. Si desea aplicar BitLocker al disco de destino, debe habilitarlo en el disco manualmente nuevamente.
BitLocker Windows 10 Encryption ya no confía en su SSD
Otra información sobre el cifrado de unidad BitLocker
¿Qué hay de la seguridad de BitLocker?
BitLocker utiliza el algoritmo de cifrado AES para proteger los datos, que es lo suficientemente fiable. Sin embargo, el problema es que algunos ataques de día cero pueden robar la clave de BitLocker durante el arranque de la PC.
Por ejemplo, en el modo de operación transparente, la razón por la cual los usuarios no necesitan ingresar una contraseña es que el chip TPM libera la clave de BitLocker para el código del cargador del sistema operativo. Sin embargo, este modo es vulnerable a un ataque de arranque en frío, que arrancará una máquina apagada para recuperar la clave de cifrado del sistema operativo en ejecución.
Además, durante un arranque exitoso, la clave de cifrado del volumen se transferirá en texto sin formato desde el TPM a la CPU, lo que lo hace vulnerable a un ataque de rastreo.
¿Qué es la recuperación de BitLocker?
La recuperación de BitLocker es el proceso de restaurar el acceso a una unidad protegida con BitLocker cuando la unidad no se puede desbloquear normalmente.
¿Qué causa la recuperación de BitLocker? En general, la interfaz de recuperación de BitLocker ocurrirá si conecta el disco cifrado de BitLocker a otra PC, cambia algunas configuraciones de arranque en el BIOS, realiza cambios en la tabla de particiones NTFS, ingresa el PIN incorrectamente demasiadas veces o se detecta un ataque.
¿Cómo resolver el problema de recuperación de BitLocker? ¿Recuerda que se le pide que haga una copia de seguridad de su clave de recuperación durante el proceso de activación de BitLocker? Cuando aparece la interfaz de recuperación de BitLocker, debe encuentra esta clave e ingrésala .
Para saber más sobre qué causa la recuperación de BitLocker y cómo resolver este problema, puede leer esta guía de Microsoft .
Omisión de clave de recuperación de BitLocker: ¿Puede ser y cómo hacerlo?
Línea de fondo
¿Te resulta útil esta publicación? ¿Conoce otra información sobre el cifrado de unidades BitLocker? ¿Ha encontrado otros problemas relacionados con BitLocker? Compártalos con nosotros en la siguiente zona de comentarios.
Esta publicación te muestra cómo clonar un disco cifrado de BitLocker en una unidad más grande o más pequeña usando MiniTool Partition Wizard. Si tiene problemas al utilizar MiniTool Partition Wizard, no dude en ponerse en contacto con nosotros a través de [correo electrónico protegido] . Nos pondremos en contacto con usted lo antes posible.



![6 formas útiles de arreglar la falta de espacio para la actualización de Windows 10 [Consejos de MiniTool]](https://gov-civil-setubal.pt/img/disk-partition-tips/21/6-helpful-ways-fix-not-enough-space.jpg)




![¿Cómo reparar el código de error de Elden Ring 30005 Windows 10/11? [Consejos sobre miniherramientas]](https://gov-civil-setubal.pt/img/news/DA/how-to-fix-elden-ring-error-code-30005-windows-10/11-minitool-tips-1.png)

![Cómo corregir el error de la herramienta de creación de medios de Windows 10 [MiniTool News]](https://gov-civil-setubal.pt/img/minitool-news-center/53/how-fix-windows-10-media-creation-tool-error.jpg)

![¿Qué es Wermgr.exe y cómo solucionarlo? [Noticias de MiniTool]](https://gov-civil-setubal.pt/img/minitool-news-center/86/what-is-wermgr-exe-how-fix-high-cpu-usage-it.jpg)
![Una simple introducción a la partición lógica [MiniTool Wiki]](https://gov-civil-setubal.pt/img/minitool-wiki-library/24/simple-introduction-logical-partition.jpg)
![Las 7 mejores soluciones para el error BSOD de Hal.dll [Guía paso a paso] [Consejos de MiniTool]](https://gov-civil-setubal.pt/img/disk-partition-tips/01/top-7-fixes-hal-dll-bsod-error.jpg)



![Las 7 mejores soluciones para dar servicio al sistema local del host de disco alto Windows 10 [Consejos de MiniTool]](https://gov-civil-setubal.pt/img/backup-tips/36/top-7-solutions-service-host-local-system-high-disk-windows-10.jpg)
