Recuperar datos perdidos por DiskPart Clean - Guía completa [Consejos de MiniTool]
Recover Data Lost Diskpart Clean Complete Guide
Resumen :

Aquí, me gustaría centrarme en la limpieza incorrecta de DiskPart y proporcionar algunas sugerencias útiles para que todos ustedes recuperen los datos perdidos por la limpieza de DiskPart. Léelos detenidamente y podrá recuperar todos los archivos con facilidad antes de que se sobrescriban con datos nuevos.
Navegacion rapida :
Según la investigación, las listas de lavandería de usuarios han tenido la experiencia de encontrar poco espacio en el disco. En este caso,
- Algunos de ellos optan por eliminar manualmente los archivos y programas innecesarios.
- Algunos de ellos optan por depender del desfragmentador de disco.
- Otros toman en consideración DiskPart clean.
Es difícil saber cuál es el mejor método. De hecho, no existe una respuesta absoluta para este tipo de preguntas ya que las circunstancias difieren de una persona a otra.
DiskPart Clean realizado accidentalmente
Todos esos métodos parecen prácticos, ¿verdad? Pero, ¿alguna vez ha pensado en una pregunta? ¿Qué pasa si elimina archivos valiosos accidentalmente? ¿Qué planeas hacer para compensar tu error? Sabes como recuperar datos perdidos por DiskPart clean ?
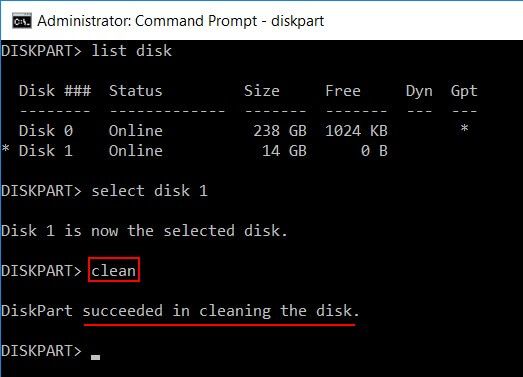
Recomendación superior
Cuando eliminó archivos accidentalmente mediante el uso de métodos comunes shift-del, puede encontrar fácilmente esos archivos eliminados permanentemente. Consejos para recuperar archivos borrados permanentemente de Windows y Mac le mostrará cómo hacerlo en detalle.
Un caso específico de limpieza accidental de la pieza del disco
“Estaba ejecutando win 7 con 4 particiones, una (partición A) solo para el sistema operativo. Más tarde, pensé en actualizarme para ganar 8.1. Al instalarlo, no me permitió instalar en ninguna partición porque quiere la partición en GPT. Pensé que podía ejecutar diskpart clean en una partición en particular, así que seleccioné un volumen (partición) y ejecuté el comando clean, pero aún así limpió todas las particiones '.- por 1mran5haik en Tom’s Hardware
1mran5haik dijo que pensaba que DiskPart clean podría aplicarse a una sola partición, pero el resultado resulta que estaba totalmente equivocado: todas las particiones se han ido. Ahora, necesita recuperar datos de particiones limpias .
Mantenga la calma, puede recuperar datos después de DiskPart Clean
No se deje derribar. Aún tienes la oportunidad de recuperar archivos borrados por error. Y ofreceré 2 soluciones para hacer frente a la recuperación de datos limpia de DiskPart en diferentes casos; Se dice que esas soluciones han ayudado a muchas personas a deshacerse de los molestos problemas de pérdida de datos.
Ahora, experimente MiniTool Power Data Recovery v8.0 - Prueba si ha terminado de limpiar DiskPart por error o ha elegido el disco incorrecto para limpiar. Teniendo en cuenta que esta copia del software de recuperación de datos solo le permite escanear el disco y obtener una vista previa de los datos, le aconsejo que comprar una licencia personal para hacer la recuperación si lo encuentra útil.
Recuperar datos perdidos por DiskPart Clean y DiskPart Format
Puede ver en el caso anterior, una vez que se realiza el comando de limpieza DiskPart en un disco, todas las particiones y los datos se eliminarán permanentemente.
- Situación 1 : por lo tanto, si ejecuta el comando de limpieza DiskPart accidentalmente, se le sugiere que seleccione ' Disco duro ”Desde el lado izquierdo de la interfaz de MiniTool Power Data Recovery.
- Situación 2 : sin embargo, si usó el comando de formato DiskPart, en lugar de limpiar, solo se formateará la partición seleccionada. Para recuperar datos en este caso, puede elegir ' Esta PC ”Desde el lado izquierdo.
¿Qué pasa si su DiskPart ha encontrado un error? Vea cómo solucionarlo:
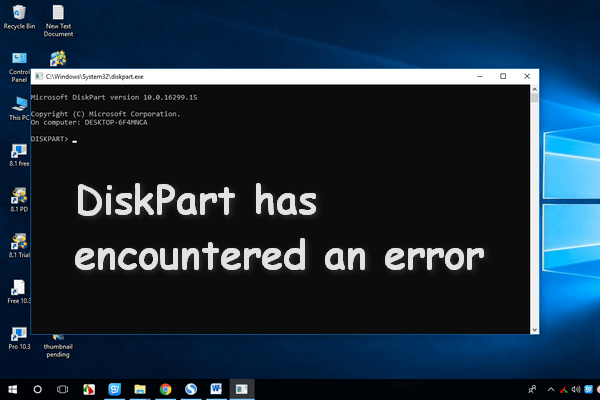 Cómo reparar DiskPart ha encontrado un error: resuelto
Cómo reparar DiskPart ha encontrado un error: resuelto El DiskPart ha encontrado un error que puede aparecer debido a muchas razones, analizaré las causas y le daré soluciones.
Lee masCómo recuperar datos del comando DiskPart Clean
Paso 1 : abra MiniTool Power Data Recovery para ver la interfaz principal, en la que puede ver 4 opciones en el panel izquierdo. Luego, haga clic en ' Disco duro ' para comenzar.
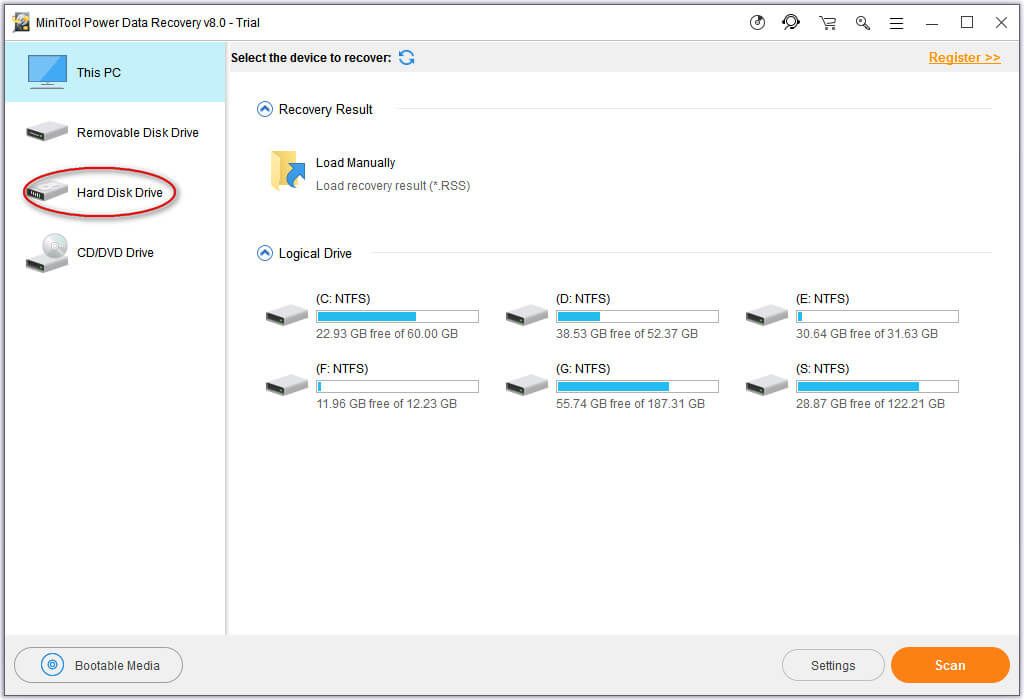
Paso 2 : seleccione el disco que se limpia con DiskPart y presione el botón “ Escanear ”En la esquina inferior derecha para iniciar un escaneo completo.
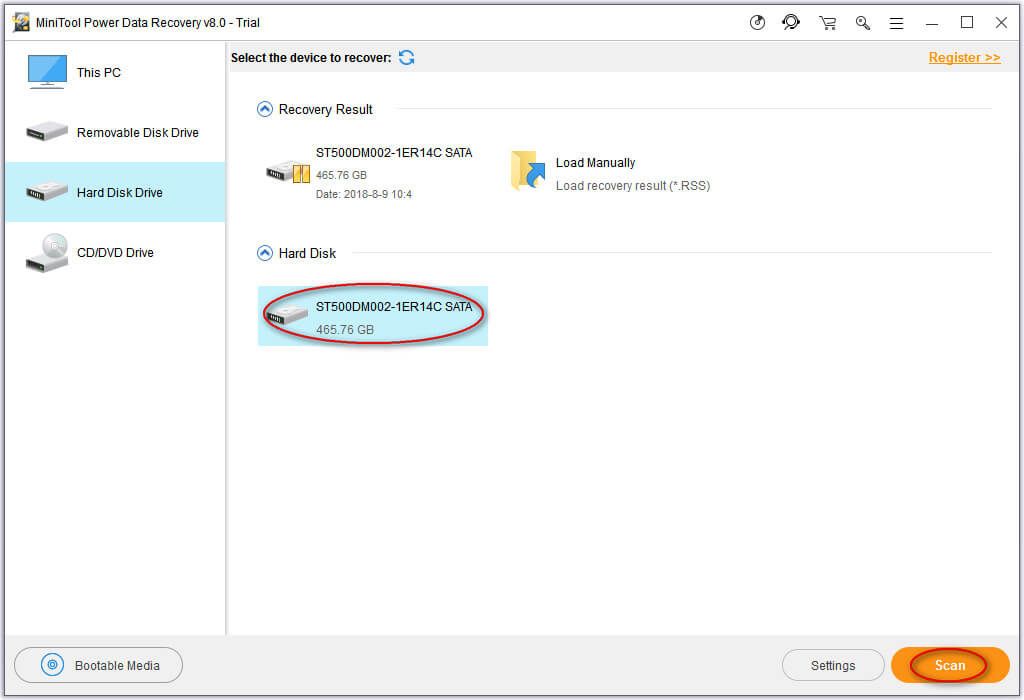
Paso 3 : cuando finaliza el análisis completo, todas las particiones y los datos posibles que se pueden encontrar en este disco seleccionado se mostrarán en la interfaz de resultados de este software de recuperación de archivos. Y ahora, simplemente busque los datos encontrados para verificar todos los archivos y carpetas que necesita, y luego presione el botón “ Salvar ”Y elija otro disco para almacenarlos.
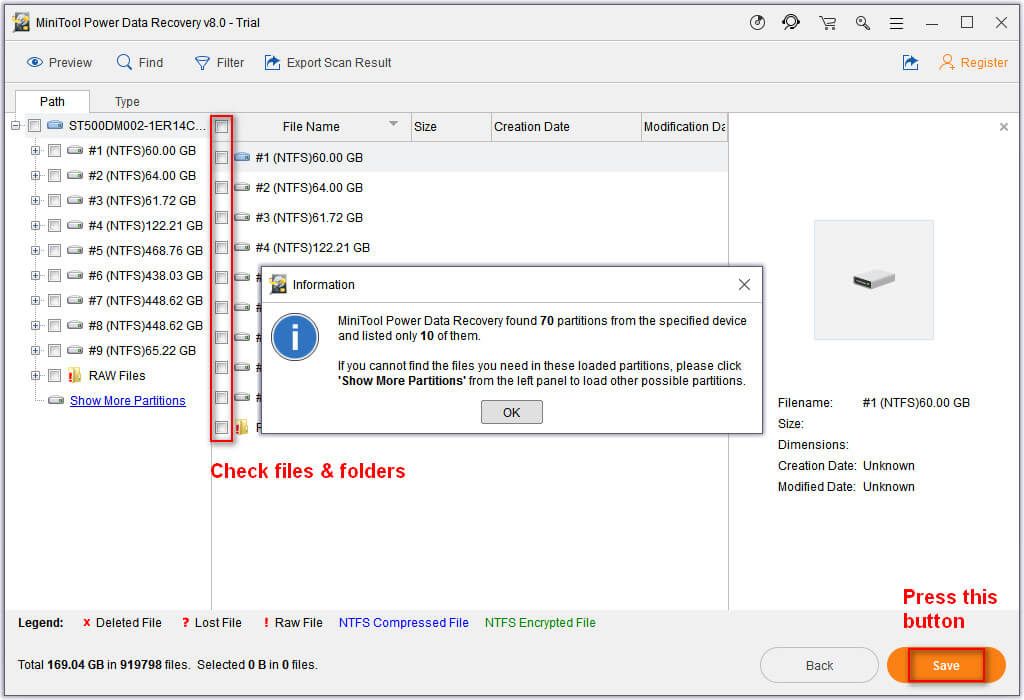
Tenga en cuenta:
La Edición de prueba no le permitirá recuperar ningún dato, así que por favor obtener una licencia para obtener una edición completa si el software ha encontrado archivos útiles para usted.
Una vez guardados todos en el disco elegido, puede ir allí para comprobarlo. Si se recuperan todos los datos necesarios, puede cerrar el software y poner fin a la recuperación de datos después de la limpieza de DiskPart. Si todavía quedan algunos datos esperando ser rescatados, puede repetir este proceso.
A veces, cuando encuentra que su disco duro se muestra como desconocido, también puede probar este módulo para recuperar datos. Para obtener información más detallada, consulte Recuperar datos de HDD muestra como desconocidos sin dañarlo .
![Conozca las particiones extrañas en las computadoras portátiles (cuatro tipos) [Sugerencias de MiniTool]](https://gov-civil-setubal.pt/img/disk-partition-tips/13/get-know-about-strange-partitions-laptops.jpg)









![15 consejos - Ajustes de rendimiento de Windows 10 [Actualización 2021] [Consejos de MiniTool]](https://gov-civil-setubal.pt/img/backup-tips/78/15-tips-windows-10-performance-tweaks.png)
![Aquí están las soluciones completas si Google Chrome congela Windows 10 [MiniTool News]](https://gov-civil-setubal.pt/img/minitool-news-center/59/here-are-full-solutions-if-google-chrome-freezes-windows-10.jpg)
![Borderlands 3 Cross Save: ¿Sí o no? ¿Porque y como? [Noticias de MiniTool]](https://gov-civil-setubal.pt/img/minitool-news-center/69/borderlands-3-cross-save.jpg)
![13 consejos para Windows 10 muy lento y que no responde [Actualización 2021] [Consejos de MiniTool]](https://gov-civil-setubal.pt/img/backup-tips/25/13-tips-windows-10-very-slow.png)
![Los 6 mejores administradores de contraseñas gratuitos para administrar / ver contraseñas guardadas [MiniTool News]](https://gov-civil-setubal.pt/img/minitool-news-center/77/6-best-free-password-managers-manage-view-saved-passwords.png)

![Cómo solucionar el problema de 'Avast League of Legends' en Windows 10 [Noticias de MiniTool]](https://gov-civil-setubal.pt/img/minitool-news-center/20/how-fix-avast-league-legends-issue-windows-10.jpg)

