Aquí están las soluciones completas si Google Chrome congela Windows 10 [MiniTool News]
Here Are Full Solutions If Google Chrome Freezes Windows 10
Resumen :
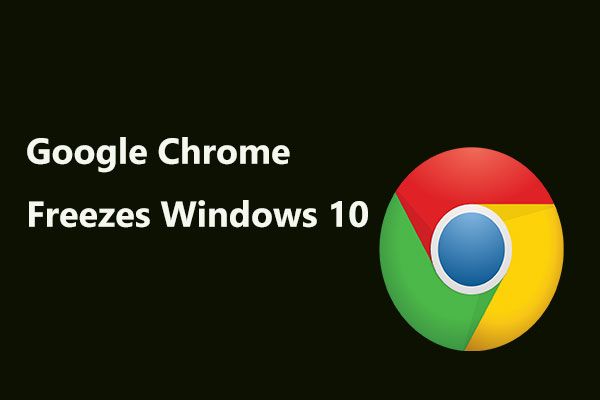
Según se informa, un nuevo error de Chrome puede congelar los dispositivos con Windows 10. Este exploit se utiliza en una estafa de soporte técnico a través de código JavaScript para crear un bucle y decirle que el dispositivo está infectado por un virus, lo que eventualmente congela su computadora. Miniherramienta le mostrará detalles sobre este error y cómo solucionarlo si Chrome congela Windows 10.
Como sabes, Google Chrome es el navegador web más utilizado del mercado. Por lo tanto, una vez que ocurre un error, varios usuarios pueden verse potencialmente afectados. Por supuesto, no eres una excepción. Eso es exactamente lo que está sucediendo en este momento y te explicaremos de qué se trata.
Un nuevo error de Chrome puede congelar Windows 10
En diciembre de 2018, se detectó un nuevo error que afectaba a Google Chrome. Se informó que puede consumir todos los recursos de una computadora en Windows 10 y, finalmente, hacer que el sistema operativo Windows se congele por completo.
El error recién descubierto funciona a través del código JavaScript para crear un bucle y aparece en su presencia como una estafa de phishing relacionada con el soporte técnico.
Para ser específico, puede llamar a un cuadro de diálogo que supuestamente proviene del sitio web oficial de Microsoft, indicando que su computadora está infectada con un virus, que puede comprometer sus contraseñas, historial de navegación, información de tarjeta de crédito y otros datos.
Puede cerrar este cuadro de diálogo, pero está diseñado para repetirse en lugar de salir. Es decir, aunque seleccione opciones para evitar que aparezcan nuevos mensajes, no funcionará porque nunca deja de ejecutarse una vez que se abre una página afectada por el error. Y si hace clic en el diálogo fraudulento, la estafa tampoco se detendrá.
Este es un bucle. Con el código que se sigue ejecutando y se repite en segundo plano probando más recursos con cada instancia, esto impulsará el uso de recursos de Google Chrome en Windows 10 al 100%. Finalmente, intentar salir de la página hace que su PC deje de responder por completo.
Finalizar tarea para reparar Chrome congela Windows 10
De hecho, esta no es la primera vez que Chrome se ve afectado por un error o una nueva ataque cibernetico . Este tipo de estafa es la más común y se puede encontrar en la web.
Por lo general, estos ataques le bloquean una página y luego le piden dinero para resolver el problema o recopilar datos de usuario en segundo plano. A veces hacen ambas cosas. Pero responden interactuando con usuarios crédulos a través del diálogo para robar información.
En cuanto al nuevo error en Google Chrome que congela Windows 10, está relacionado con JavaScript y puede crear un bucle para apuntar a su computadora y finalmente congelarlo.
¿Qué hacer si Google Chrome congela la computadora? La solución al problema es relativamente sencilla. Cualquiera que haya encontrado problemas similares o haya necesitado cerrar un software que antes no podía responder correctamente, debería estar familiarizado.
En realidad, JavaScript solo puede detenerse después de que la página esté completamente cerrada. Sin embargo, dado que eso no se puede hacer por los medios habituales, es necesario eliminar Google Chrome desde el Administrador de tareas.
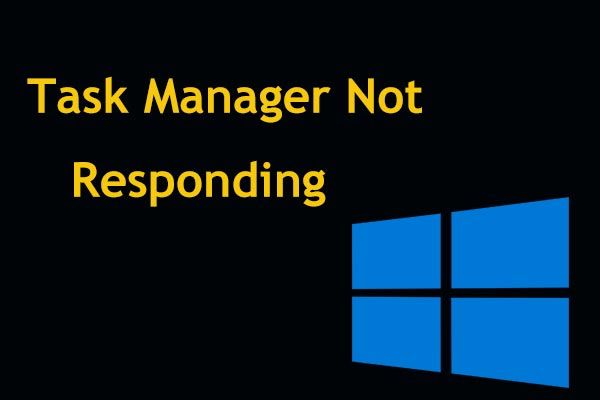 Principales formas de 8: Reparar el Administrador de tareas que no responde Windows 7/8/10
Principales formas de 8: Reparar el Administrador de tareas que no responde Windows 7/8/10 ¿El Administrador de tareas no responde en Windows 10/8/7? Ahora obtenga las soluciones completas para arreglar el Administrador de tareas si no puede abrirlo.
Lee masPaso 1: Abra, haga clic con el botón derecho en la barra de tareas de Windows 10 para abrir el Administrador de tareas o presione Ctrl + Alt + Suprimir llaves y elige Administrador de tareas . Esto cargará esta herramienta siempre que haya suficientes recursos disponibles para ejecutar.
Paso 2: haga clic en el Procesos lengüeta.
Paso 3: Encuentra el Google Chrome proceso o GoogleChrome.exe y haga clic en el Tarea final en la esquina inferior derecha.
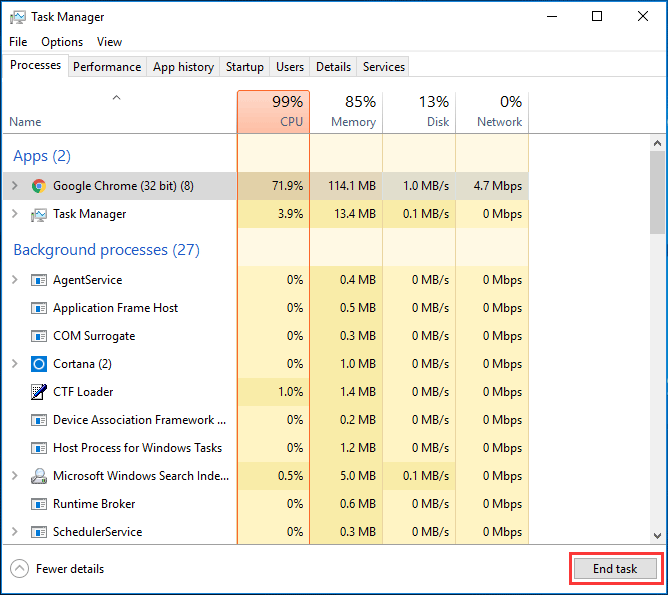
Luego, el navegador debería poder usarse nuevamente una vez que se reinicie, siempre que no haya seleccionado la configuración de Chrome para restaurar automáticamente las pestañas abiertas. Esta configuración se puede encontrar en el menú de tres puntos en la configuración de Google.
Después de salir de la página, es mejor que borre las cookies del historial de navegación para eliminar cualquier proceso almacenado en caché que pueda haber quedado atrás. Más tarde, abra su software de protección antivirus y realice un análisis para asegurarse de que no quede nada malicioso.
Otras posibles soluciones para la congelación de Google Chrome en Windows 10
En realidad, el problema siempre ocurre. Además del nuevo error de Chrome mencionado, el problema puede ocurrir después de las actualizaciones de Windows, o ser causado por un agotamiento anormal de la RAM, extensiones, etc. Cuando Google Chrome congela Windows 10, puede probar estos métodos para solucionar el problema.
Solución 1: Borrar datos de navegación
Google Chrome congelar Windows 10 es un problema importante en comparación con algunas ralentizaciones menores. El navegador todavía consume muchos recursos del sistema, especialmente cuando abre varias pestañas. Y Chrome siempre guarda algunos archivos en su caché para que pueda cargar rápidamente las páginas cuando las visite nuevamente.
Sin embargo, estos cachés son enormes, lo que puede causar problemas de congelación al navegar por Internet. La solución crítica para Chrome sigue congelando Windows 10 es borrar los cachés, incluidos los archivos temporales y las cookies.
Siga las instrucciones paso a paso:
Paso 1: en Chrome, haga clic en el tres puntos , escoger Más herramientas y haga clic en Eliminar datos de navegación . Alternativamente, puede utilizar las teclas de método abreviado: Ctrl + Mayús + Suprimir para traer la ventana clara.
Paso 2: vaya al Advanced , elija la hora y marque los elementos que desea borrar (las cookies y otros datos del sitio y la imagen y los archivos almacenados en caché deben borrarse para liberar mucho espacio).
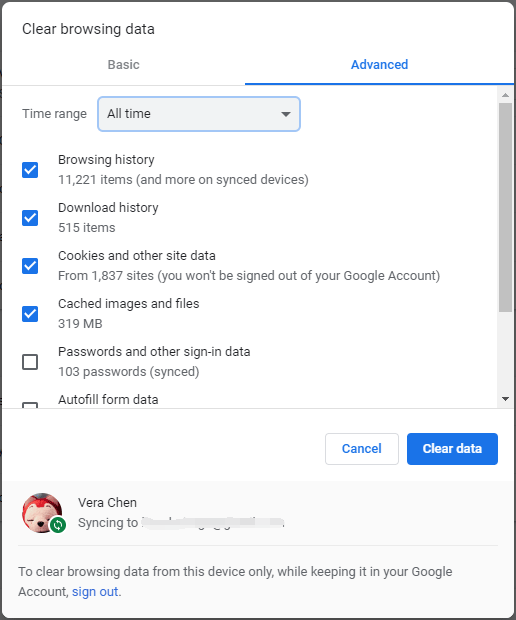
Solución 2: deshabilitar complementos y extensiones
Cualquier extensión o complemento instalado en Chrome puede causar el problema; Chrome congela Windows 10. Para solucionar este problema, puede intentar desactivarlos uno por uno.
Paso 1: Escriba chrome: // extensiones en la barra de direcciones y haga clic en Entrar . Alternativamente, puede hacer clic en 3 puntos , escoger Más herramientas y Extensiones .
Paso 2: En la ventana emergente, desactive todas las extensiones para desactivarlas.
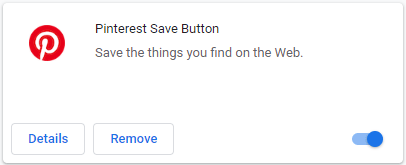
Reinicie su navegador y vea si Chrome congela Windows 10 o no.
Propina: Después de eso, puede optar por ejecutar un programa antivirus como Windows Defender o Norton Security para realizar un análisis en busca de virus o malware que puedan estar en las extensiones.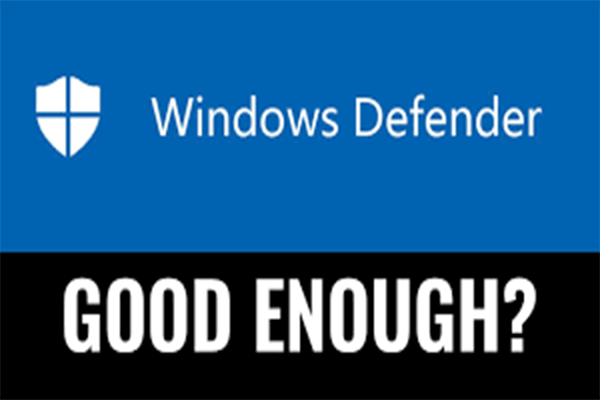 ¿Es suficiente Windows Defender? Más soluciones para proteger la PC
¿Es suficiente Windows Defender? Más soluciones para proteger la PC ¿Es suficiente con Windows Defender? Si tiene dudas sobre esta pregunta, lea esta publicación detenidamente. A través del texto, puede encontrar la respuesta.
Lee masSolución 3: restablecer el navegador y escanear en busca de malware
Si hay un conflicto entre Google Chrome y otros programas en su PC, puede ocurrir el problema de que Chrome congele Windows 10. Para solucionar mejor el problema, puede restablecer Chrome a su configuración predeterminada.
Aquí están las instrucciones detalladas:
Paso 1: ve a 3 puntos> Configuración en Chrome.
Paso 2: haga clic en Advanced .
Paso 3: vaya al Restablecer y limpiar sección y realice un reinicio haciendo clic Restaurar la configuración a sus valores predeterminados originales .
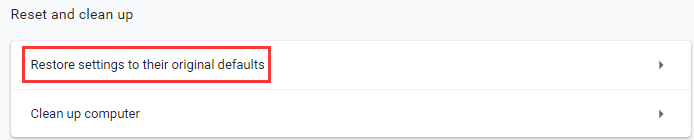
Paso 4: haga clic en el Reiniciar ajustes para ejecutar la operación.
Solución 4: actualizar Chrome
Según el informe de los usuarios, Chrome se bloquea internamente incluso afecta el rendimiento del sistema, y ocasionalmente congela Windows 10. Para solucionar el problema, debe tener la última versión de Google Chrome.
Solo ve al tres puntos menú, haga clic en Ayuda y Acerca de Google Chrome . Si hay una actualización disponible oficialmente, el navegador se actualizará.
Solución 5: desinstale e instale Google Chrome
Si aún encuentra que Google Chrome congela la computadora después de intentar las formas anteriores, puede intentar reinstalar este navegador.
Paso 1: en Windows 10, vaya a Configuraciones desde el comienzo menú y elegir Aplicaciones .
Paso 2: Bajo el Aplicaciones y funciones pestaña, buscar Google Chrome y haga clic en él, luego elija Desinstalar .
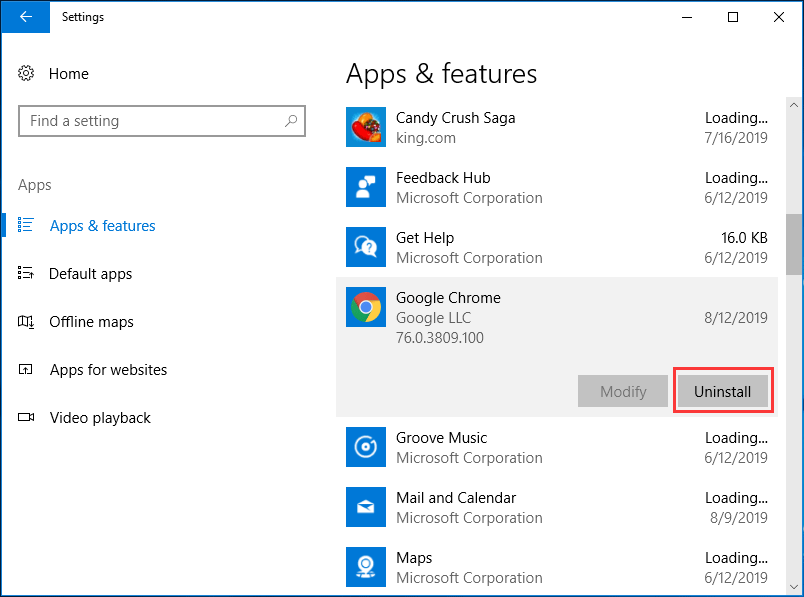
Paso 3: Después de eso, descargue este programa de instalación y vuelva a instalarlo.
Propina: Alternativamente, puede probar con otro navegador web como Firefox.Solución 6: otras soluciones
Si todavía tiene el problema, es probable que el problema de que Google Chrome congele Windows 10 esté relacionado con un virus o podría ser un problema de Windows. Simplemente pruebe el software antivirus para buscar malware.
Para solucionar problemas de Windows, puede intentar usar el Comprobador de archivos de sistema para realizar un escaneo SFC o usar comandos DISM.
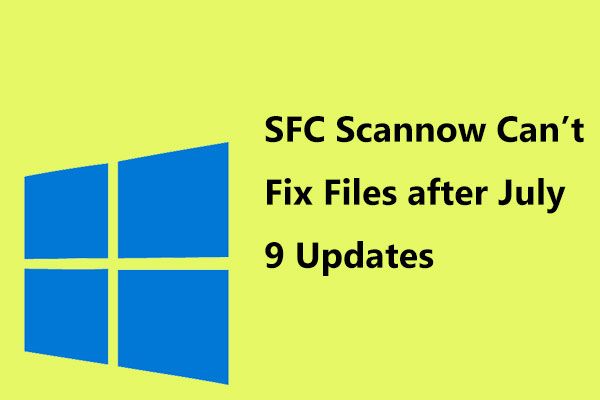 SFC Scannow no puede reparar archivos después de las actualizaciones del 9 de julio, confirma Microsoft
SFC Scannow no puede reparar archivos después de las actualizaciones del 9 de julio, confirma Microsoft Muchos usuarios informaron del problema: el escaneo SFC de Windows 10 ahora no puede reparar archivos después de instalar las actualizaciones del 9 de julio. Ahora, Microsoft ha confirmado este problema.
Lee mas
![¿Qué hacer una copia de seguridad en la PC? ¿Qué archivos debo respaldar? ¡Obtenga respuestas! [Sugerencias de MiniTool]](https://gov-civil-setubal.pt/img/backup-tips/11/what-back-up-pc.png)

![6 métodos para arreglar los mosaicos del menú de inicio de Windows 10 que no se muestran [Noticias de MiniTool]](https://gov-civil-setubal.pt/img/minitool-news-center/28/6-methods-fix-windows-10-start-menu-tiles-not-showing.jpg)

![¿Qué es Microsoft Defender para Endpoint? Vea una descripción general aquí ahora [Consejos de MiniTool]](https://gov-civil-setubal.pt/img/news/2A/what-is-microsoft-defender-for-endpoint-see-an-overview-here-now-minitool-tips-1.png)





![Cómo actualizar la placa base y la CPU sin reinstalar Windows [Consejos de MiniTool]](https://gov-civil-setubal.pt/img/backup-tips/67/how-upgrade-motherboard.jpg)
![Cómo corregir el error 'Su cuenta de Microsoft requiere atención' [MiniTool News]](https://gov-civil-setubal.pt/img/minitool-news-center/95/how-fix-your-microsoft-account-requires-attention-error.jpg)



![[Pros y contras] Copia de seguridad frente a replicación: ¿cuál es la diferencia?](https://gov-civil-setubal.pt/img/backup-tips/C4/pros-cons-backup-vs-replication-what-s-the-difference-1.png)


![[SOLUCIONADO] La actualización de Windows no puede buscar actualizaciones actualmente [Sugerencias de MiniTool]](https://gov-civil-setubal.pt/img/backup-tips/84/windows-update-cannot-currently-check.jpg)
![Proyección en esta PC y duplicación de pantalla en Windows 10 [MiniTool News]](https://gov-civil-setubal.pt/img/minitool-news-center/34/projecting-this-pc.png)