¿Cómo cambiar el servidor DNS en Google Chrome en la computadora y el móvil?
Como Cambiar El Servidor Dns En Google Chrome En La Computadora Y El Movil
Por alguna razón, es posible que deba cambiar el servidor DNS en Google Chrome en su dispositivo. ¿Pero sabes cómo hacer este trabajo? En esta publicación, Software MiniTool le mostrará cómo cambiar el servidor DNS en Google Chrome en una PC, teléfono o tableta Android y iPhone o iPad.
¿Qué es DNS?
El DNS, cuyo nombre completo es Sistema de nombres de dominio, puede ayudar a los usuarios a asignar la dirección IP numérica de los sitios a direcciones fáciles de recordar. Por ejemplo, puede ver que la dirección de MiniTool Software es www.minitool.com pero no una dirección IP de 10 y pico dígitos. Debido a esto, sus consultas de DNS pueden estar expuestas al sitio web cuando lo visita.
Su navegador web le proporciona un DNS predeterminado. Pero también puede usar DNS seguro y Google Chrome le permite hacer esto.
Además, cuando su Google Chrome tenga los siguientes problemas, también puede personalizar el servidor DNS en Google Chrome para solucionar los problemas:
- Google Chrome tarda más en encontrar la dirección IP correcta porque el DNS está desactualizado.
- Hay un retraso al cargar una página.
- Los errores de tiempo de espera y los problemas del host ocurren con frecuencia.
- Su ISP (proveedor de servicios de Internet) puede rastrear su actividad en línea.
En esta publicación, le mostraremos cómo cambiar el servidor DNS en Google Chrome en su PC y dispositivos móviles.
¿Cómo cambiar el servidor DNS en Google Chrome en PC y macOS?
En su PC con Windows o computadora macOS, puede seguir los siguientes pasos para cambiar o configurar el servidor DNS en Google Chrome:
Paso 1: abre Google Chrome en tu dispositivo.
Paso 2: haz clic en el menú de 3 puntos en la esquina superior derecha, luego ve a Ajustes > Privacidad y seguridad > Seguridad .

Paso 3: Desplácese hacia abajo hasta el Avanzado sección en la página siguiente. Por debajo Usar DNS seguro , Seleccione Con .
Paso 4: expanda las opciones junto a Con, luego seleccione el DNS que desea usar. También puede seleccionar Disfraz e ingrese la URL de DNS que desea usar.
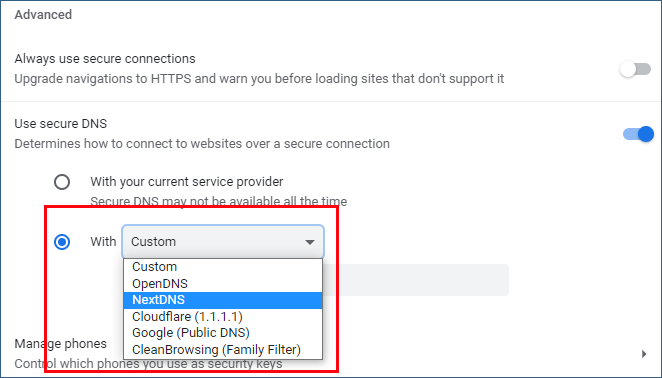
¿Cómo cambiar el servidor DNS en Google Chrome en un teléfono Android/iPhone/iPad?
Google Chrome también está disponible en dispositivos móviles como teléfonos y tabletas Android, iPhone y iPad.
Paso 1: abre Chrome en tu dispositivo móvil.
Paso 2: toca el menú de 3 puntos en la esquina superior derecha. Luego ve a Ajustes > Privacidad y seguridad .
Paso 3: desplácese hacia abajo para encontrar Usar DNS seguro. Luego, tóquelo para acceder a él.
Paso 4: Utilice su proveedor de servicios actual se selecciona de forma predeterminada. Tienes que seleccionar Elige otro proveedor .
Paso 5: Seleccione un proveedor de la lista desplegable bajo Elige otro proveedor . También puede seleccionar Disfraz y luego ingrese una URL de DNS según sus necesidades. Esto se usa para personalizar el servidor DNS en Google Chrome.
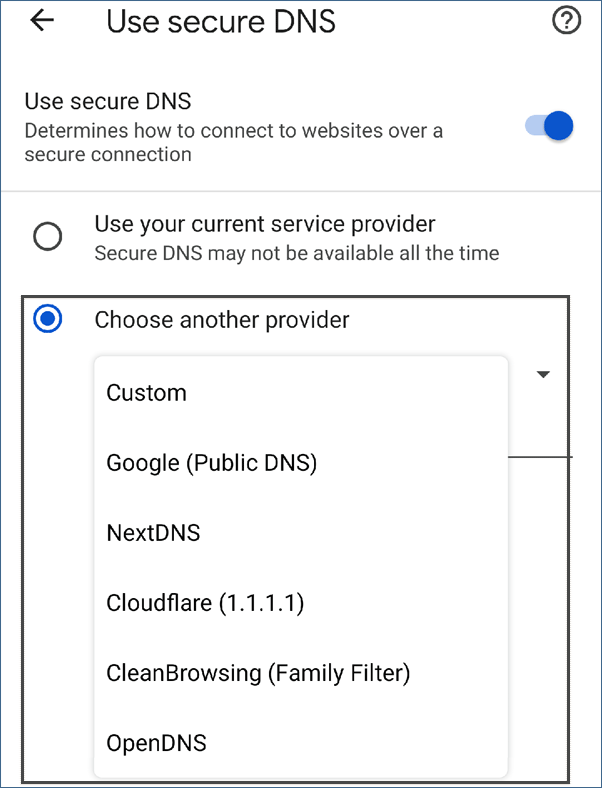
Línea de fondo
Si desea cambiar el servidor DNS en Google Chrome, puede seleccionar un método adecuado según su situación en esta publicación. Puede ver que es muy fácil cambiar o personalizar el servidor DNS en Chrome.
Además, si necesitas recuperar datos borrados o perdidos por error, puedes probar MiniTool Power Data Recovery. Con este software gratuito de recuperación de datos , puede recuperar archivos que no se sobrescriben con datos nuevos.
Si tiene otras sugerencias útiles, puede hacérnoslas saber en los comentarios.
![3 soluciones para Xbox Game Pass no funcionan en Windows 10 [MiniTool News]](https://gov-civil-setubal.pt/img/minitool-news-center/11/3-solutions-xbox-game-pass-not-working-windows-10.png)



![Error al iniciar sesión en Warframe. ¿Verifica su información? ¡Aquí tienes 4 soluciones! [Noticias de MiniTool]](https://gov-civil-setubal.pt/img/minitool-news-center/39/warframe-login-failed-check-your-info.jpg)



![3 arreglos para que la imagen de la tarea esté dañada o alterada [MiniTool News]](https://gov-civil-setubal.pt/img/minitool-news-center/22/3-fixes-task-image-is-corrupted.png)


![[Soluciones] La computadora se apaga mientras juega en Windows 11/10/8/7](https://gov-civil-setubal.pt/img/data-recovery/78/computer-shuts-down-while-gaming-windows-11-10-8-7.png)

![¿Cómo reparar el error de restauración del sistema 0x80042302? Las 4 mejores soluciones [Sugerencias de MiniTool]](https://gov-civil-setubal.pt/img/backup-tips/36/how-fix-system-restore-error-0x80042302.png)

![[Razones y soluciones] Laptop HP atascada en la pantalla HP [Consejos de MiniTool]](https://gov-civil-setubal.pt/img/backup-tips/11/reasons-and-solutions-hp-laptop-stuck-on-hp-screen-minitool-tips-1.png)

![Cómo permitir o bloquear un programa a través del firewall de Windows 10 [MiniTool News]](https://gov-civil-setubal.pt/img/minitool-news-center/18/how-allow-block-program-through-firewall-windows-10.jpg)

![Corregido: reiniciar para reparar errores de la unidad en Windows 10 [Consejos de MiniTool]](https://gov-civil-setubal.pt/img/data-recovery-tips/04/fixed-restart-repair-drive-errors-windows-10.png)