Microsoft PC Manager obtiene una función mejorada de limpieza de archivos
Microsoft Pc Manager Gets An Improved Files Cleanup Feature
Microsoft agregó dos funciones más en Limpieza de archivos en PC Manager: archivos descargados y archivos duplicados. Estas funciones pueden liberar fácilmente espacio en disco en diferentes situaciones. En esta publicación, Software MiniHerramienta Presentará en detalle la Limpieza de archivos mejorada.
Limpieza de archivos mejorada en PC Manager
Administrador de PC de Microsoft es un potenciador del rendimiento de la PC para Windows 10 (1809 y superior) y Windows 11. Desde su lanzamiento, el equipo de desarrollo siempre ha intentado incorporar funciones más útiles. Ahora, Limpieza de archivos en PC Manager agrega la capacidad de administrar las funciones de archivos descargados y duplicados.
Esta herramienta está diseñada y desarrollada por Microsoft pero no está preinstalada en Windows 11 y 10. Si desea utilizarla, puede ir a Microsoft Store para buscarla y obtenerla. Además, PC Manager ahora sólo está disponible en Asia y el Reino Unido. Puede hacer esto si PC Manager no aparece en la Tienda de Windows.
¿Qué puede hacer por usted ahora la Limpieza de archivos en PC Manager?
Aquí hay 3 opciones actualmente:
- Administrar archivos descargados
- Administrar archivos grandes
- Administrar archivos duplicados
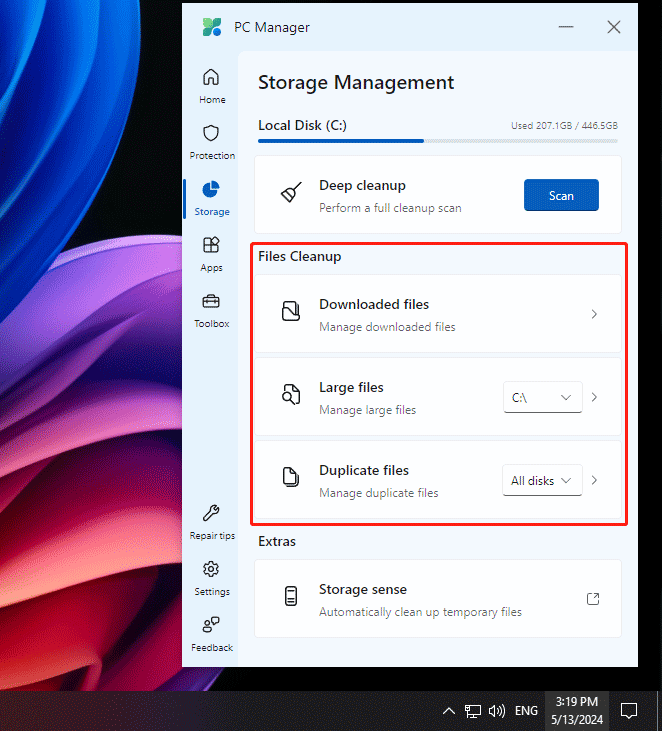
La opción Administrar archivos grandes existía en la versión anterior. Las otras dos opciones se agregaron recientemente. Presentémoslos brevemente.
Administrar archivos descargados mediante la limpieza de archivos
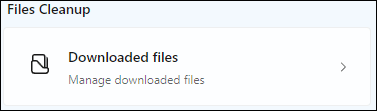
El Archivos descargados La opción puede buscar y administrar archivos descargados en Windows 10 y 11. Después de hacer clic en ella, podrá ver todos los archivos descargados de todas las fuentes de descarga de forma predeterminada.
Si hay numerosos archivos descargados, puede limitar el rango de búsqueda seleccionando un tipo de archivo específico y una fuente de descarga.
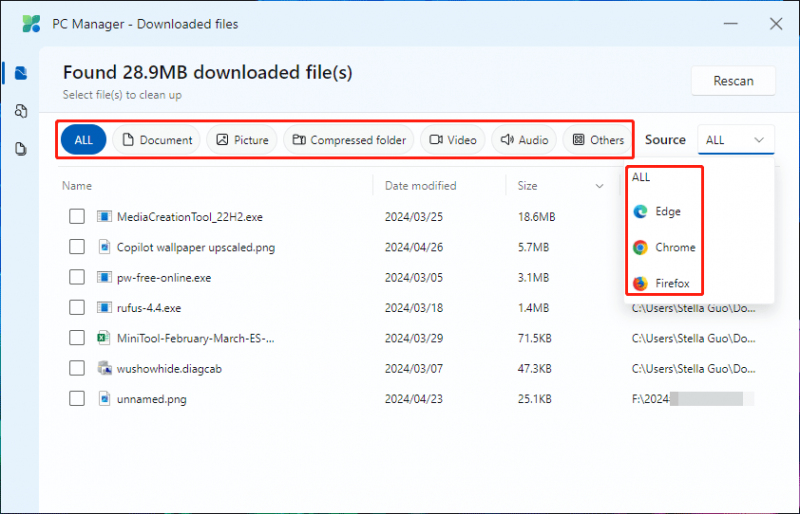
Después de seleccionar algunos archivos descargados, aparecen dos botones en la esquina inferior derecha: Mover y Borrar permanentemente .
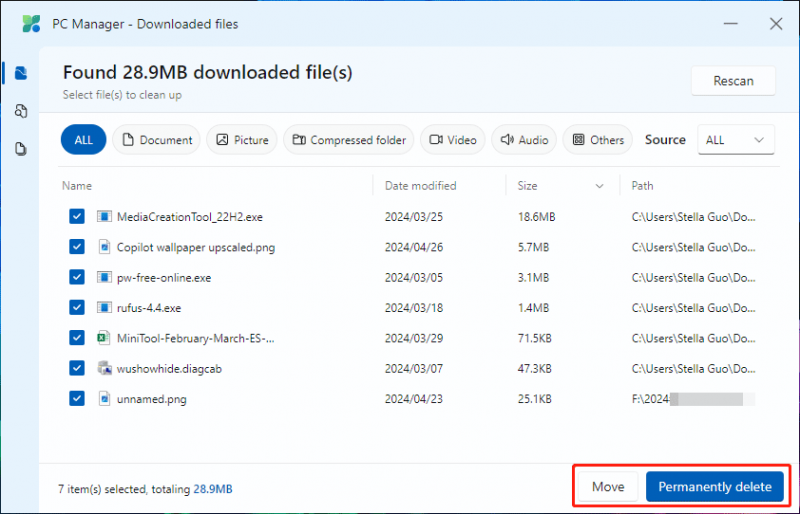
Puede elegir una de las siguientes opciones para administrar los archivos descargados:
- Si desea mover los archivos descargados seleccionados a otra ubicación, puede hacer clic en el Mover y elija una carpeta adecuada para mover los archivos.
- Si ya no desea utilizar los archivos descargados, puede hacer clic en el Borrar permanentemente para eliminar los archivos de su PC. Esta eliminación de archivos eliminará los archivos sin pasar por la Papelera de reciclaje.
Encuentre archivos grandes usando la limpieza de archivos
Si desea eliminar archivos grandes para liberar espacio en el disco, puede probar esta función.
Anteriormente, esta función sólo podía encontrar archivos grandes en la unidad C:. Ahora está actualizado: puede encontrar archivos grandes en todos los discos, incluidos los internos y externos. Esta característica muestra el tamaño de los archivos grandes en Windows.
Puedes expandir las opciones al lado de Archivos grandes y seleccione un disco específico si es necesario. Por supuesto, puede escanear todos los discos para encontrar archivos grandes en su PC.
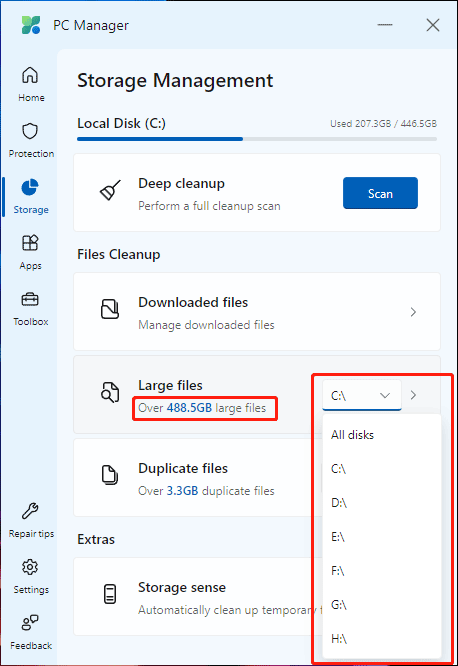
Después de escanear, esta herramienta mostrará archivos de más de 10 MB. Puede ver los archivos por tipo y tamaño.
Así mismo se puede ver el Mover y Borrar permanentemente después de seleccionar archivos. Puede elegir un botón según sus requisitos.
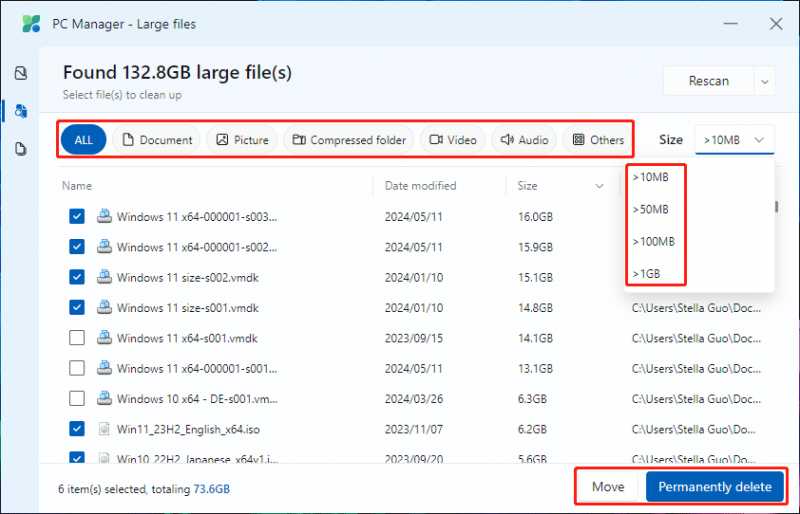
Administrar archivos duplicados mediante la limpieza de archivos
Es un hecho que, sin saberlo, almacena archivos duplicados en su PC. Esto es algo molesto. Afortunadamente, puedes aprovechar al máximo esta función para buscar y luego mover o eliminar archivos duplicados.
Asimismo, puedes ver el tamaño de los archivos duplicados en tu computadora. Además, puede seleccionar todos los discos o un disco específico para escanear.
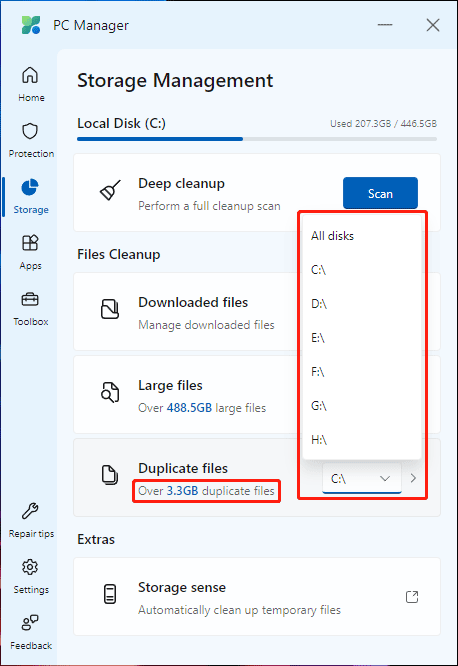
Después de escanear, podrá ver los archivos duplicados y sus ubicaciones y tamaños. A continuación, puede seleccionar los archivos de destino y luego hacer clic Mover o Borrar permanentemente según su requerimiento. Si seleccionas Mover , debe elegir una carpeta adecuada para guardar los archivos.
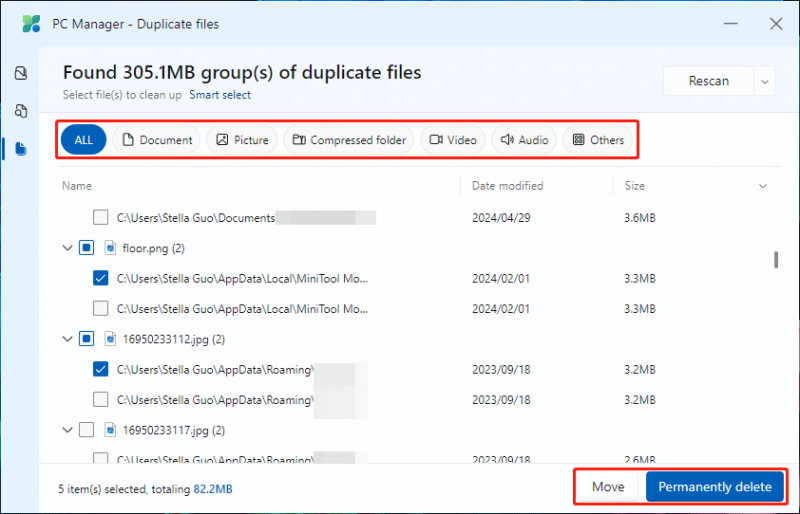
¿Cómo recuperar archivos eliminados permanentemente en Windows?
Los archivos eliminados permanentemente pasan por alto la Papelera de reciclaje. Esto significa que no puedes restaurarlos desde la Papelera de reciclaje. Pero esto no significa que no puedas restaurar archivos eliminados permanentemente. Puede probar un software de recuperación de datos de terceros para recuperar los archivos. Recuperación de datos de energía MiniTool vale la pena intentarlo.
Este es el El mejor software gratuito de recuperación de archivos. para ventanas. Puede usarlo para escanear su unidad de almacenamiento de datos y recuperar los archivos necesarios si no se sobrescriben con datos nuevos.
Recuperación de datos de energía MiniTool gratis Haga clic para descargar 100% Limpio y seguro
Primero puedes probar la edición gratuita de este software y ver si puede encontrar los archivos necesarios y recuperar 1 GB de archivos de forma gratuita.
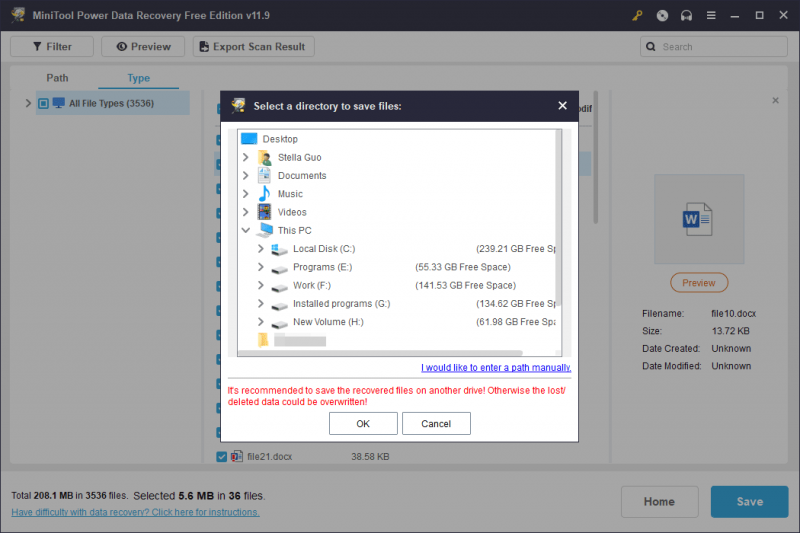
Línea de fondo
Esta es la Limpieza de archivos mejorada en PC Manager y las funciones recién agregadas. Puede descubrir que esta función se está volviendo cada vez más útil. Pruébelo si desea liberar espacio en el disco de su PC con Windows.
![¿Puedo eliminar la carpeta de actualización de Windows10 en Windows 10? [Noticias de MiniTool]](https://gov-civil-setubal.pt/img/minitool-news-center/27/can-i-delete-windows10upgrade-folder-windows-10.jpg)
![Cómo borrar la mayoría de los sitios visitados: aquí hay 4 formas [MiniTool News]](https://gov-civil-setubal.pt/img/minitool-news-center/45/how-clear-most-visited-sites-here-are-4-ways.png)
![A continuación se explica cómo solucionar el error de que no haya altavoces o auriculares conectados [MiniTool News]](https://gov-civil-setubal.pt/img/minitool-news-center/79/here-s-how-fix-no-speakers.png)
![¿Qué es CD-RW (disco compacto regrabable) y CD-R VS CD-RW [MiniTool Wiki]](https://gov-civil-setubal.pt/img/minitool-wiki-library/12/what-is-cd-rw.png)


![[Resuelto] Cómo arreglar el uso compartido familiar de YouTube TV que no funciona](https://gov-civil-setubal.pt/img/blog/31/how-fix-youtube-tv-family-sharing-not-working.jpg)



![Cómo recuperar notas de voz borradas iPhone »Wiki Ùtil Fácil y rápido [Consejos de MiniTool]](https://gov-civil-setubal.pt/img/ios-file-recovery-tips/17/how-recover-deleted-voice-memos-iphone-easy-quick.png)
![¿Cómo obtener la mejor duración de la batería del controlador PS4? ¡Los consejos están aquí! [Noticias de MiniTool]](https://gov-civil-setubal.pt/img/minitool-news-center/98/how-get-best-ps4-controller-battery-life.png)






![¿Cómo arreglar DRIVER VERIFIER IOMANAGER VIOLATION BSOD? [Noticias de MiniTool]](https://gov-civil-setubal.pt/img/minitool-news-center/99/how-fix-driver-verifier-iomanager-violation-bsod.jpg)
