¿Chrome no se cerró correctamente? ¡Aquí hay algunas correcciones! [Noticias de MiniTool]
Chrome Didn T Shut Down Correctly
Resumen :

Recientemente, algunas personas dicen que cuando usan Google Chrome, reciben el mensaje de error 'Chrome no se cerró correctamente'. Si eres uno de ellos, puedes leer esta publicación de Miniherramienta para encontrar algunos métodos para solucionarlos. Ahora, sigue leyendo.
Método 1: restablecer Google Chrome
En primer lugar, puede intentar restablecer el navegador Google Chrome para corregir el error 'Chrome no se cerró correctamente'. He aquí cómo hacerlo:
Paso 1: Abra Google Chrome y luego haga clic en el Personaliza y controla Google Chrome botón.
Paso 2: Hacer clic Configuraciones en la esquina superior derecha de la página principal para abrir la instantánea.
Paso 3: Ampliar la Configuraciones pestaña y haga clic en Advanced para abrir el menú desplegable.
Etapa 4: Navega al Sistema pestaña en el menú desplegable, y apague la Usar aceleración de hardware cuando este disponible ajuste.
Después de eso, inicie Google Chrome nuevamente y vea si el error 'Chrome no se apaga correctamente' aún persiste. Si aún existe, puede probar los siguientes métodos.
Método 2: cambiar el nombre de la carpeta predeterminada
Si restablecer Chrome no soluciona el error 'Chrome no se apaga correctamente', puede intentar cambiar el nombre de la carpeta predeterminada. Para hacer eso, siga las pautas a continuación.
Paso 1: presione el Ventanas clave + ES clave al mismo tiempo para abrir Explorador de archivos .
Paso 2: Selecciona el Elementos seleccionados ocultos caja debajo del Ver lengüeta.
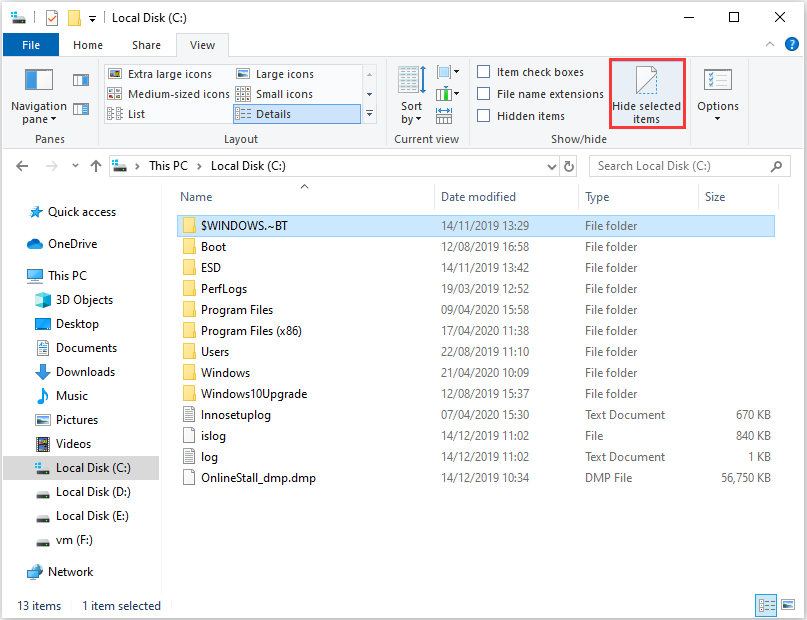
Paso 3: Luego navega hasta la ruta: C:> Usuarios> (cuenta de usuario)> AppData> Local> Google> Chrome> Datos de usuario .
Etapa 4: Haga clic derecho en la carpeta y seleccione Rebautizar . Tipo default_old como el título de la nueva carpeta y presione el Entrar llave.
Luego, abra Google Chrome y verifique si se ha corregido el error 'Chrome no se cerró correctamente'.
Método 3: prueba con otro navegador
Cuando encuentre el problema 'Chrome sigue cerrándose', puede cambiar otro navegador para descargar archivos. Varios usuarios dicen que descargan correctamente después de cambiar de navegador. Por lo tanto, cuando se encuentre con el error, probar con otro navegador sería una buena manera.
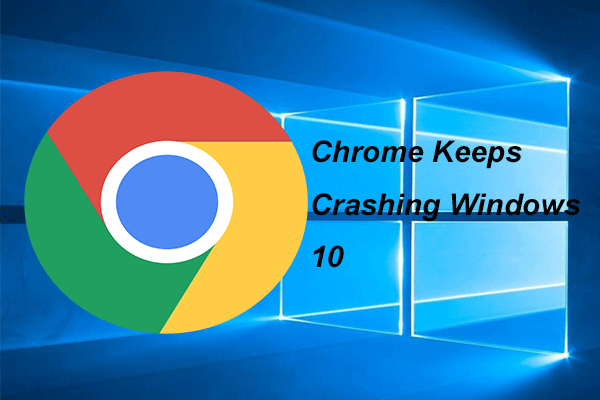 4 soluciones para arreglar Chrome sigue fallando Windows 10
4 soluciones para arreglar Chrome sigue fallando Windows 10 Google Chrome puede seguir fallando al usarlo. Esta publicación le mostrará cómo resolver el problema que Chrome sigue fallando en Windows 10.
Lee masMétodo 4: editar el archivo de preferencias
También puede intentar editar el archivo de preferencias para corregir el error 'Chrome no se cerró correctamente'. Si no sabe cómo hacerlo, puede seguir las instrucciones paso a paso.
Paso 1: Abre el Explorador de archivos ventana. Luego, vaya a la siguiente ruta: C:> Usuarios> (cuenta de usuario)> AppData> Local> Google> Chrome> Datos de usuario> Predeterminado .
Paso 2: Botón derecho del ratón Preferencias y seleccione Abrir con . Luego seleccione Bloc y haga clic en Okay .
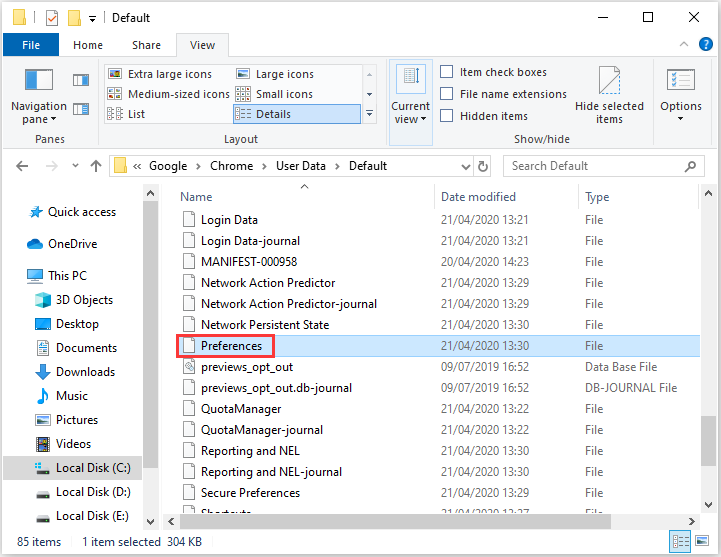
Paso 3: Hacer clic Editar y haga clic en Encontrar para abrir la herramienta. Entonces entra tipo_salida en el cuadro de búsqueda y haga clic en el Okay botón.
Etapa 4: Luego elimine Crashed y escriba normal para reemplazarlo.
Paso 5: Hacer clic Archivo > Salvar para guardar los cambios. Luego reinicie Windows e inicie el navegador Chrome para verificar si el mensaje 'Chrome no se cerró correctamente' se ha ido.
El fin
Aquí está toda la información sobre cómo corregir el error 'Chrome no se cerró correctamente'. Si encuentra el mismo error, puede probar los métodos mencionados anteriormente. Uno de ellos puede solucionar su problema.

![Las 5 mejores soluciones para el error de lanzamiento de Elden Ring Easy Anti Cheat [Consejos de MiniTool]](https://gov-civil-setubal.pt/img/news/EB/top-5-solutions-to-elden-ring-easy-anti-cheat-launch-error-minitool-tips-1.png)


![[¡CORREGIDO!] ¿Se reinició su computadora debido a un problema en Mac? [Sugerencias de MiniTool]](https://gov-civil-setubal.pt/img/data-recovery-tips/00/your-computer-restarted-because-problem-mac.png)



![5 formas: este archivo multimedia no existe (tarjeta SD / almacenamiento interno) [Consejos de MiniTool]](https://gov-civil-setubal.pt/img/android-file-recovery-tips/07/5-ways-this-media-file-doesnt-exist.jpg)


![Cómo reinstalar Windows 10 sin CD / USB fácilmente (3 habilidades) [Consejos de MiniTool]](https://gov-civil-setubal.pt/img/backup-tips/27/how-reinstall-windows-10-without-cd-usb-easily.jpg)
![Cómo reparar el error de sobretemperatura de la CPU con 3 soluciones útiles [MiniTool News]](https://gov-civil-setubal.pt/img/minitool-news-center/34/how-fix-cpu-over-temperature-error-with-3-useful-solutions.png)
![Pruebe estos métodos para desactivar el servicio de informes de errores de Windows 10 [MiniTool News]](https://gov-civil-setubal.pt/img/minitool-news-center/91/try-these-methods-disable-windows-10-error-reporting-service.png)
![¿El uso compartido de archivos de Windows 10 no funciona? ¡Pruebe estas 5 formas ahora! [Sugerencias de MiniTool]](https://gov-civil-setubal.pt/img/backup-tips/78/windows-10-file-sharing-not-working.jpg)




