¿Cómo cambiar la información de la organización y el propietario registrado? [Noticias de MiniTool]
How Change Registered Owner
Resumen :
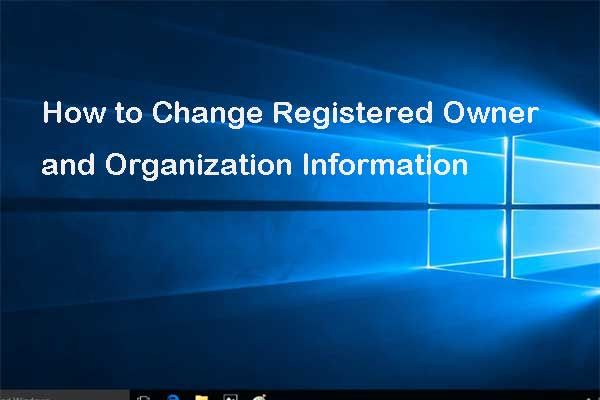
Ahora, Windows 10 ya no permite a los usuarios configurar el propietario registrado y la información de la organización por sí mismos durante la instalación. Sin embargo, hay una manera de cambiar la propiedad de la computadora Windows 10. Esta publicación le muestra la guía paso a paso.
Cómo cambiar la propiedad de la computadora Windows 10
Ahora, la información del propietario y la organización registrados en Windows está configurada de forma predeterminada y ya no puede cambiarlos durante el proceso de instalación. Y el sistema operativo utilizará la información predeterminada. Por ejemplo, si está utilizando la cuenta de Microsoft, la dirección de correo electrónico se elegirá de forma predeterminada. O en la mayoría de situaciones, se muestra como Usuario de Windows.
Entonces, cuando instala y activa Windows, la licencia está técnicamente a su nombre o al dueño de la computadora.
Propina: Para administrar mejor su computadora y sus discos, intente Software MiniTool .Por lo tanto, es posible que desee saber si existe una forma de cambiar la información del propietario registrado y la organización.
Por supuesto, la respuesta es positiva. Puede cambiar el propietario registrado y la información de la organización de Windows 10 en el Editor del registro. Aquí, le mostraremos cómo cambiarlos con la guía paso a paso.
Nota: Como cambiar el registro es algo arriesgado, para evitar dañar su computadora, es mejor que copia de seguridad de tu computadora antes de cambiar la propiedad de la computadora Windows 10.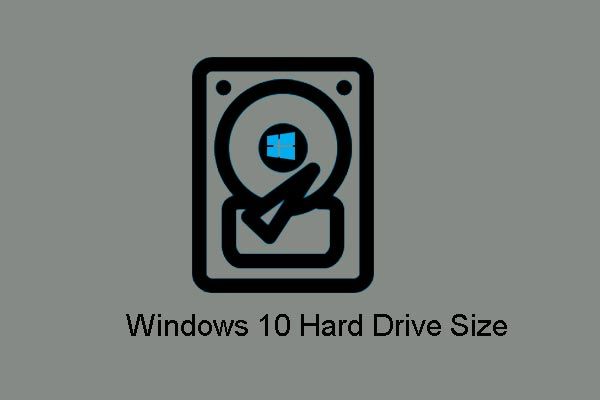 Tamaño de Windows 10 y tamaño del disco duro: qué, por qué y guía práctica
Tamaño de Windows 10 y tamaño del disco duro: qué, por qué y guía práctica ¿Cuál es el tamaño máximo de disco duro en Windows 10/8/7, cómo romper los límites máximos de tamaño de disco y por qué existen tales límites? Aquí tienes las respuestas.
Lee masPaso 1: Presione Ventanas clave y R clave juntos para abrir correr diálogo.
Paso 2: Escriba regedit en el cuadro y haga clic en Okay continuar.
Paso 3: luego navegue hasta el Versión actual carpeta basada en la siguiente ruta.
HKEY_LOCAL_MACHINE SOFTWARE Microsoft Windows NT CurrentVersion
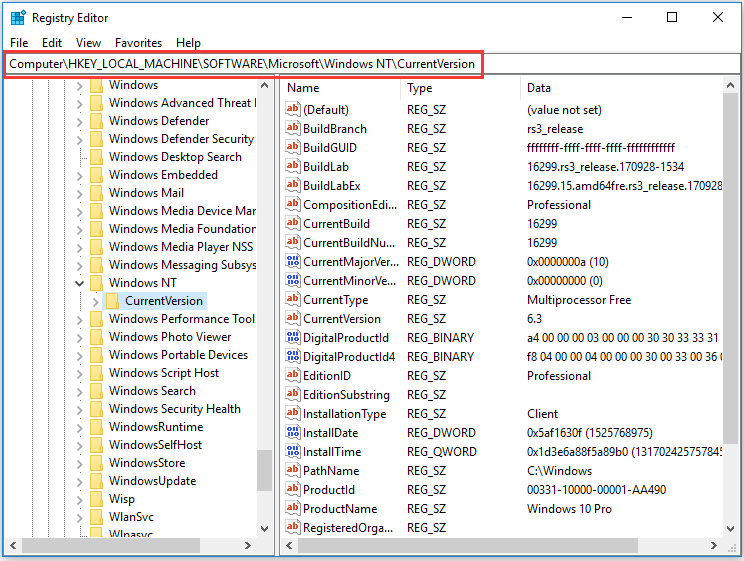
Paso 4: expanda esta carpeta y busque el Dueño registrado Valor de cadena. Si no lo tiene, primero cree uno nuevo. Por lo tanto, haga clic con el botón derecho en la carpeta CurrentVersion y elija Nuevo continuar. Entonces escoge Valor de cadena continuar.
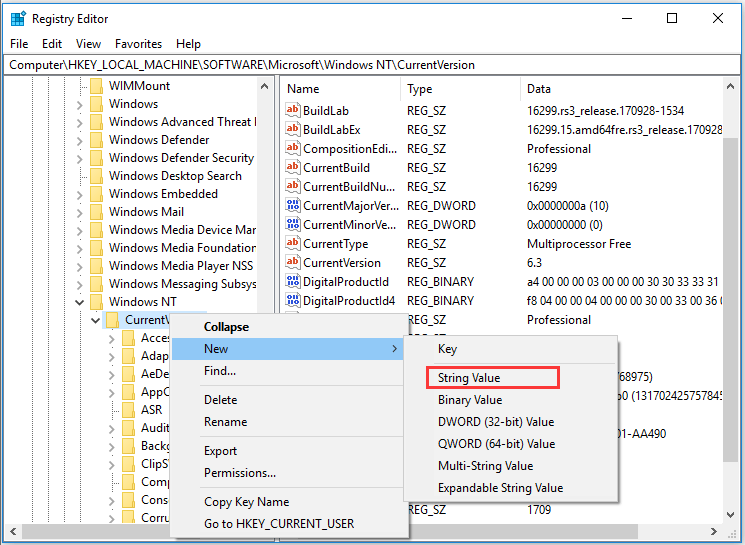
Paso 5: Nombra la nueva clave de valor de cadena como Dueño registrado y golpea Entrar continuar.
Paso 6: Haga doble clic en la clave RegisteredOwner e ingrese la información del propietario registrado, que generalmente es solo su nombre. Luego haga clic en Okay continuar.
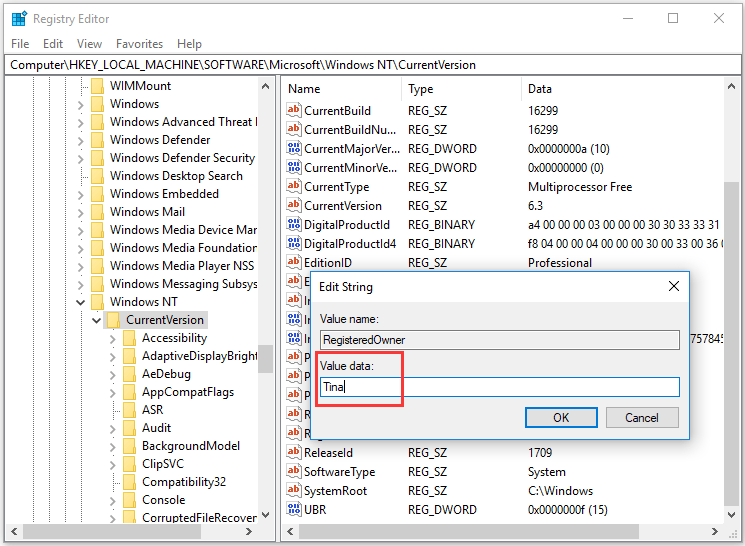
Paso 7: busque el valor de cadena de organización registrada. Si no hay, necesita crear uno nuevo y nombrarlo como Organizacion Registrada y presionar Entrar continuar. Puede consultar los pasos enumerados anteriormente.
Paso 8: luego haga doble clic en él e ingrese el nombre de la organización. Hacer clic Okay continuar.
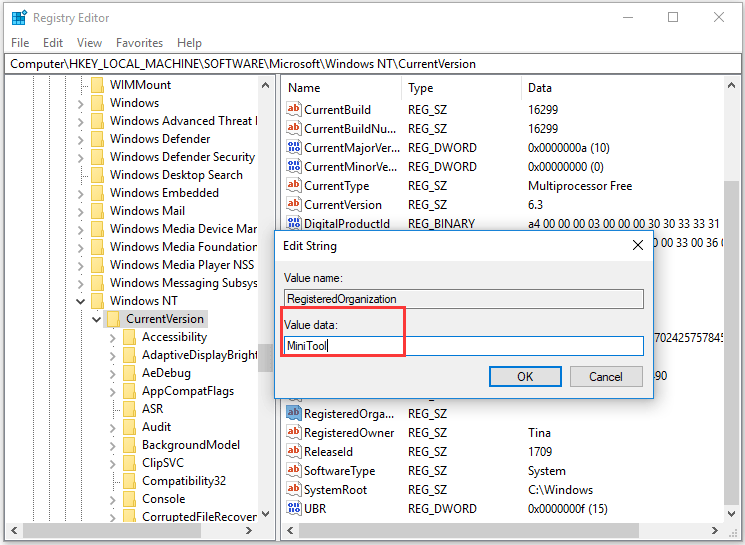
Cuando haya terminado con todos los pasos, cierre la ventana del Editor del Registro y reinicie su computadora para que surta efecto.
Entonces puedes presionar Ventanas clave y R llave para abrir correr diálogo de nuevo. Ingrese el winver y haga clic en Okay continuar. Luego puede ver que el propietario registrado y la información de la organización han cambiado.

De hecho, además del método que mencionamos en la sección anterior, también puede aprovechar la herramienta de terceros para cambiar la propiedad de la computadora Windows 10. Puede buscar en línea para buscar una herramienta para cambiar el propietario registrado y la información de la organización.
Algunas cosas que debe saber sobre las versiones de Windows
Ultimas palabras
En resumen, esta publicación le ha mostrado cómo cambiar el propietario y la organización registrados en Windows 10. Si tiene la misma demanda, intente de esta manera. Pero antes de continuar, es mejor que cree una imagen del sistema de antemano.









![¿La pantalla táctil del iPhone no funciona? Aquí se explica cómo solucionarlo [Consejos de MiniTool]](https://gov-civil-setubal.pt/img/ios-file-recovery-tips/92/iphone-touch-screen-not-working.jpg)
![Solución: el disco duro externo no aparece o no se reconoce [Sugerencias de MiniTool]](https://gov-civil-setubal.pt/img/data-recovery-tips/69/fix-external-hard-drive-not-showing-up.jpg)

![¿Cómo restaurar contactos en iPhone? Aquí hay 5 métodos [Consejos de MiniTool]](https://gov-civil-setubal.pt/img/ios-file-recovery-tips/46/how-restore-contacts-iphone.jpg)


![[SOLUCIONADO] Esta copia de Windows no es original 7600/7601 - La mejor solución [Consejos de MiniTool]](https://gov-civil-setubal.pt/img/backup-tips/61/this-copy-windows-is-not-genuine-7600-7601-best-fix.png)
![¿Se encuentra con un error interno de VMware? Hay 4 soluciones [MiniTool News]](https://gov-civil-setubal.pt/img/minitool-news-center/93/encountering-an-vmware-internal-error.png)
![¿Cómo instalar/descargar Windows 11 en una unidad USB? [3 maneras]](https://gov-civil-setubal.pt/img/news/45/how-install-download-windows-11-onto-usb-drive.png)

