[¡Resuelto!] ¿Cómo saber qué despertó mi computadora?
How Find Out What Woke Up My Computer
Despertar tu computadora desde el modo de suspensión es fácil y rápido. Pero a veces, descubres que tu computadora sigue despertándose del modo de suspensión sin ningún motivo. Quizás quieras saber: ¿qué despertó mi computadora? No importa si estás usando una computadora con Windows o una computadora Mac, puedes leer esta publicación de MiniTool para aprender cómo descubrir qué despertó tu computadora.
En esta página :- ¿Cómo ver qué despertó su computadora en Windows?
- ¿Cómo ver qué despertó su computadora en Mac?
- Si su computadora no se despierta del modo de suspensión
Si no desea apagar su computadora por la noche o por algún otro motivo, puede poner su dispositivo en modo de suspensión. Cuando desee reactivar su computadora, puede simplemente mover el mouse o presionar una tecla en el teclado.
Pero a veces, es posible que su computadora simplemente se despierte del modo de suspensión sin ningún motivo. Este será un problema molesto si está utilizando una computadora de escritorio con un monitor de gran tamaño, que se puede cerrar como una computadora portátil.
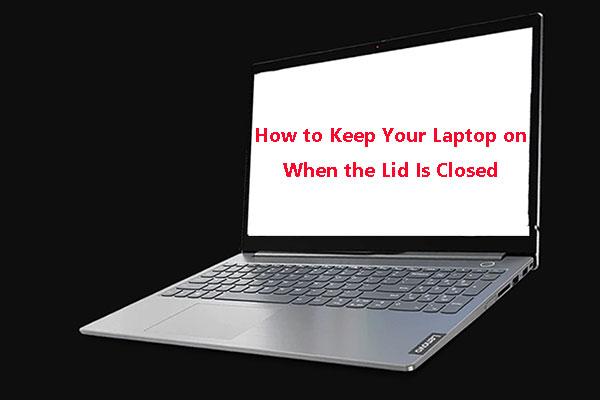 Una guía sobre cómo mantener encendida su computadora portátil cuando la tapa está cerrada
Una guía sobre cómo mantener encendida su computadora portátil cuando la tapa está cerrada¿Necesita mantener su computadora portátil encendida cuando la tapa está cerrada? ¿Sabes cómo hacer este trabajo? Esta publicación le mostrará una guía detallada y efectiva.
Leer más¿Qué despertó mi computadora? Puedes hacer esta pregunta. En esta publicación, le mostraremos las cosas que puede hacer para descubrir qué despertó su computadora en Windows y Mac.
¿Cómo ver qué despertó su computadora en Windows?
¿Cómo ver qué despertó su computadora en Windows?
- Usar símbolo del sistema
- Usar el visor de eventos
Usar símbolo del sistema
Si su computadora sigue despertándose del modo de suspensión sin ningún motivo, puede seguir estos pasos para encontrar al culpable.
- Buscar cmd usando la búsqueda de Windows y luego seleccione Ejecutar como administrador para que el resultado de la búsqueda ejecutar el símbolo del sistema como administrador .
- Tipo powercfg –último despertar y presione Ingresar (también puedes escribir powercfg –waketimizadores ).
Esta herramienta le mostrará qué fue lo último que despertó su computadora.
Usar el visor de eventos
Si desea obtener más información, puede realizar una búsqueda profunda utilizando el Visor de eventos de Windows.
- Utilice la búsqueda de Windows para buscar visor de eventos y haga clic en el resultado de la búsqueda para abrirlo.
- En el Visor de eventos, debe ir a Registros de Windows > Sistema .
- Desplácese hacia abajo para encontrar el Energía – Solucionador de problemas opción y haga clic en ella para abrirla.
- En el General pestaña, puede ver qué despertó su computadora en la Fuente de estela También puede encontrar otra información como Hora de dormir y Hora de despertar .
¿Cómo ver qué despertó su computadora en Mac?
Si está utilizando una computadora Mac y desea saber qué despertó su computadora Mac, puede usar la utilidad Terminal. Aquí hay una guía:
- Haga clic en el icono de Launchpad en el Dock y escriba Terminal en el campo de búsqueda. Luego, haga clic en Terminal para abrirlo. También puedes hacer clic Descubridor , abre el /Aplicaciones/Utilidades carpeta y luego haga doble clic en Terminal para abrirla.
- Ejecute el siguiente contenido: mostrar registro – estilo syslog | fgrep motivo de activación .
- Tomará un tiempo ejecutar el comando. Luego, podrá ver el motivo de la última activación de su Mac. Si no ve nada, puede abrir la Consola y luego buscar despertar la razón .
Si su computadora no se despierta del modo de suspensión
Si su computadora no se despierta del modo de suspensión, debe tomar medidas para solucionarlo, como permitir que el teclado y el mouse activen su computadora, desactivar el inicio, volver a habilitar la hibernación y modificar la configuración de energía. Esta publicación le muestra qué hacer: 4 soluciones para que la computadora no se despierte del modo de suspensión Windows 10 .


![Las mejores 5 maneras de convertir RAW a NTFS en Windows 7/8/10 fácilmente [MiniTool Tips]](https://gov-civil-setubal.pt/img/blog/25/las-mejores-5-maneras-de-convertir-raw-ntfs-en-windows-7-8-10-f-cilmente.jpg)


![¿Cómo solucionar el error No se puede establecer una conexión segura en Dropbox? [Noticias de MiniTool]](https://gov-civil-setubal.pt/img/minitool-news-center/75/how-fix-can-t-establish-secure-connection-dropbox-error.png)


![¿Cómo compartir archivos entre computadoras? Aquí hay 5 soluciones [Consejos de MiniTool]](https://gov-civil-setubal.pt/img/backup-tips/33/how-share-files-between-computers.png)
![¿Cómo hacer una captura de pantalla en Surface / Surface Pro / Surface Book? [Noticias de MiniTool]](https://gov-civil-setubal.pt/img/minitool-news-center/83/how-screenshot-surface-surface-pro-surface-book.png)

![[Solucionado] ¿Necesita autenticar los servicios de Microsoft en Minecraft?](https://gov-civil-setubal.pt/img/news/92/you-need-authenticate-microsoft-services-minecraft.png)





![Cómo hacerse con la propiedad de la carpeta en Windows 10 por su cuenta [MiniTool News]](https://gov-civil-setubal.pt/img/minitool-news-center/38/how-take-ownership-folder-windows-10-yourself.jpg)

