chrome://flags: pruebe funciones experimentales y active herramientas de depuración
Chrome Flags Try Experimental Features Activate Debug Tools
¿Sabes qué son las banderas de Chrome, los riesgos de usarlas y cuándo usarlas para probar funciones experimentales en Chrome? En esta publicación, MiniTool Software presentará brevemente las banderas de Chrome (chrome://flags) y otra información relacionada, incluido cómo habilitar las banderas de Chrome y cómo deshabilitarlas.En esta página :- ¿Qué son las banderas de Chrome?
- ¿Cómo habilitar o deshabilitar las banderas de Chrome?
- Riesgos de usar chrome://flags
- ¿Cuándo usar chrome://flags?
- Otros métodos para probar funciones experimentales en Chrome
- Línea de fondo
¿Qué son las banderas de Chrome?
Las banderas de Chrome se pueden utilizar para activar herramientas de depuración adicionales o probar funciones nuevas o experimentales en Google Chrome. Es decir, puedes utilizarlos para activar funciones del navegador que no están disponibles de forma predeterminada en tu navegador Chrome.
Para usar las banderas de Chrome, debes ingresar cromo://banderas en la barra de direcciones de Chrome y presione Ingresar para abrir la página Experimentos.

En la página chrome://flags, puede ver numerosas funciones experimentales. Están configurados como Predeterminado, Habilitado o Deshabilitado. Si abre esta página por primera vez, estas son las configuraciones predeterminadas.
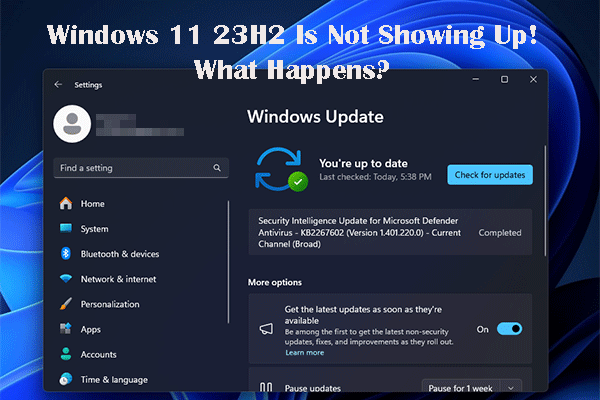 Windows 11 23H2 no aparece: muchos usuarios enfrentan este problema
Windows 11 23H2 no aparece: muchos usuarios enfrentan este problema¿Es normal que Windows 11 23H2 no aparezca en Windows Update en su PC? Veamos los detalles juntos en esta publicación.
Leer más¿Cómo habilitar o deshabilitar las banderas de Chrome?
Para habilitar o deshabilitar una función experimental, puede usar el cuadro de búsqueda superior para buscar esa función y luego habilitarla o deshabilitarla según sus requisitos.
Puede seguir estos pasos para habilitar o deshabilitar las banderas de Chrome:
Paso 1: abre Chrome.
Paso 2: Ir a cromo://banderas . Puedes copiar y pegar directamente cromo://banderas a la barra de direcciones en Chrome y presione Entrar para ir a esta página.
Paso 3: utilice el cuadro de búsqueda para buscar la bandera que desea habilitar o deshabilitar.
Paso 4: expanda las opciones junto a la bandera de destino y seleccione Activado o Desactivado según sus necesidades.
Paso 5: haga clic en Relanzar para reiniciar tu Chrome.
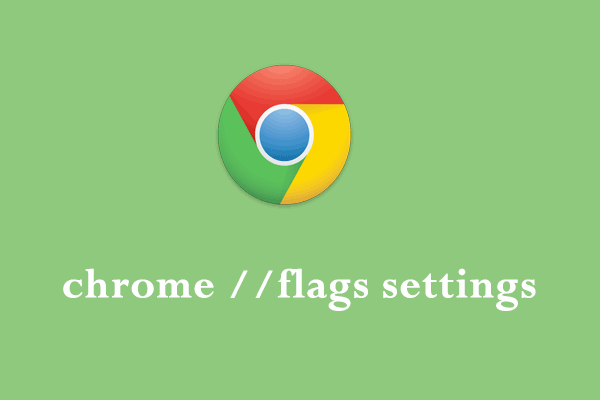 chrome //flags settings: Concepto, Activación y Desactivación
chrome //flags settings: Concepto, Activación y Desactivación¿Qué es la configuración de chrome//flags? ¿Cómo administrar la configuración de Chrome//flags para mejorar tu experiencia de navegación? ¡Consulta esta guía para obtener las respuestas!
Leer másRiesgos de usar chrome://flags
Aquí está la verdad: la mayoría de los usuarios de Chrome nunca necesitarán usar indicadores de Chrome para habilitar o deshabilitar funciones experimentales .
Sin embargo, si necesita realizar algunos cambios a través de las banderas de Chrome, debe tener cuidado. Al activar o desactivar funciones mediante banderas de Chrome, podría perder datos o comprometer su seguridad o privacidad. Por otro lado, las funciones que alternas con una bandera pueden dejar de funcionar o eliminarse sin previo aviso. Debido a esto, si es administrador de TI empresarial, será mejor que no utilice Chrome en producción.
Consejo: recupera tus datos perdidos
Si sus archivos importantes se pierden después de habilitar o deshabilitar funciones en las banderas de Chrome o por otros motivos, puede usar MiniTool Power Data Recovery para recuperarlos.
Este es un software de recuperación de datos profesional. Puedes usarlo para recuperar archivos de diferentes dispositivos de almacenamiento de datos en diferentes situaciones. Este software tiene una edición gratuita, que te permite recuperar archivos de hasta 1 GB sin pagar ningún centavo.
Puede presionar el siguiente botón para obtener esta herramienta gratuita de recuperación de archivos y luego usarla para recuperar sus archivos.
Recuperación de datos de energía MiniTool gratisHaga clic para descargar100%Limpio y seguro
¿Cuándo usar chrome://flags?
Si eres un desarrollador web y quieres experimentar las nuevas funciones experimentales antes que los demás, o simplemente eres un geek curioso, vale la pena usar las banderas de Chrome para habilitar estas funciones.
Algunas banderas de Chrome pueden afectar la apariencia o el funcionamiento de Chrome, mientras que algunas banderas pueden activar nuevas funciones como funciones CSS o API de JavaScript. Las banderas disponibles especificadas dependen de la versión de Chrome que esté utilizando.
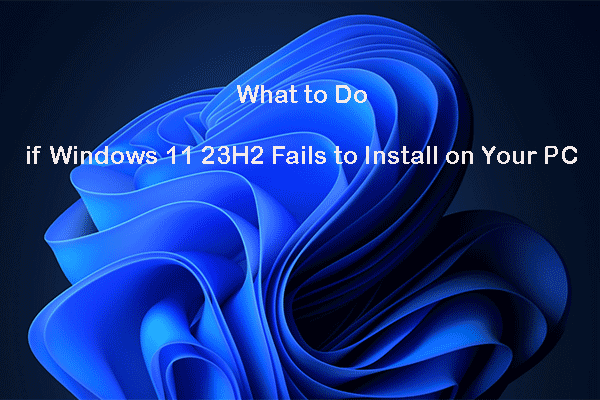 Qué hacer si Windows 11 23H2 no se instala en su PC
Qué hacer si Windows 11 23H2 no se instala en su PCSi Windows 23H2 no se instala en Windows Update en su computadora, puede probar los métodos de esta publicación para ayudarlo a resolver el problema.
Leer másOtros métodos para probar funciones experimentales en Chrome
Usar chrome://flags no es el único método para probar funciones experimentales en Chrome. En esta parte, también presentaremos dos formas más de ayudarlo a habilitar y probar funciones experimentales.
Forma 1: use la bandera chrome://flags#enable-experimental-web-platform-features
Si desea habilitar una variedad de funciones experimentales que no tienen sus propias banderas, puede ir a chrome://flags#enable-experimental-web-platform-features bandera en Chrome y luego alternar esta bandera.
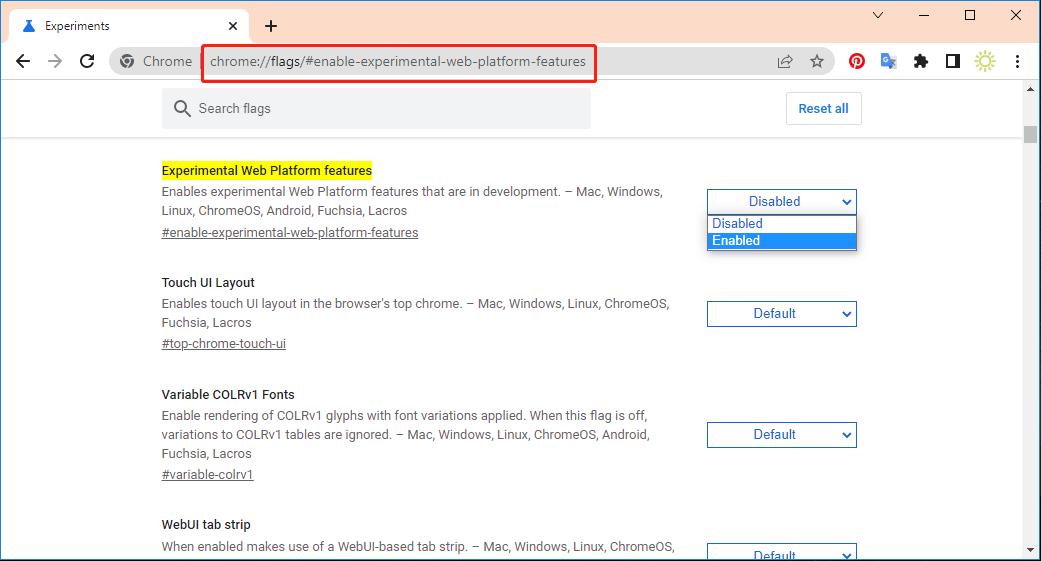
Forma 2: usar Chrome Beta
Google también prueba los experimentos destacados en Chrome Beta. Puede alternar la configuración del experimento y reiniciar Chrome para que estas funciones estén disponibles.
Puedes ir a esta página https://www.google.com/chrome/beta/ y haga clic en el Descargar Chrome Beta botón para descargar Chrome Beta.
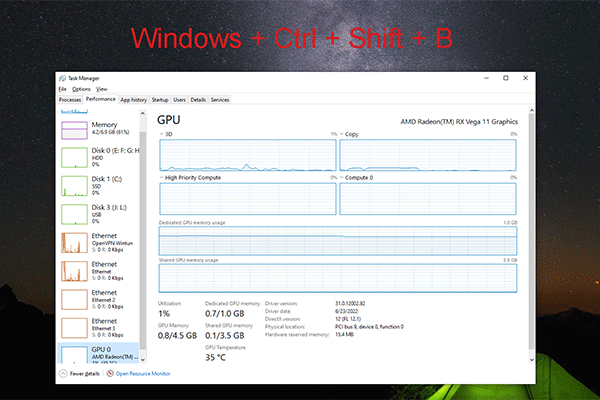 Windows + Ctrl + Shift + B: qué es y cuándo usarlo
Windows + Ctrl + Shift + B: qué es y cuándo usarloEsta publicación presenta las funciones de Windows + Ctrl + Shift + B y el momento de usarlas para ayudarlo a resolver problemas.
Leer másLínea de fondo
Esta es la información relacionada sobre las banderas de Chrome. Si quieres saber más información sobre ellos, puedes hacérnoslo saber en los comentarios.




![Disco de inicio lleno en su Mac | ¿Cómo borrar el disco de inicio? [Sugerencias de MiniTool]](https://gov-civil-setubal.pt/img/data-recovery-tips/81/startup-disk-full-your-mac-how-clear-startup-disk.png)





![Las 8 mejores soluciones para el hilo de error atascado en el controlador del dispositivo [Noticias de MiniTool]](https://gov-civil-setubal.pt/img/minitool-news-center/28/top-8-solutions-error-thread-stuck-device-driver.png)
![Solución: No se puede enviar el mensaje: el bloqueo de mensajes está activo en el teléfono [Noticias de MiniTool]](https://gov-civil-setubal.pt/img/minitool-news-center/81/fix-unable-send-message-message-blocking-is-active-phone.png)






![Arreglar fácilmente: Restaurar sistema de Windows 10 atascado o colgar [Consejos de MiniTool]](https://gov-civil-setubal.pt/img/backup-tips/35/easily-fix-windows-10-system-restore-stuck.jpg)
