Windows 11 23H2 no aparece: muchos usuarios enfrentan este problema
Windows 11 23h2 Not Showing Up Many Users Are Facing This Issue
Si Windows 11 23H2 no aparece en Windows Update en su computadora, no debe preocuparse tanto. En esta publicación, Software MiniHerramienta explica el motivo. Si desea obtener la actualización de Windows 11 2023 de inmediato, puede probar los métodos que se presentan aquí.Se ha lanzado la actualización de Windows 11 2023
Microsoft ha lanzado al público la actualización de Windows 11 2023 (que también se conoce como Windows 11 23H2 o Windows 11 versión 23H2). Si su PC cumple con los requisitos básicos de hardware y sistema para Windows 11, puede ir a Windows Update para buscar actualizaciones y luego descargarlo e instalarlo en su dispositivo si aparece en Windows Update.
Windows 11 23H2 no aparece
En realidad, no todos los usuarios pueden obtener esta actualización al mismo tiempo. ¿Por qué?
Según fuentes con conocimiento del desarrollo de Microsoft, es posible que Windows 11 23H2 no sea visible inicialmente en ciertos sistemas debido a una estrategia de implementación gradual. Microsoft tiene la intención de ampliar la disponibilidad de esta actualización a través de Windows Update en las próximas semanas, y es probable que esto ocurra después del inicio de la distribución de la actualización de Windows 11 2023 a través de la herramienta de creación de medios de Windows 11.
Entonces, si Windows 11 23H2 no aparece en su PC, debe saber que es normal. El lanzamiento de Windows 11 se está implementando gradualmente, dando prioridad a los dispositivos más nuevos, como los productos Surface.
Cómo instalar manualmente la actualización si no puede ver Windows 11 23H2 en Windows Update
Si no desea esperar la actualización automática, puede optar por instalarla manualmente en su dispositivo. Aquí hay dos métodos oficiales:
- Utilice el asistente de instalación de Windows 11
- Utilice el archivo ISO de Windows 11 23H2
Forma 1: utilice el Asistente de instalación de Windows 11
Paso 1. Vaya a la página de descarga de Windows 11 y luego haga clic en Descargar ahora botón debajo del Asistente de instalación de Windows 11 para descargar la herramienta.
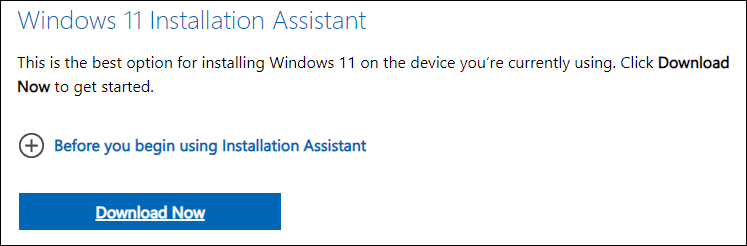
Paso 2. Ejecute la herramienta y siga las instrucciones que aparecen en pantalla para instalar esta nueva versión de Windows 11 en su dispositivo.
Paso 3. Reinicia tu computadora.
Forma 2: descargue Windows 11 23H2 ISO para la instalación
Este método realizará una instalación limpia de Windows 11 23H2 en su PC. Entonces, será mejor que copia de seguridad de tu computadora usando MiniTool Creador de sombras antes de hacer esto.
Mover 1: Descargar t él Archivos ISO
Paso 1. Vaya a la página de descarga de Windows 11.
Paso 2. Desplácese hacia abajo hasta Descargue la imagen de disco (ISO) de Windows 11 para dispositivos x64 sección. Luego expanda el Seleccione Descargar opción y seleccione Windows 11 (ISO de varias ediciones para dispositivos X64) .
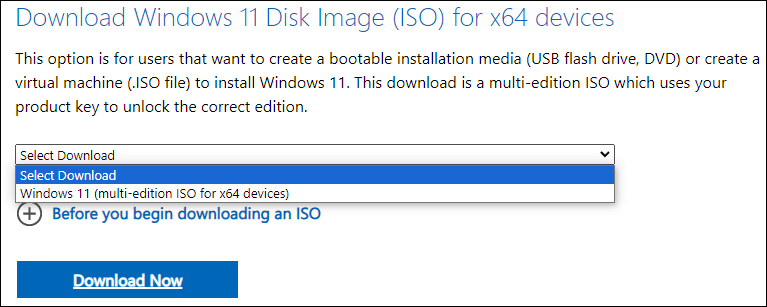
Paso 3. Haga clic Descargar ahora .
Paso 4. Seleccione el idioma del producto.
Paso 5. Haga clic Confirmar continuar.
Paso 6. Haga clic en el Descarga de 64 bits para comenzar a descargar el archivo ISO. El tamaño del ISO de 64 bits en inglés (todas las ediciones) es de aproximadamente 6,24 GB. Por lo tanto, el destino debería tener suficiente espacio libre para guardar este archivo ISO.
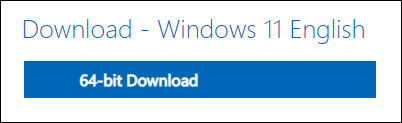
Paso 2: crear un medio de instalación de Windows 11
Puede use Rufus para crear un medio de instalación de Windows 11 .
Paso 3: Instale Windows 11 23H2 desde USB
Paso 1. Apague su computadora.
Paso 2. Asegúrese de que la unidad USB de arranque esté conectada a su PC.
Paso 3. Inicie su computadora en BIOS, luego configúrela para que arranque desde la unidad USB.
Paso 4. Siga las guías en pantalla para instalarlo en su dispositivo.
¿Cómo recuperar sus archivos perdidos después de la actualización?
Si descubre que faltan archivos después de la actualización, puede intentar Recuperación de datos de energía MiniTool para recuperarlos.
Esta herramienta de restauración de datos MiniTool puede recuperar imágenes , vídeos, archivos de audio, documentos y más desde discos duros internos, discos duros externos, SSD, unidades flash USB, tarjetas de memoria y otros tipos de dispositivos de almacenamiento de datos.
Primero puedes intentarlo Recuperación de datos de energía MiniTool gratis para escanear su computadora y verificar si puede encontrar los archivos que desea recuperar.
Recuperación de datos de energía MiniTool gratis Haga clic para descargar 100% Limpio y seguro
Línea de fondo
Si Windows 11 23H2 no aparece en su computadora, puede esperar hasta que llegue la actualización. Si desea obtener esta actualización manualmente, puede probar los métodos de esta publicación.
Además, si tiene problemas al utilizar el software MiniTool, puede contactarnos a través de [correo electrónico protegido] .










![¿Cómo solucionar el error 'No se pudo inicializar los gráficos de Unity'? [Noticias de MiniTool]](https://gov-civil-setubal.pt/img/minitool-news-center/49/how-fix-failed-initialize-unity-graphics-error.png)
![5 soluciones para reparar Google Chrome no se abre en Mac [MiniTool News]](https://gov-civil-setubal.pt/img/minitool-news-center/01/5-solutions-fix-google-chrome-won-t-open-mac.png)


![Descargue e instale VMware Workstation Player/Pro (16/15/14) [Consejos de MiniTool]](https://gov-civil-setubal.pt/img/news/19/download-and-install-vmware-workstation-player/pro-16/15/14-minitool-tips-1.png)


![Cómo deshabilitar cuando Microsoft OneDrive sigue comenzando [MiniTool News]](https://gov-civil-setubal.pt/img/minitool-news-center/27/how-disable-when-microsoft-onedrive-keeps-starting.png)

