Estado de error de imagen incorrecta de OneDrive.exe 0xc0000020: ¿cómo solucionarlo?
Onedrive Exe Bad Image Error Status 0xc0000020 How To Fix It
¿Qué es un error de imagen incorrecta de OneDrive.exe? Cuando se enfrenta a este mensaje de error, la aplicación OneDrive no se abre. El mensaje le indicará que C:\Windows\System32\El error de imagen incorrecta de OneDrive.exe va acompañado del estado de error 0xc0000020, causado por algunos fallos con wer.dll, SyncEngile.dll, ucrtbase.dll , y otra archivos dll . Por otras razones, puede considerar la instalación de OneDrive dañada, archivos de sistema corruptos o errores de disco. Para ayudar a corregir el error de imagen incorrecta de OneDrive.exe, están disponibles los siguientes métodos.
Solución: Estado de error de imagen incorrecta de OneDrive.exe 0xc0000020
Solución 1: ejecute un escaneo SFC
Para reparar la corrupción de archivos del sistema, puede ejecutar este integrado herramienta de reparacion – Comprobador de archivos del sistema. Luego, verifique si se ha solucionado el estado de error de imagen incorrecta de OneDrive.exe 0x0000020.
Paso 1: escriba Símbolo del sistema en Buscar y elige Ejecutar como administrador .
Paso 2: escriba sfc/scannow y presione Ingresar para ejecutar este comando.
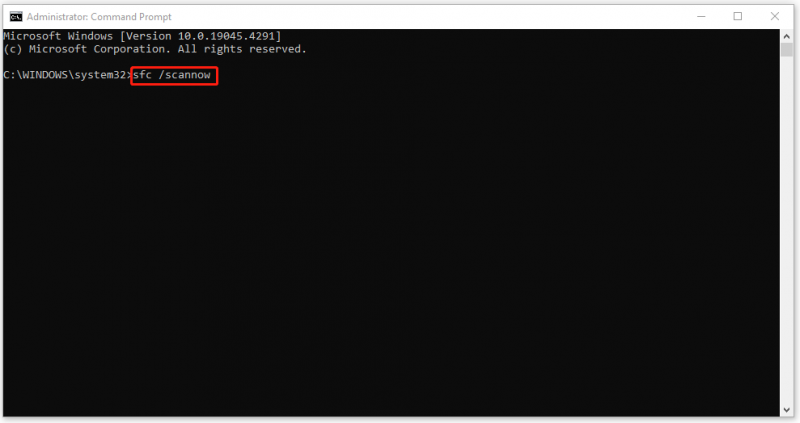
Si este comando no se ejecuta, puede probar con otro: DISM /Online /Limpiar-Imagen /RestoreHealth .
¿No conoces sus diferencias? Lee este artículo y podrás obtener más información: CHKDSK vs ScanDisk vs SFC vs DISM Windows 10 [Diferencias] .
Solución 2: instale la actualización de Windows
Si no ha instalado la última actualización de Windows, puede dudar si el mensaje de error de imagen incorrecta de OneDrive.exe se debe a la actualización pendiente.
Paso 1: abrir Ajustes presionando Ganar + yo y elige Actualización y seguridad .
Paso 2: En el actualizacion de Windows pestaña, haga clic Buscar actualizaciones desde el panel derecho y descargue e instale las actualizaciones disponibles después del escaneo.
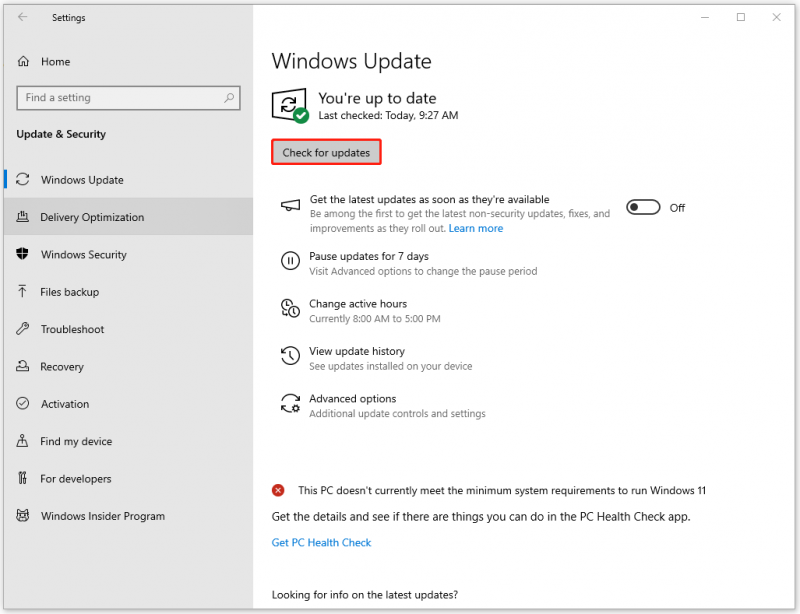
Solución 3: desinstale la actualización reciente
Puede pensar que este método es lo opuesto a lo que se requiere en la solución 3. Sin embargo, algunos usuarios que han instalado la actualización son más propensos a sufrir errores de actualización y, además, se encuentran con el problema de mala imagen .
Paso 1: abrir actualizacion de Windows , elegir Ver historial de actualizaciones desde el panel derecho y haga clic Desinstalar actualizaciones .
Paso 2: busque la actualización reciente que desea desinstalar y haga clic derecho sobre ella para elegir Desinstalar .
Luego siga las instrucciones en pantalla para verificar si el problema se ha resuelto.
Solución 4: solucionar problemas en arranque limpio
Clean Boot puede comprobar y solucionar problemas relacionados con programas en segundo plano iniciando Windows con un conjunto mínimo de controladores y programas de inicio. Puede comprobar si algún programa en segundo plano impide la ejecución de OneDrive.
Paso 1: escriba msconfig en Buscar y abierto Configuración del sistema .
Paso 2: En el Servicios pestaña, marque la casilla junto a Esconder todos los servicios de Microsoft .
Paso 3: haga clic Desactivar todo y haga clic Abrir Administrador de tareas en el Puesta en marcha pestaña.
Paso 4: Luego deshabilite esos programas de inicio sospechosos y haga clic en DE ACUERDO en Configuración del sistema .
Paso 5: reinicie su PC y verifique si el problema desapareció. De lo contrario, no tiene ningún conflicto de software aquí. En caso afirmativo, puede volver a habilitar los servicios uno por uno para descubrir al culpable.
Solución 5: restablecer o reinstalar OneDrive
Para problemas técnicos de OneDrive, puede optar por restablecer o reinstalar la aplicación.
Paso 1: abrir Ajustes E ir a Aplicaciones .
Paso 2: En el Aplicaciones y características pestaña, desplácese hacia abajo para localizar MicrosoftOneDrive y elige Desinstalar > Desinstalar .
Solución 6: alternativa a OneDrive – MiniTool ShadowMaker
Existe otra alternativa a OneDrive que puede ayudarte a compartir y archivos de respaldo y carpetas – MiniTool ShadowMaker. A diferencia de OneDrive, este completo todo en uno software de respaldo tiene más características y funciones que copias de seguridad y sincronización, como clonación de disco y generador de medios.
La herramienta desarrolla más opciones disponibles para mejorar la función de copia de seguridad. Puede configurar copias de seguridad automáticas con horarios y probar varios tipos de copias de seguridad. Se permite realizar más fuentes de respaldo, incluidas respaldo de Windows y copia de seguridad de partición y disco.
Prueba de MiniTool ShadowMaker Haga clic para descargar 100% Limpio y seguro
Línea de fondo:
OneDrive se utiliza habitualmente como herramienta de sincronización o para otros usos habituales. Si no puede abrir OneDrive para ver el error de imagen incorrecta de OneDrive.exe, puede probar la alternativa: MiniTool ShadowMaker.





![Las 7 mejores soluciones para el error BSOD de Hal.dll [Guía paso a paso] [Consejos de MiniTool]](https://gov-civil-setubal.pt/img/disk-partition-tips/01/top-7-fixes-hal-dll-bsod-error.jpg)
![Resuelto: Windows Update sigue apagándose (enfoque en 4 soluciones) [Sugerencias de MiniTool]](https://gov-civil-setubal.pt/img/backup-tips/92/solved-windows-update-keeps-turning-off.png)

![El asistente no pudo iniciar el micrófono en Windows 10: solucionarlo [MiniTool News]](https://gov-civil-setubal.pt/img/minitool-news-center/53/wizard-could-not-start-microphone-windows-10.png)



![3 métodos eficientes para corregir el código de error de origen 16-1 [MiniTool News]](https://gov-civil-setubal.pt/img/minitool-news-center/09/3-efficient-methods-fix-origin-error-code-16-1.png)




![¿Cómo recuperar juegos eliminados en Windows 10? [Problema resuelto]](https://gov-civil-setubal.pt/img/data-recovery/32/how-recover-deleted-games-windows-10.png)

