¿Qué hace el bloqueo de la barra de tareas? ¡Comprueba las respuestas ahora!
Que Hace El Bloqueo De La Barra De Tareas Comprueba Las Respuestas Ahora
Si vas a bloquear la barra de tareas, presta atención a este post. Te dice qué puedes hacer con la barra de tareas, ¿Qué hace bloquear la barra de tareas? y cómo bloquear la barra de tareas. Explora el contenido con miniherramienta ¡ahora!
¿Qué hace la barra de tareas?
La barra de tareas de Windows incluye el botón Inicio, varias tareas en ejecución y el área de notificación. Le ofrece acceso rápido a aplicaciones de uso frecuente, configuraciones importantes del sistema y notificaciones entrantes. Se encuentra en la parte inferior de la pantalla de forma predeterminada, pero se puede arrastrar a cualquier lado de la pantalla.
También puede cambiar el tamaño de la barra de tareas según sus necesidades. Sin embargo, solo se le permite aumentar su altura. En cuanto al ancho de la barra de tareas, no es editable. Además de modificar la ubicación y la altura, puede personalizar aún más la barra de tareas de Windows anclando aplicaciones, cambiando la configuración de idioma, etc.
Si desea guardar los cambios que ha realizado en la barra de tareas, intente bloquear la barra de tareas. ¿Qué significa bloquear la barra de tareas? La siguiente sección ilustrará eso. ¡Por favor, sigue adelante!
¿Qué hace el bloqueo de la barra de tareas?
Una vez que la barra de tareas está bloqueada, no se puede mover ni cambiar de tamaño. Además, no puede mostrar ni ocultar varias barras de herramientas utilizando el menú contextual de la barra de tareas. Por ejemplo, bloquear la barra de tareas también bloqueará la barra QuickLaunch y cualquier otra barra de herramientas en la barra de tareas.
Aun así, aún puede acceder a todas las funcionalidades de la barra de tareas, pero no puede agregarle ni quitarle nada. Además, la ocultación automática y otras opciones de la barra de tareas todavía están disponibles en las propiedades de la barra de tareas. La desfijación de aplicaciones está disponible incluso cuando la barra de tareas está bloqueada.
Después de saber qué significa bloquear la barra de tareas, puede decidir si bloquear la barra de tareas. Si insiste en hacerlo, use los métodos que se ofrecen en la sección a continuación.
Cómo bloquear la barra de tareas
Esta sección le muestra cómo bloquear la barra de tareas de dos maneras. Simplemente elija un método para bloquear la barra de tareas.
Haga clic derecho en el espacio en blanco en la barra de tareas y haga clic en el Bloquear la barra de tareas opción.

Alternativamente, bloquee la barra de tareas siguiendo los pasos a continuación.
- Haga clic derecho en el espacio vacío en la barra de tareas y toque Configuración de la barra de tareas . También puede presionar ventanas y I llaves para abrir Ajustes y luego haga clic en Personalización > Barra de tareas .
- en el solicitado Ajustes aplicación, active la Bloquear la barra de tareas
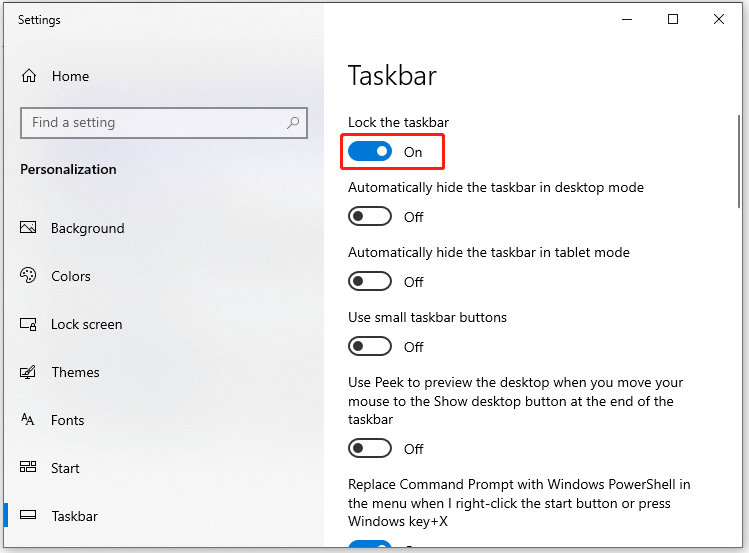
Administrador de particiones para PC con Windows
Asistente de partición de MiniTool es un administrador de particiones todo en uno que funciona en computadoras con Windows 11/10/8.1/8/7. Es capaz de realizar varias operaciones relacionadas con particiones y discos duros (incluidos dispositivos de almacenamiento extraíbles como tarjetas SD, unidades flash USB, etc.).
Por ejemplo, puede crear/formatear/ampliar/mover/cambiar el tamaño/combinar/dividir/eliminar/copiar/borrar/recuperar particiones, copiar discos, alinear todas las particiones, convertir NTFS a FAT, cambiar el tamaño del clúster, etc. Además de ser un administrador de partición/disco duro, MiniTool Partition Wizard también se puede usar como optimizador de pc y limpiador .
Te ayuda a encontrar lo que está ocupando espacio en su disco duro y luego liberar el espacio. También te permite aumentar el espacio en disco, revisar los discos duros en busca de errores, recuperar datos faltantes, etc. Cuando encuentres los siguientes errores, intenta solucionarlos usando MiniTool Partition Wizard.


![Solucionado: la selección de arranque falló El dispositivo requerido es inaccesible [Consejos de MiniTool]](https://gov-civil-setubal.pt/img/backup-tips/63/fixed-boot-selection-failed-required-device-is-inaccessible.png)




![Aparece el error de actualización de Windows 0x80004005, cómo solucionarlo [MiniTool News]](https://gov-civil-setubal.pt/img/minitool-news-center/73/windows-update-error-0x80004005-appears.png)
![Consejos para agregar una unidad externa a su PS4 o PS4 Pro | Guía [Noticias de MiniTool]](https://gov-civil-setubal.pt/img/minitool-news-center/82/tips-adding-an-external-drive-your-ps4.png)

![Cómo obtener y configurar fondos de pantalla animados / en vivo para PC con Windows 10 [MiniTool News]](https://gov-civil-setubal.pt/img/minitool-news-center/38/how-get-set-live-animated-wallpapers.jpg)
![Correcciones de un error al preparar la imagen de respaldo [Sugerencias de MiniTool]](https://gov-civil-setubal.pt/img/backup-tips/64/fixes-there-was-failure-preparing-backup-image.jpg)
![Corregido: system32 config systemprofile Desktop no está disponible [Consejos de MiniTool]](https://gov-civil-setubal.pt/img/backup-tips/02/fixed-system32-config-systemprofile-desktop-is-unavailable.png)






