Cómo cambiar el sonido de inicio de Windows 10 con facilidad [MiniTool News]
How Change Windows 10 Startup Sound With Ease
Resumen :
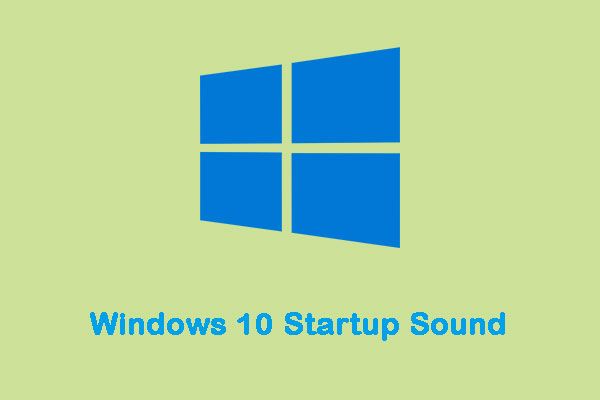
Microsoft desactivó el sonido de inicio de Windows por completo en Windows 8. Afortunadamente, aún puede habilitar el sonido de inicio de Windows 10 e incluso configurar un sonido de inicio personalizado de Windows 10. Entonces puedes ir a Miniherramienta para obtener más información sobre los detalles.
Sonido de inicio de Windows 10
Cuando la computadora con Windows se inicia, reproduce una melodía al inicio, generalmente llamada 'sonido de inicio'. Cada versión del sistema operativo Windows que se desarrolló y lanzó siempre tiene su propio sonido de inicio único. Lo mismo ocurre con Windows 10, que tiene su propio sonido de inicio único.
Tal vez, se aburra de escuchar la misma melodía una y otra vez cada vez que enciende su computadora y desea cambiar el sonido de inicio predeterminado de Windows 10 a algo diferente. A continuación, presentaré cómo cambiar el sonido de inicio de Windows 10.
Cómo cambiar el sonido de inicio de Windows 10
Pero hay algunas cosas que debe hacer para garantizar su éxito antes de poder cambiar el sonido de inicio de Windows 10.
Desactivar el inicio rápido
Lo primero que debe hacer es desactivar el inicio rápido. Para minimizar el tiempo de inicio tanto como sea posible, el inicio rápido también hace que Windows 10 omita el sonido de inicio. Si desea escuchar el sonido de inicio de su computadora durante el inicio, debe desactivar el inicio rápido. He aquí cómo hacerlo:
Paso 1: Navegar a Opciones de poder .
Paso 2: Hacer clic Elige lo que hacen los botones de encendido . Entonces deberías hacer clic Cambiar la configuración que actualmente no está disponible .
Paso 3: En la parte inferior de la ventana y verá Activar inicio rápido (recomendado) . Simplemente desmarque la casilla para desactivar el inicio rápido de Windows 10. Luego haga clic en Guardar cambios .
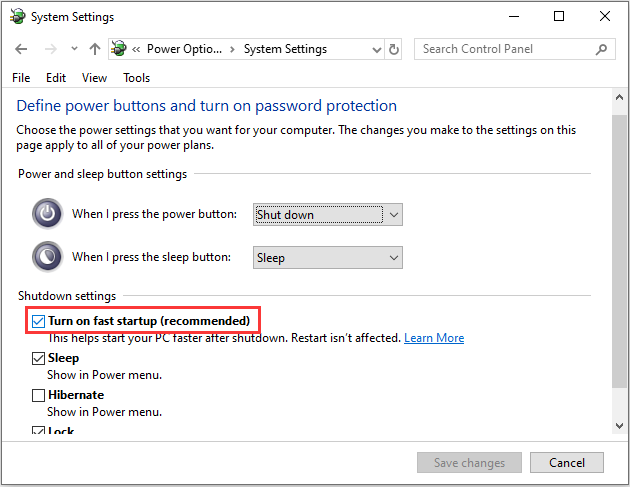
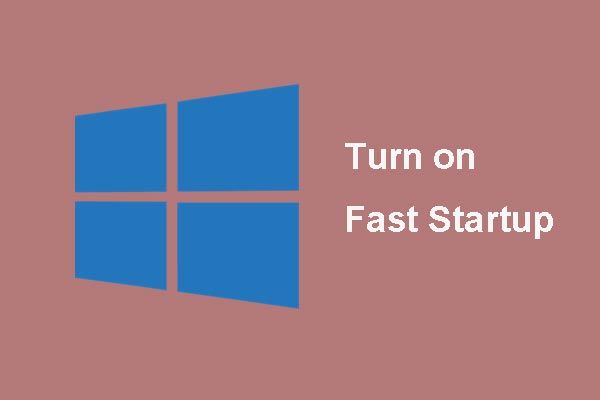 ¿Qué es el modo de “inicio rápido” y cómo activarlo o desactivarlo?
¿Qué es el modo de “inicio rápido” y cómo activarlo o desactivarlo? Si sabe poco sobre la ventana de inicio rápido 10 anterior, este artículo lo llevará en detalle para aprender sobre ella y le enseñará cómo habilitarla y deshabilitarla.
Lee masHabilitar el sonido de inicio de Windows 10
Lo segundo que debe hacer es asegurarse de que el sonido de inicio de Windows 10 esté habilitado antes de cambiarlo. Para hacerlo, simplemente:
Paso 1: presione el Ventanas + yo llaves para abrir Configuración de Windows . Hacer clic Personalización > Temas .
Paso 2: Busca el Sonidos y haga clic en él. Bajo la Sonidos pestaña, ubicar Reproducir sonido de inicio de Windows y compruébalo. Luego haga clic en Okay para terminarlo.
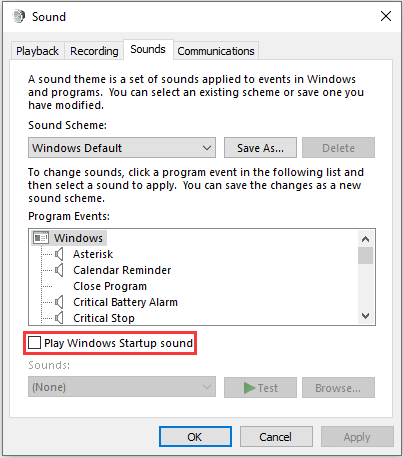
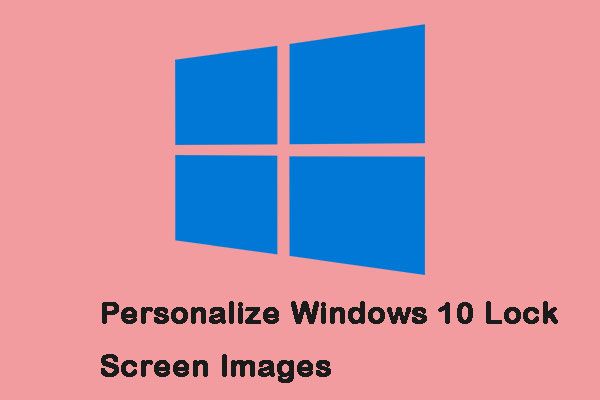 3 métodos para personalizar las imágenes de la pantalla de bloqueo de Windows 10
3 métodos para personalizar las imágenes de la pantalla de bloqueo de Windows 10 La pantalla de bloqueo es más que una imagen de fondo. Esta publicación puede ayudarlo a personalizarlo y aprovechar al máximo la experiencia en Windows 10.
Lee masCambiar el sonido de inicio de Windows 10
Ahora las cosas se complican un poco más. Windows le permite habilitar el sonido de inicio predeterminado, pero solo puede usar Editor de registro para cambiarlo. Estos son los pasos:
Paso 1: Abre el correr cuadro de diálogo y tipo regedit y haga clic en Okay abrir Editor de registro .
Paso 2: Navegar a HKEY_CURRENT_USER / AppEvents / EventLabels . Localizar WindowsLogon .
Paso 3: Luego haga clic en Excluir de CPL en WindowsLogon .
Etapa 4: Cambiar el Datos de valor desde 1 a 0 .
Ahora es el momento de cambiar el sonido de inicio predeterminado de Windows 10.
Nota: Solo puede utilizar archivos .wav. No se admiten otros formatos.Paso 5: Ir Configuración de Windows de nuevo y abierto Personalización > Temas .
Paso 6: Hacer clic Sonidos y desplácese hacia abajo en el Eventos del programa lista. Localizar el Inicio de sesión de Windows opción y haga clic en ella. Luego seleccione Vistazo .
Paso 7: Seleccione el nuevo archivo de la Explorador de Windows ventana y haga clic en Aplicar , luego haga clic en Okay .
Ultimas palabras
Desde esta publicación, puede saber cómo habilitar y cambiar el sonido de inicio de Windows 10. Además, puede obtener las cosas que debe hacer antes de cambiar el sonido de inicio de Windows 10.
![2 formas: error de no se puede verificar el certificado de seguridad de Outlook [MiniTool News]](https://gov-civil-setubal.pt/img/minitool-news-center/22/2-ways-outlook-security-certificate-cannot-be-verified-error.png)



![¿Roblox se atasca en la configuración? ¿Cómo se puede solucionar el error? [Noticias de MiniTool]](https://gov-civil-setubal.pt/img/minitool-news-center/76/is-roblox-stuck-configuring.png)

![Introducción a la tarjeta de expansión, incluida su aplicación [MiniTool Wiki]](https://gov-civil-setubal.pt/img/minitool-wiki-library/00/introduction-expansion-card-including-its-application.jpg)

![¿Cómo solucionar el problema de la dirección IP 169? ¡Pruebe estas soluciones ahora! [Noticias de MiniTool]](https://gov-civil-setubal.pt/img/minitool-news-center/34/how-fix-169-ip-address-issue.png)
![Solución: Google Docs no puede cargar el archivo [MiniTool News]](https://gov-civil-setubal.pt/img/minitool-news-center/34/fix-google-docs-unable-load-file.png)


![¿La operación no se completó correctamente? Pruebe estos métodos [Sugerencias de MiniTool]](https://gov-civil-setubal.pt/img/backup-tips/19/operation-did-not-complete-successfully.png)
![6 consejos para reparar el salvapantallas de Windows 10 no se inicia [MiniTool News]](https://gov-civil-setubal.pt/img/minitool-news-center/94/6-tips-fix-windows-10-screensaver-won-t-start-issue.jpg)


![Cómo solucionar los problemas del dispositivo de audio de alta definición AMD [MiniTool News]](https://gov-civil-setubal.pt/img/minitool-news-center/13/how-fix-amd-high-definition-audio-device-issues.jpg)


![6 métodos para corregir el error de actualización 0x80072EE2 en Windows 10 [MiniTool News]](https://gov-civil-setubal.pt/img/minitool-news-center/72/6-methods-fix-update-error-0x80072ee2-windows-10.png)