Las mejores alternativas gratuitas de software de sincronización de WD para Windows 10/8/7 [Consejos de MiniTool]
Best Free Wd Sync Software Alternatives
Resumen :

Para mantener los datos seguros, los usuarios pueden optar por sincronizar archivos en otra ubicación. El software WD Sync le permite sincronizar archivos con el dispositivo My Cloud. Y esta publicación también presenta alternativas de WD Sync para ayudarlo a sincronizar archivos con otro disco duro.
Navegacion rapida :
¿Qué es WD Sync?
WD Sync es una utilidad de Western Digital que le permite sincronizar archivos con el dispositivo My Cloud en su red. Este software WD Sync puede ayudarlo a sincronizar sus archivos y carpetas con el dispositivo My Cloud. Pero no le permite sincronizar archivos en un disco duro.
WD Sync para Windows es compatible con Windows 10 / 8.1 / 8/7. Entonces, si es un usuario del disco duro de Western Digital y desea sincronizar archivos con el dispositivo My Cloud, puede descargar WD Sync y comenzar a sincronizar archivos para mantener sus datos seguros.
Sin embargo, ¿sabe cómo utilizar la utilidad WD Sync? O cuando la sincronización de WD no funciona, ¿cómo puede mantener los datos seguros? En el siguiente contenido, esta publicación le mostrará las soluciones.
 La mejor y gratuita alternativa de software de copia de seguridad de Western Digital
La mejor y gratuita alternativa de software de copia de seguridad de Western Digital El software de copia de seguridad WD ayuda a realizar copias de seguridad de archivos para mantener la seguridad de los datos, pero no puede realizar copias de seguridad de todo el disco duro. Esta publicación le muestra una alternativa de software de respaldo WD.
Lee mas¿Cómo utilizar WD Sync para Windows?
En esta parte, le mostraremos cómo utilizar el software WD Sync para sincronizar sus archivos con el dispositivo My Cloud paso a paso.
Paso 1: descargue e instale WD Sync
- Descargue WD Sync para Windows desde el sitio oficial de Western Digital.
- Extraiga el contenido del archivo zip en una ubicación en su computadora con Windows.
- Instale el software WD Sync en su computadora con Windows. El proceso de instalación tomará unos minutos y debe esperar pacientemente.
Paso 2: seleccione el dispositivo My Cloud
- Una vez finalizado el proceso de instalación, WD Sync detectará automáticamente el dispositivo My Cloud en su computadora.
- Hacer clic próximo continuar.
Paso 3: Comience a sincronizar archivos con My Cloud Device
1. Una vez que haya seleccionado el dispositivo My Cloud, se le pedirá que elija los archivos y carpetas para sincronizar.
2. Marque la carpeta que desea sincronizar o desmarque la carpeta y los archivos que no desea sincronizar.
3. Haga clic en próximo continuar.
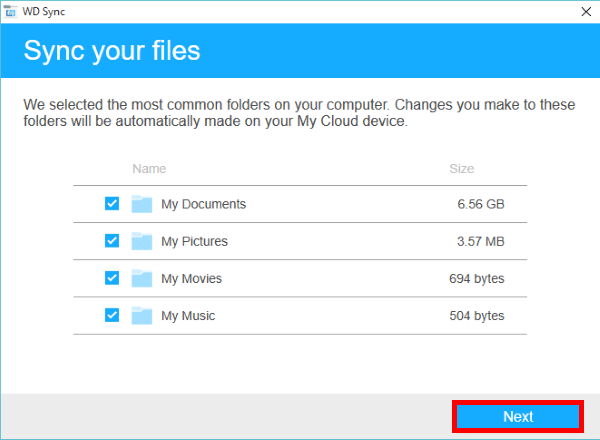
4. Por último, haga clic en el Terminar para completar el proceso de sincronización de archivos.
Cuando haya terminado todos los pasos, habrá sincronizado correctamente los archivos y carpetas con el dispositivo My Cloud para mantener sus datos seguros.
Sin embargo, para sincronizar archivos con el dispositivo My Cloud, el software WD Sync es un poco complicado. Y también tiene algunas limitaciones. Por ejemplo, no le permite sincronizar archivos con otro disco duro. Además, el dispositivo compatible también es limitado. Solo funciona cuando tiene el dispositivo My Cloud o tiene la cuenta MyCloud.
Por lo tanto, ¿existe alguna alternativa al software WD Sync para sincronizar sus archivos? La respuesta es positiva.
Para sincronizar archivos y carpetas, puede aprovechar un software de sincronización de archivos profesional. Por lo tanto, se recomienda encarecidamente MiniTool ShadowMaker.
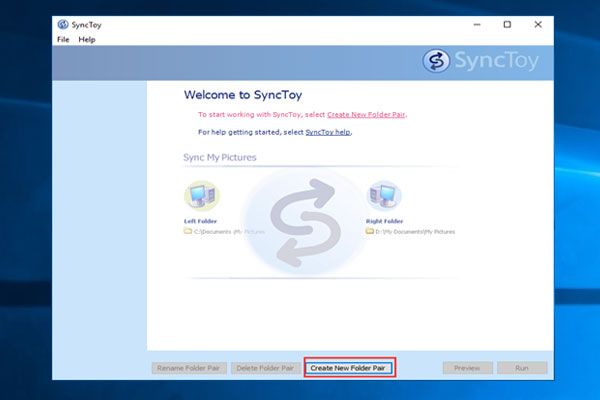 ¿Cómo utilizar SyncToy Windows 10 para la sincronización de archivos? ¡Aquí están los detalles!
¿Cómo utilizar SyncToy Windows 10 para la sincronización de archivos? ¡Aquí están los detalles! ¿Cómo usar SyncToy en Windows 10 para sincronizar carpetas o archivos? Esta publicación mostrará esta herramienta de sincronización en detalle, así como una alternativa de SyncToy.
Lee masSoftware alternativo WD Sync para Windows: MiniTool ShadowMaker
Introducción al software alternativo WD Sync para Windows
MiniTool ShadowMaker es un software de copia de seguridad profesional de Windows. Es capaz de ayudarte a hacer una copia de seguridad del disco , partición, archivos, carpetas y el sistema operativo. Además, la alternativa WD Sync: MiniTool ShadowMaker le permite guardar las imágenes de respaldo en diferentes destinos, incluidos el administrador, bibliotecas, computadora, red y carpetas compartidas.
Como alternativa al software Western Digital Sync, MiniTool ShadowMaker también le permite sincronizar archivos o carpetas para mantener sus datos seguros porque también es una pieza de software de sincronización de archivos. También le permite sincronizar archivos a cinco destinos, incluidos Administrador, Bibliotecas, Computadora, Red y Carpetas compartidas.
Además de estas dos potentes funciones, MiniTool ShadowMaker también puede ayudarlo a clonar el sistema operativo de HDD a SSD sin pérdida de datos para mejorar el rendimiento de su computadora y reducir el tiempo de carga del programa.
La alternativa de WD Sync - MiniTool ShadowMaker también tiene una buena compatibilidad. Es compatible con Windows 10 / 8.1 / 8/7 / Vista / XP y todas las demás versiones de Windows.
Entonces, solo obtenga la alternativa WD Sync: MiniTool ShadowMaker para mantener sus datos seguros.
Y en la siguiente parte, le mostraremos cómo sincronizar archivos con la alternativa del software WD Sync: MiniTool ShadowMaker.
¿Cómo utilizar la alternativa de WD Sync - MiniTool ShadowMaker?
Ahora es el momento de mostrarle cómo utilizar software profesional de copia de seguridad y sincronización. Te mostraremos los tutoriales con guía paso a paso.
Paso 1: Instale MiniTool ShadowMaker y ejecútelo
- Descarga MiniTool ShadowMaker.
- Instálelo en su computadora.
- Ejecutarlo.
- Hacer clic Mantener prueba continuar.
- Hacer clic Conectar en Este computador para ingresar a su interfaz principal.
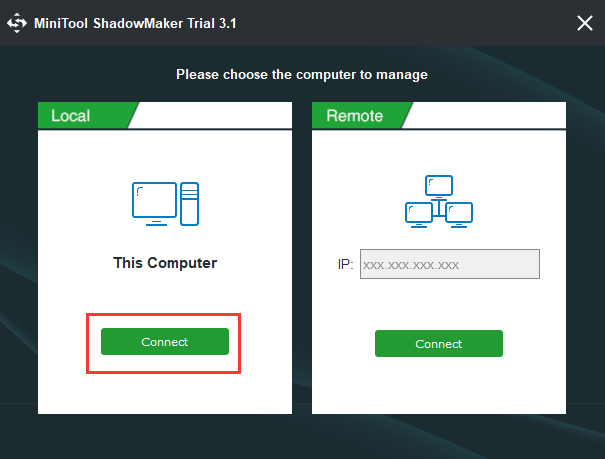
Paso 2: seleccione la fuente de sincronización de archivos
- Después de ingresar a su interfaz principal, debe ir a la Sincronizar página para continuar.
- Hacer clic Fuente módulo para elegir la fuente de sincronización de archivos o carpetas. Aquí hay tres caminos para elegir. Puede seleccionar los archivos o carpetas que desea sincronizar y hacer clic en Okay continuar.
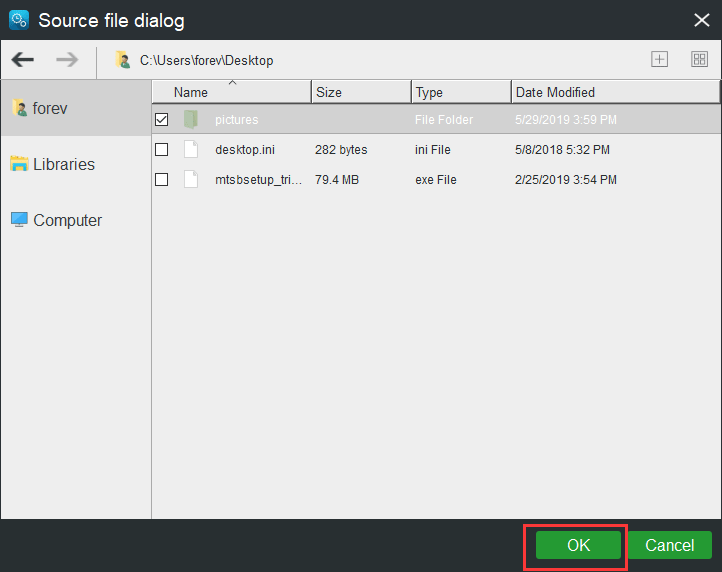
Paso 3: seleccione el destino de la sincronización
- Hacer clic Destino módulo para elegir una ruta de destino para los archivos sincronizados.
- La alternativa WD Sync le ofrece cinco opciones. Puede elegir cualquiera según sus propias necesidades. Se recomienda elegir un disco duro externo.
- Luego haga clic en Okay continuar.
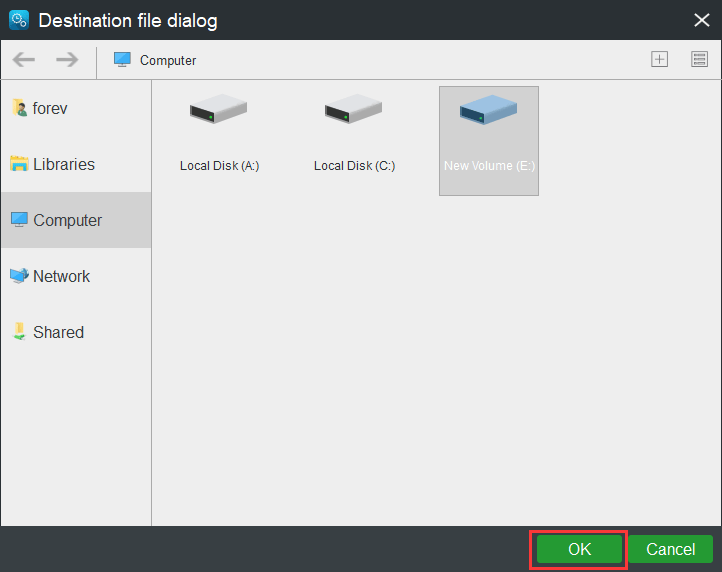
La alternativa WD Sync: MiniTool ShadowMaker, un software de sincronización para Windows, también le proporciona algunos parámetros avanzados para la sincronización de archivos.
- MiniTool ShadowMaker le permite sincronizar archivos de forma regular. Puede optar por hacer clic en el botón Calendario continuar.
- También puede establecer algunos parámetros avanzados para la sincronización de archivos haciendo clic en el Opciones Por ejemplo, puede excluir algunos archivos que no desea sincronizar.
 3 formas de crear copias de seguridad automáticas de archivos en Windows 10 fácilmente
3 formas de crear copias de seguridad automáticas de archivos en Windows 10 fácilmente ¿Quiere crear copias de seguridad automáticas de archivos en Windows 10? Esta publicación le muestra cómo realizar copias de seguridad de archivos automáticamente en un disco duro externo con facilidad.
Lee masPaso 4: comience a sincronizar archivos
- Puede hacer clic Sincronizar ahora para sincronizar los archivos inmediatamente.
- También puede hacer clic en Sincronizar más tarde para retrasar el proceso de sincronización de archivos. Después de eso, puede reiniciar esta tarea en el Gestionar
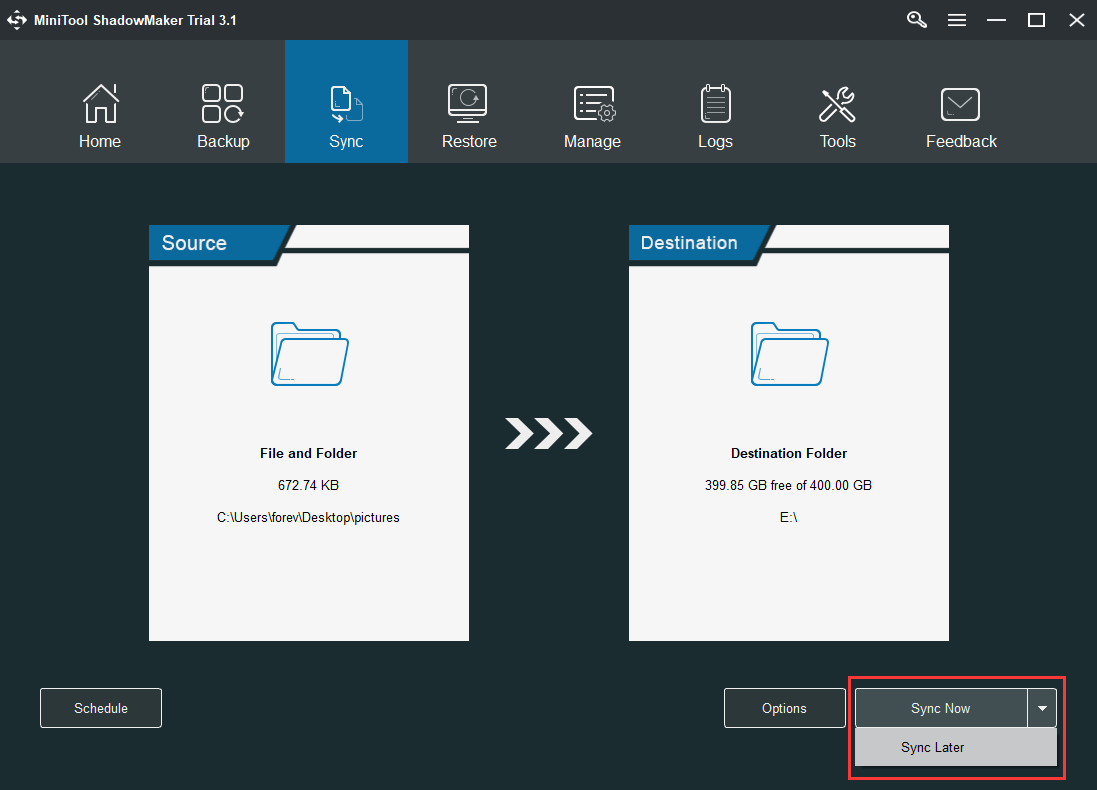
Cuando haya terminado todos los pasos, habrá sincronizado con éxito los archivos en otra ubicación para mantener sus datos seguros.
Y esta alternativa de WD Sync puede ayudarlo a sincronizar archivos en el disco duro, el administrador, las bibliotecas, la red y las carpetas compartidas.

![¿Las descargas de Chrome se detienen / atascan? Cómo reanudar la descarga interrumpida [MiniTool News]](https://gov-civil-setubal.pt/img/minitool-news-center/23/chrome-downloads-stop-stuck.png)
![4 No se encuentran soluciones para System Writer en la copia de seguridad [Sugerencias de MiniTool]](https://gov-civil-setubal.pt/img/backup-tips/48/4-solutions-system-writer-is-not-found-backup.jpg)


![¿Qué es un disco duro externo? [Wiki de MiniTool]](https://gov-civil-setubal.pt/img/minitool-wiki-library/07/what-is-an-external-hard-drive.png)

![No existe ese archivo o directorio en SCP: cómo solucionar el error [MiniTool News]](https://gov-civil-setubal.pt/img/minitool-news-center/90/no-such-file-directory-scp.png)

![¿Qué hacer antes de actualizar a Windows 10? Las respuestas están aquí [MiniTool Tips]](https://gov-civil-setubal.pt/img/backup-tips/18/what-do-before-upgrade-windows-10.png)

![¿Cómo arreglar 'La computadora se reinicia aleatoriamente'? (Centrarse en la recuperación de archivos) [Sugerencias de MiniTool]](https://gov-civil-setubal.pt/img/data-recovery-tips/51/how-fixcomputer-randomly-restarts.jpg)


![Thumb Drive VS Flash Drive: compárelos y elija [MiniTool Tips]](https://gov-civil-setubal.pt/img/disk-partition-tips/92/thumb-drive-vs-flash-drive.jpg)
![4 formas de arreglar archivos y carpetas convertidos en atajos [Consejos de MiniTool]](https://gov-civil-setubal.pt/img/data-recovery-tips/74/4-ways-fix-files.jpg)
![Cómo corregir el error 'ERR_TUNNEL_CONNECTION_FAILED' en Chrome [MiniTool News]](https://gov-civil-setubal.pt/img/minitool-news-center/32/how-fix-err_tunnel_connection_failed-error-chrome.jpg)

![Introducción a lo que es un concentrador USB y lo que puede hacer [MiniTool Wiki]](https://gov-civil-setubal.pt/img/minitool-wiki-library/28/an-introduction-what-is-usb-hub.jpg)