7 mejores soluciones para la discordia atascada en la búsqueda de actualizaciones [MiniTool News]
7 Best Fixes Discord Stuck Checking
Resumen :
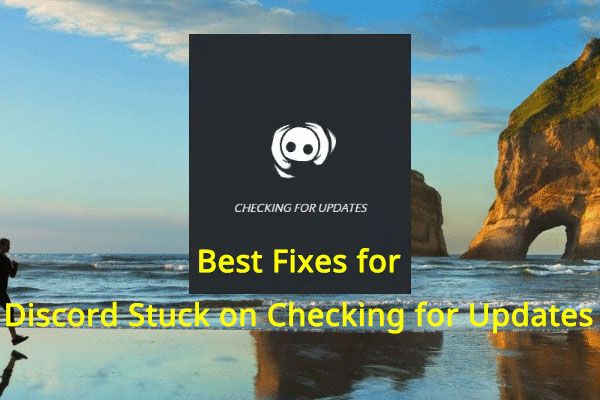
Discord atascado en la búsqueda de actualizaciones es un problema que le impide actualizar la aplicación Discord en su computadora. Si le molesta este problema, puede leer esta publicación de MiniTool para obtener algunas soluciones útiles.
¿Qué es la discordia?
Discord es un VoIP (Voice over Internet Protocol). Es una plataforma de mensajería instantánea y distribución digital diseñada para crear comunidades. Puede hacer llamadas de voz, videollamadas, mensajes de texto, medios y archivos en chats privados usándolo. Tiene versiones para Windows, macOS, Android, iOS, iPadOS y Linux. También puede usarlo en su navegador web.
¡Discord atascado en la búsqueda de actualizaciones! ¿Como arreglarlo?
Cuando hay actualizaciones disponibles para Discord, el cliente buscará actualizaciones automáticamente y descargará e instalará las actualizaciones después de que lo inicie. Será mejor que mantenga actualizada su Discord para mejorar el rendimiento de seguridad del software.
Tardará un poco en finalizar todo el proceso de actualización. Sin embargo, a veces, descubre que su Discord se atascó al buscar actualizaciones. La actualización de Discord se repite para siempre. Obviamente esto es problemático.
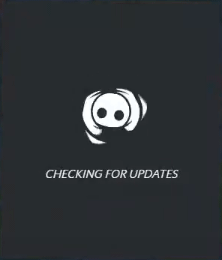
Razones por las que Discord se atasca al buscar actualizaciones
- Problemas con el servidor de Discord.
- Problemas de conexión a Internet.
- Las actualizaciones están bloqueadas por su Firewall de Windows.
- Archivo de actualización de Discord dañado.
- Problemas de privilegios.
- Y más….
Cómo arreglar la discordia atascada en la búsqueda de actualizaciones
- Verifica la conexión a internet
- Comprueba el estado del servidor de Discord
- Ejecuta Discord como administrador
- Deshabilitar el servidor proxy
- Desactive temporalmente su firewall de Windows
- Cambiar el nombre del archivo de actualización para Discord
- Reinstalar Discord
Solución 1: compruebe la conexión a Internet
Cuando su Discord no se actualiza o su ciclo de actualización de Discord, lo primero que debe hacer es verificar su conexión a Internet. Por ejemplo, puede utilizar su navegador web para visitar una página y comprobar si la conexión a Internet es normal. De lo contrario, primero debe solucionar los problemas de conexión a Internet.
Sin embargo, si el resultado muestra que su conexión a Internet es normal, debe verificar el estado del servidor de Discord. La siguiente parte muestra lo que debe hacer.
Solución 2: verifique el estado del servidor de Discord
Hay un sitio web que muestra especialmente el estado de Discord. Es https://discordstatus.com/. Cuando su Discord no deja de actualizarse, puede ir a este sitio para verificar si el servidor de Discord está en un estado normal.

Si el resultado muestra que el servidor de Discord encuentra problemas, debe esperar hasta que el funcionario resuelva el problema.
Solución 3: ejecutar Discord como administrador
El problema de los privilegios también puede causar el problema de actualización de Discord. Puede ejecutar Discord como administrador y ver si el software puede realizar una actualización completa.
Es muy simple hacer esto: puede hacer clic derecho en el acceso directo de Discord en el escritorio y luego seleccionar Ejecutar como administrador en el menú contextual.
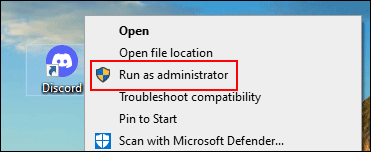
Solución 4: deshabilitar el servidor proxy
- Prensa Win + R para abrir Ejecutar.
- Escribe cpl en Ejecutar y presione Entrar para abrir Propiedades de Internet.
- Cambie al Conexiones pestaña.
- Haga clic en el Configuración de LAN botón.
- Cerciorarse Utilice un servidor proxy para su LAN no está marcado.
- Prensa Solicitar y OK para guardar el cambio.

Ahora, puede volver a abrir Discord para comprobar si puede instalar correctamente las actualizaciones.
Solución 5: deshabilite temporalmente su firewall de Windows
Las actualizaciones de Discord pueden estar bloqueadas por su Firewall de Windows. Puede desactivarlo para intentarlo.
- Prensa Win + R para abrir Ejecutar.
- Escribe cpl en Ejecutar y presionar Ingresar para abrir la configuración del Firewall de Windows Defender.
- Haga clic en el Activar o desactivar el Firewall de Windows Defender enlace del menú de la izquierda.
- En la página siguiente, marque Apague el Firewall de Windows Defender para ambos Configuración de red privada y Configuración de red pública .
- Hacer clic OK para guardar los cambios.
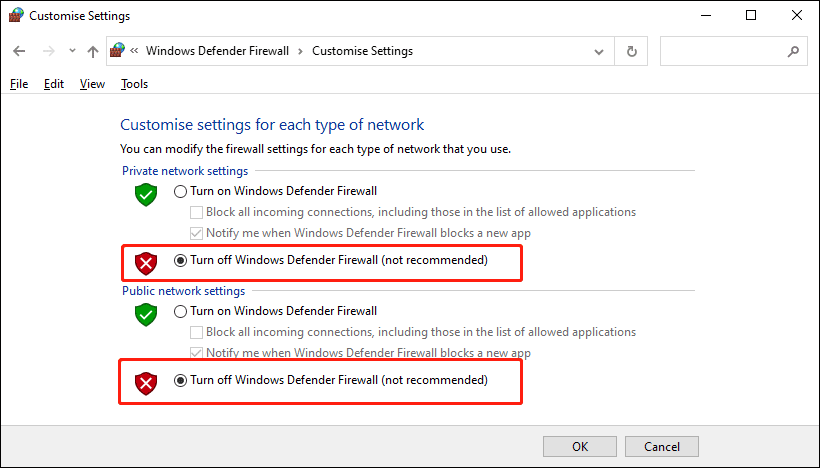
Solución 6: cambie el nombre del archivo de actualización para Discord
Un archivo de actualización de Discord dañado puede causar el problema de actualización. Puede cambiar el nombre del archivo de actualización para obligar a Discord a descargar una nueva copia para resolver el problema.
He aquí una guía:
- Forzar el cierre del proceso de actualización de Discord.
- Prensa Win + R para abrir Ejecutar.
- Escribe % localappdata% en Ejecutar y presionar Ingresar para abrir la carpeta local AppData.
- Encuentra el Discordia carpeta y ábrala.
- Encuentra el exe y cambiarle el nombre a UpdateX.exe .
- Abra Discord y vea si se puede actualizar correctamente.
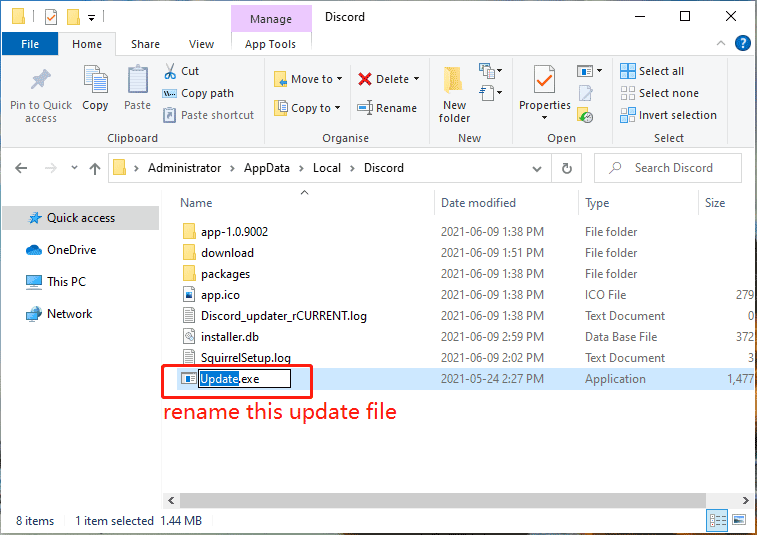
Solución 7: reinstalar Discord
Si todos los métodos anteriores no funcionan para usted, debe reinstalar la aplicación Discord en su computadora. Reinstalar Discord puede instalar directamente la última versión de Discord en su computadora.
Puede usar el método universal para desinstalar Discord de su computadora. Luego, puede ir al sitio oficial de Discord para descargar el archivo de instalación e instalarlo en su PC.
¿Puede encontrar una forma adecuada de arreglar Discord atascado al buscar actualizaciones en su computadora? Esperamos que puedas. Si tiene otros métodos útiles, puede informarnos en los comentarios.










![¿Cómo actualizar Windows XP a Windows 10? ¡Vea la guía! [Sugerencias de MiniTool]](https://gov-civil-setubal.pt/img/backup-tips/45/how-upgrade-windows-xp-windows-10.jpg)







![Resuelto - Bcmwl63a.sys Pantalla azul de la muerte Windows 10 [MiniTool News]](https://gov-civil-setubal.pt/img/minitool-news-center/89/solved-bcmwl63a-sys-blue-screen-death-windows-10.png)
