3 formas: guía paso a paso para desactivar Windows Hello [MiniTool News]
3 Ways Step Step Guide Disable Windows Hello
Resumen :
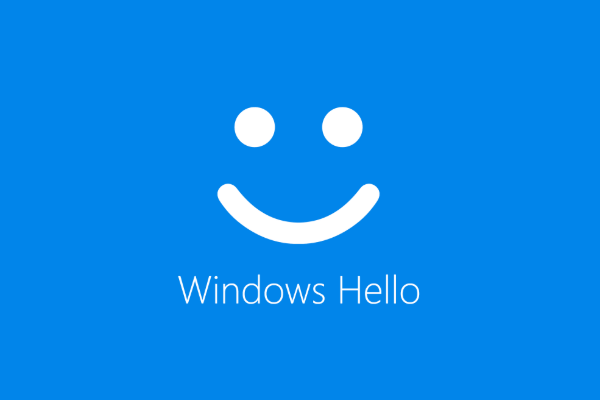
Windows Hello es una nueva característica de Windows 10 que permite a los usuarios iniciar sesión en el sistema operativo mediante autenticación biométrica. Pero algunas personas no usan esta función y quieren desactivarla. Esta publicación de Miniherramienta muestra cómo deshabilitar Windows Hello.
Windows Hello es una forma más personal y segura de obtener acceso instantáneo a sus dispositivos con Windows 10 mediante huellas dactilares, reconocimiento facial o un PIN seguro. La mayoría de las PC con lectores de huellas digitales ya funcionan con Windows Hello, lo que hace que sea más fácil y seguro iniciar sesión en su PC.
La función Windows Hello también permite a los usuarios iniciar sesión en el sistema operativo mediante autenticación biométrica. Pero algunos usuarios no utilizan esta función y se preguntan si es posible desactivarla.
No hay duda de que puede desactivar Windows Hello. Entonces, en esta publicación, le mostraremos cómo deshabilitar Windows Hello.
3 formas: guía paso a paso para desactivar Windows Hello
En esta sección, le mostraremos cómo deshabilitar Windows Hello. Si desea deshabilitar el pin de Windows Hello, los siguientes métodos serían muy efectivos.
Forma 1. Desactive Windows Hello a través de la configuración
Al principio, la configuración de Windows le permite deshabilitar Windows Hello. Ahora te mostraremos el tutorial.
- prensa Ventanas clave y yo clave juntos para abrir Configuraciones .
- Entonces escoge Cuentas .
- En el panel izquierdo, elija Opciones de inicio de sesión .
- En el lado derecho, haga clic en Eliminar debajo Windows Hello sección.
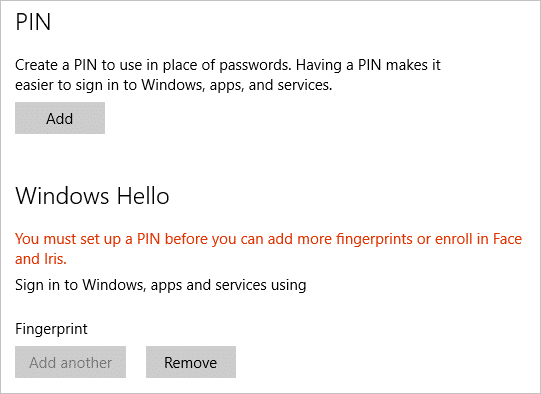
Una vez finalizados todos los pasos, habrá desactivado Windows Hello correctamente. Algunos usuarios pueden decir que no hay una opción de Windows Hello en la configuración de Windows. Entonces, para deshabilitar Windows Hello, puede intentar otras formas.
Forma 2. Deshabilite Windows Hello a través de la política de grupo
Para deshabilitar Windows Hello, esta es la segunda forma. Puede optar por deshabilitarlo a través de la Política de grupo.
Ahora, aquí está el tutorial.
- prensa Ventanas clave y R clave juntos para abrir cuadro Ejecutar .
- Luego escribe gpedit.msc en el cuadro y haga clic en Okay continuar.
- Navega a esta ruta: Configuracion de Computadora -> Plantillas Administrativas -> Sistema -> Iniciar sesión .
- En el lado derecho, haga doble clic en el Activar inicio de sesión con PIN de conveniencia .
- En la ventana emergente, haga clic en Discapacitado .
- Luego haga clic en Aplicar y Okay para guardar los cambios.
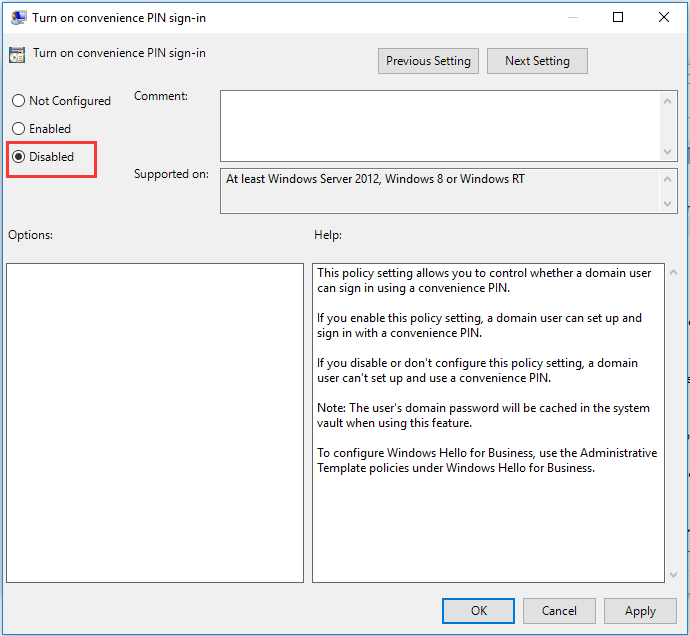
Luego, desactive otras opciones de Windows Hello. Después de eso, salga de la ventana Política de grupo y reinicie su computadora para verificar si Windows Hello está deshabilitado.
Forma 3. Deshabilite Windows Hello a través del Registro
Para deshabilitar Windows Hello, puede hacerlo a través del Registro. Ahora, aquí está el tutorial.
Propina: Modificar el registro puede ser riesgoso. Entonces, antes de continuar, por favor hacer copias de seguridad de registros primero.- prensa Ventanas clave y R clave juntos para abrir correr diálogo.
- Tipo regedit en el cuadro y haga clic en Okay continuar.
- Navega hasta la ruta: HKEY_LOCAL_MACHINE SOFTWARE Microsoft PolicyManager default Settings AllowSignInOptions .
- En el panel derecho, haga doble clic en la entrada DWORD llamada valor y configúrelo en 0.
Cuando finalicen todos los pasos, reinicie su computadora y verifique si Windows Hello está deshabilitado.
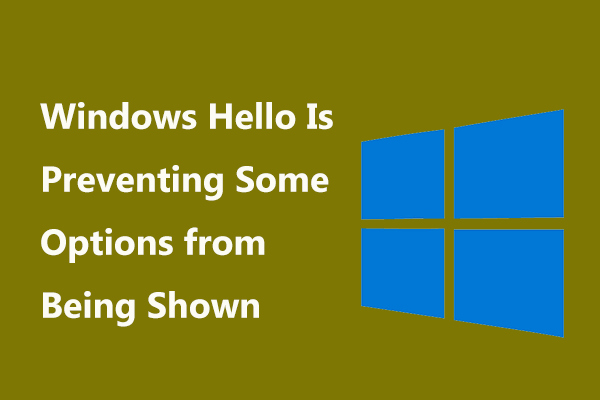 Corregido: Windows Hello impide que se muestren algunas opciones
Corregido: Windows Hello impide que se muestren algunas opciones ¿Qué sucede si aparece el error 'Windows Hello impide que se muestren algunas opciones'? Esta publicación le muestra algunas soluciones a este problema.
Lee masUltimas palabras
En resumen, esta publicación ha mostrado 3 formas de deshabilitar Windows Hello. Si desea hacer eso, pruebe estas soluciones. Si tiene una mejor idea para deshabilitar el PIN de Windows Hello, puede compartirlo en la zona de comentarios.

![[Solución] La unidad no es una ubicación de respaldo válida en Windows 10 [Sugerencias de MiniTool]](https://gov-civil-setubal.pt/img/backup-tips/86/drive-is-not-valid-backup-location-windows-10.png)

![Métodos para borrar archivos recientes y deshabilitar elementos recientes en Windows 10 [MiniTool News]](https://gov-civil-setubal.pt/img/minitool-news-center/54/methods-clear-recent-files-disable-recent-items-windows-10.jpg)
![[GUÍA] Cómo arreglar iPhone 0 Bytes disponibles [Consejos de MiniTool]](https://gov-civil-setubal.pt/img/ios-file-recovery-tips/34/how-fix-iphone-0-bytes-available.jpg)
![2.5 VS 3.5 HDD: ¿Cuáles son las diferencias y cuál es mejor? [Sugerencias de MiniTool]](https://gov-civil-setubal.pt/img/backup-tips/04/2-5-vs-3-5-hdd-what-are-differences.png)






![Dos soluciones para actualizar Windows 10 sin perder programas [Consejos de MiniTool]](https://gov-civil-setubal.pt/img/backup-tips/72/two-solutions-refresh-windows-10-without-losing-programs.png)


![¿Cómo usar el teclado en pantalla en Windows 11/10/8/7? [Consejos sobre miniherramientas]](https://gov-civil-setubal.pt/img/news/B7/how-to-use-the-on-screen-keyboard-on-windows-11/10/8/7-minitool-tips-1.png)
![El Liberador de espacio en disco limpia la carpeta de descargas en Windows 10 después de la actualización [MiniTool News]](https://gov-civil-setubal.pt/img/minitool-news-center/67/disk-cleanup-cleans-downloads-folder-windows-10-after-update.png)


