Una guía detallada: Diskpart reduce la partición sin perder datos
A Detailed Guide Diskpart Shrink Partition Without Losing Data
¿Reducir una partición de disco eliminará archivos? ¿Cómo reducir un volumen mediante líneas de comando? Aquí este tutorial sobre Software MiniHerramienta explica información detallada sobre “ diskpart reduce la partición sin perder datos ”Y formas alternativas de reducir una partición.¿Reducir el volumen elimina datos?
Reducción de partición es el proceso de reducir el espacio de partición y crear espacio no asignado. Es un medio eficaz para administrar razonablemente el espacio en disco, optimizar el rendimiento del disco y reducir el tiempo de copia de seguridad de la partición. Sin embargo, muchos usuarios tienen esta pregunta antes de reducir una partición: ¿Reducir una partición de disco eliminará los datos de la partición?
No. La compresión de la partición del disco solo comprimirá el espacio disponible y no afectará el espacio con datos existentes. Por lo tanto, la reducción de la partición no eliminará directamente los archivos del disco. No obstante, para la seguridad e integridad de los datos, le recomendamos que haga una copia de seguridad de los datos importantes antes de reducir el tamaño del disco. MiniTool Creador de sombras (prueba gratuita de 30 días) es una herramienta de copia de seguridad de archivos/particiones/discos profesional y confiable que vale la pena probar.
Prueba de MiniTool ShadowMaker Haga clic para descargar 100% Limpio y seguro
En la siguiente parte, describimos cómo reducir un volumen con diskpart.
Pasos: Diskpart reduce la partición sin perder datos
Estos son los pasos principales para reducir una partición con CMD en Windows.
Si necesita reducir una partición en un disco duro externo o una unidad USB extraíble, debe conectar la unidad a su computadora mediante un cable USB.
Paso 1. Escribe cmd en el cuadro de búsqueda de Windows, haga clic derecho Símbolo del sistema del mejor resultado del partido y luego seleccione Ejecutar como administrador .
Paso 2. Seleccione el Sí opción cuando vea la ventana Control de cuentas de usuario.
Paso 3. Escriba las siguientes líneas de comando y presione Ingresar después de cada comando.
- parte del disco
- volumen de lista
- seleccionar volumen # (reemplazar # con el número de volumen, por ejemplo, seleccione el volumen 10)
- encoger deseado = * (reemplazar * con la cantidad de espacio que desea reducir, por ejemplo, reducir deseado = 1024)
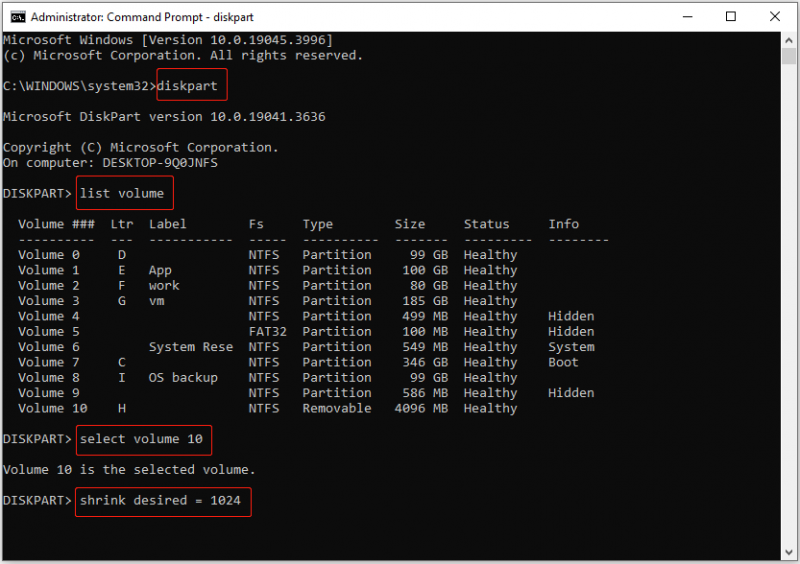
Se trata de 'partición reducida de diskpart sin perder datos'. Si no está familiarizado con las líneas de comando, puede optar por una forma más intuitiva de reducir una partición de disco, como usar la Administración de discos y la magia de partición profesional, MiniTool Partition Wizard.
Formas alternativas de reducir una partición de disco
Forma 1. Utilice la administración de discos
Para reducir una partición en Administración de discos, puede implementar los siguientes pasos.
Consejos: Sólo puede reducir volúmenes básicos que no tengan sistema de archivos o que utilicen el sistema de archivos NTFS en Administración de discos.Paso 1. En la barra de tareas, haga clic derecho en Comenzar botón para seleccionar el Gestión de discos opción.
Paso 2. Haga clic derecho en la partición de destino que desea reducir, luego elija la Reducir volumen opción del menú contextual.
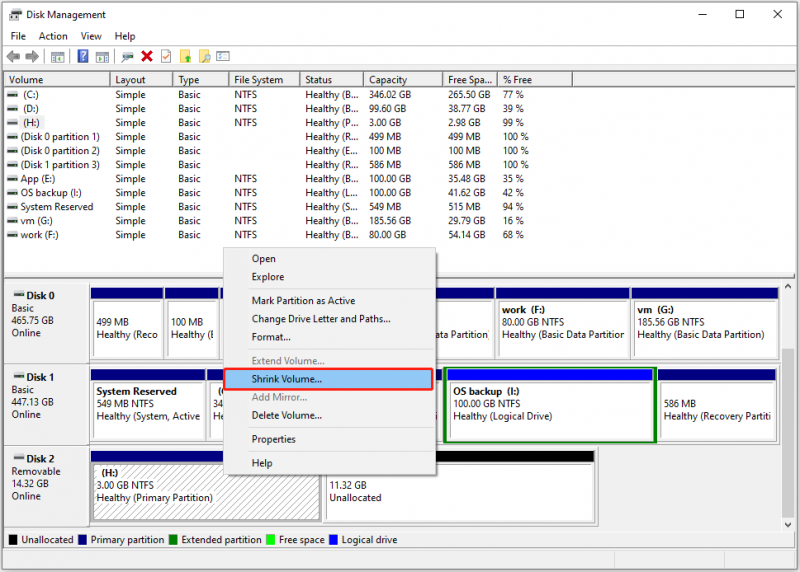
Paso 3. En la nueva ventana, ingrese la cantidad de espacio de volumen que desea reducir, luego haga clic en Encoger botón.
Forma 2. Utilice el Asistente para particiones de MiniTool
Si la reducción del volumen lleva una eternidad o si desea reducir un volumen FAT32 (y NTFS), puede usar Asistente de partición MiniTool , una herramienta de administración de discos gratuita y confiable.
Paso 1. Descargue, instale e inicie MiniTool Partition Wizard Free en su PC.
Asistente de partición MiniTool gratuito Haga clic para descargar 100% Limpio y seguro
Paso 2. Seleccione la partición que desea reducir y luego haga clic en Mover/Cambiar el tamaño de la partición desde el panel izquierdo. En la ventana emergente, arrastre el controlador hacia la izquierda y hacia la derecha para determinar el tamaño de partición requerido y el espacio no asignado. Después de eso, haga clic DE ACUERDO .
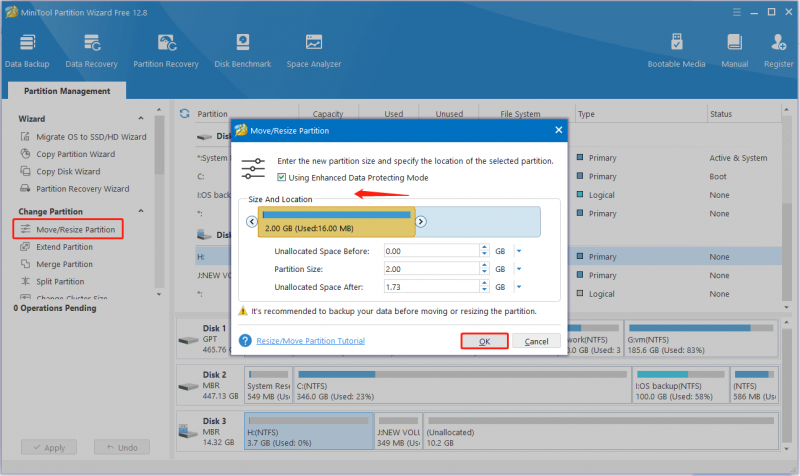
Paso 3. Haga clic en el Aplicar para completar el proceso de reducción de la partición.
Consejos: Si necesita recuperar datos de los discos duros internos de la computadora, SSD, discos duros externos, unidades USB, tarjetas SD, etc., puede usar Recuperación de datos de energía MiniTool . Funciona muy bien en la recuperación de datos independientemente de si la partición existe o se pierde.Recuperación de datos de energía MiniTool gratis Haga clic para descargar 100% Limpio y seguro
Conclusión
Si está buscando información sobre “partición reducida de diskpart sin perder datos”, creemos que tiene un conocimiento completo. Además, puedes optar por reducir una partición a través de otros administradores de discos como Administración de discos y MiniTool Partition Wizard.
No dude en enviar un correo electrónico a [correo electrónico protegido] si necesita ayuda del equipo de soporte de MiniTool.




![¿Qué es un disco duro externo? [Wiki de MiniTool]](https://gov-civil-setubal.pt/img/minitool-wiki-library/07/what-is-an-external-hard-drive.png)




![¿Cómo migrar el sistema operativo de arranque dual a SSD? [Guía paso por paso]](https://gov-civil-setubal.pt/img/partition-disk/9F/how-to-migrate-dual-boot-os-to-ssd-step-by-step-guide-1.jpg)
![¿Le molesta el apagado lento de Windows 10? ¡Intente acelerar el tiempo de apagado! [Noticias de MiniTool]](https://gov-civil-setubal.pt/img/minitool-news-center/14/bothered-windows-10-slow-shutdown.jpg)



![La mejor alternativa a Time Machine para Windows 10/8/7 [MiniTool Tips]](https://gov-civil-setubal.pt/img/backup-tips/23/best-alternative-time-machine.jpg)




