Final Fantasy XVI Retraso, tartamudeo, FPS bajo en PC: cómo solucionarlo
Final Fantasy Xvi Lagging Stuttering Low Fps On Pc How To Fix
El retraso, la tartamudez o el FPS bajo de Final Fantasy XVI pueden frustrarte, especialmente si estás disfrutando de la aventura épica. ¿Cómo se pueden resolver los problemas de velocidad de cuadros de FF16? Miniherramienta Te guiará a través de algunas formas efectivas de hacer que este juego sea más fluido.Final Fantasy, un juego de rol de acción, ha llamado la atención de muchos jugadores por su cautivadora historia, su jugabilidad inmersiva y sus impresionantes efectos visuales. Cuando Final Fantasy XVI FF16 haga su debut en Windows 10/11, los jugadores de PC también podrán disfrutar del viaje épico. Sin embargo, algunos problemas de rendimiento, como el retraso, la tartamudez y los FPS bajos de Final Fantasy XVI, interrumpen la experiencia de juego.
Este paso a paso explorará cómo resolver el problema del retraso en una PC. Si eres un jugador, estas correcciones te ayudarán a disfrutar la aventura nuevamente.
Lea también: Cómo solucionar el error fatal de DirectX FFXIV (Final Fantasy XIV)
Solución 1: ajustar la configuración gráfica
Cuando nos enfrentamos a problemas de velocidad de cuadros o retrasos en FF16, las animaciones pueden no ser fluidas y la calidad visual puede deteriorarse, lo que brinda una experiencia de juego que no es óptima. En este caso, considere ajustar la configuración de gráficos y verifique si el problema desaparece.
solo ve a Sistema > Configuración de gráficos para modificar algunas configuraciones, incluida la resolución, la calidad de las sombras, la oclusión ambiental, el filtrado de texturas, el suavizado, etc. para optimizar aún más el rendimiento y minimizar el tartamudeo/retraso.
Solución 2: cerrar tareas en segundo plano innecesarias
Demasiadas aplicaciones y procesos en segundo plano consumirán muchos recursos del sistema, lo que provocará retrasos, FPS bajos y tartamudeos en Final Fantasy XVI. Por lo tanto, debes cerrar esas tareas en segundo plano innecesarias durante el juego.
Para este propósito, el software de puesta a punto de PC , MiniTool System Booster te hace un favor. Es Escáner de procesos La función está diseñada para encontrar y encontrar de forma rápida y efectiva deshabilitar procesos en segundo plano que consumen mucha memoria .
Prueba de refuerzo del sistema MiniTool Haga clic para descargar 100% Limpio y seguro

Más allá de esta función, esta utilidad le permite optimizar la PC para obtener un rendimiento óptimo y brindarle una maravillosa experiencia de juego a través de otras funciones, como liberar RAM, mejorando la CPU , limpiar la PC, establecer un plan de energía adecuado, etc. Obtenga este software ahora en caso de que Final Fantasy 16 se retrase.
Además, puedes presionar Ctrl + Mayús + Esc abrir Administrador de tareas , toque Procesos para comprobar las tareas que utilizan muchos recursos, selecciónela y presione Finalizar tarea .
Solución 3: actualice el controlador de la tarjeta gráfica
Otra solución para los FPS bajos/tartamudeo/retraso de Final Fantasy 16 será actualizar el controlador de la tarjeta gráfica, ya que puede estar desactualizado y desencadenar el problema de la velocidad de fotogramas. Visite el sitio web oficial de su fabricante, descargue el controlador de GPU más reciente e instálelo en su PC.
Solución 4: actualice Windows
Las actualizaciones de Windows traen nuevas funciones, mejoras y algunas correcciones para problemas conocidos. Por lo tanto, intente actualizar Windows 10/11 para ver si puede solucionar el tartamudeo/FPS bajo/retraso de Final Fantasy 16.
Paso 1: Golpea Ganar + yo abrir Ajustes .
Paso 2: debajo Actualización de Windows , busque actualizaciones disponibles y luego complete su instalación.
Solución 5: ejecutar el juego en una tarjeta gráfica dedicada
Para obtener el mejor rendimiento, puede intentar ejecutar FF16 en una tarjeta gráfica dedicada. De esta manera, se puede eliminar el problema de retraso de Final Fantasy XVI.
Paso 1: En Búsqueda de Windows , tipo configuración de gráficos y presione Ingresar .
Paso 2: toca Navegar , ir a C:\Archivos de programa\Steam\steamapps\common\FINAL FANTASY XVI , y agregue el FINAL FANTASY XVI.exe a la lista.
Paso 3: sigue adelante Opciones , garrapata Rendimiento alto y haga clic Ahorrar .
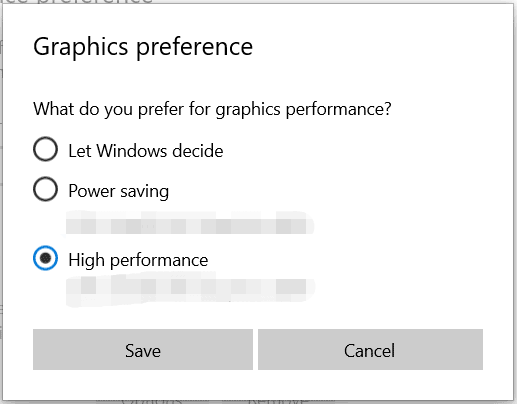
Deshabilitar la superposición de Steam
Steam Overlay se refiere a una función que te permite acceder a Steam mientras estás en el juego, invitar a amigos, enviar mensajes a amigos y más. Sin embargo, puede dar lugar a algunos problemas, como el retraso de Final Fantasy 16, y desactivarlo sin duda aumentará el FPS promedio.
En Steam, ve a Configuración > En el juego y desactive la opción de Habilita Steam Overlay mientras estás en el juego .
Además, deshabilite la superposición en GeForce Experience y Discord siguiendo estos artículos:
- Cómo deshabilitar la superposición de NVIDIA en GeForce Experience
- Cómo deshabilitar la superposición de Discord en Windows 10/11
Otras correcciones para el retraso de Final Fantasy XVI
Además, vale la pena probar otras formas genéricas en caso de que se produzca retraso, FPS bajo o tartamudeo del FF16.
- Busque el archivo Final Fantasy XVI.exe y ejecútelo como administrador o en modo de compatibilidad
- Verificar la integridad de los archivos del juego.
- Cambiar memoria virtual
- Permita Final Fantasy 16 a través del Firewall de Windows agregando su archivo exe
- Agregue –dx11 en las opciones de inicio de Steam
- Instalar Visual C++
El fin
Estas son todas las soluciones para solucionar el tartamudeo, el retraso o el FPS bajo de Final Fantasy 16 en una PC. Pruébalos para que este juego sea más fluido.
Por cierto, será mejor que te asegures de hacer una copia de seguridad automática de los datos de tu juego, ya que algunas fallas provocarán la pérdida del progreso del juego. Para ello, MiniTool ShadowMaker, software de copia de seguridad para PC , facilita la copia de seguridad de archivos, la copia de seguridad del disco, la copia de seguridad del sistema y la copia de seguridad de la partición. Descárgalo e instálalo gratis, luego sigue el tutorial: Cómo hacer una copia de seguridad de los juegos guardados en una PC con Windows 11/10 .
Prueba de MiniTool ShadowMaker Haga clic para descargar 100% Limpio y seguro
![¿La discordia no se abre? Arreglar Discord no se abre con 8 trucos [MiniTool News]](https://gov-civil-setubal.pt/img/minitool-news-center/12/discord-not-opening-fix-discord-won-t-open-with-8-tricks.jpg)


![Las 10 mejores formas de solucionar el problema de Windows 10 atascado en la pantalla de carga [Consejos de MiniTool]](https://gov-civil-setubal.pt/img/disk-partition-tips/35/top-10-ways-fix-window-10-stuck-loading-screen-issue.jpg)
![Las mejores y gratuitas alternativas de software de copia de seguridad de Western Digital [Consejos de MiniTool]](https://gov-civil-setubal.pt/img/backup-tips/11/best-free-western-digital-backup-software-alternatives.jpg)




![Cómo arreglar No se puede conectar a la App Store, iTunes Store, etc. [Consejos de MiniTool]](https://gov-civil-setubal.pt/img/news/A4/how-to-fix-can-t-connect-to-the-app-store-itunes-store-etc-minitool-tips-1.png)
![¡Reparado! Mac no arranca en modo de recuperación | El comando R no funciona [Sugerencias de MiniTool]](https://gov-civil-setubal.pt/img/data-recovery-tips/63/fixed-mac-won-t-boot-into-recovery-mode-command-r-not-working.png)

![M4P a MP3 - ¿Cómo convertir M4P a MP3 gratis? [Sugerencias de MiniTool]](https://gov-civil-setubal.pt/img/video-converter/54/m4p-mp3-how-convert-m4p-mp3-free.jpg)
![9 formas de acceder a las opciones avanzadas de inicio / arranque de Windows 10 [Noticias de MiniTool]](https://gov-civil-setubal.pt/img/minitool-news-center/83/9-ways-access-advanced-startup-boot-options-windows-10.png)




![Los archivos ISO de Win10 Redstone 5 para la compilación 17738 se pueden descargar [MiniTool News]](https://gov-civil-setubal.pt/img/minitool-news-center/60/win10-redstone-5-iso-files.jpg)
![4 formas de corregir el error 0xc00d5212 al reproducir video AVI [MiniTool News]](https://gov-civil-setubal.pt/img/minitool-news-center/30/4-ways-fix-error-0xc00d5212-when-playing-avi-video.png)