Auto HDR está bloqueando los juegos en Windows 11 24H2: Guía de reparación
Auto Hdr Is Crashing Games In Windows 11 24h2 Fix Guide
Auto HDR bloquea los juegos en Windows 11 24H2 y no se limita solo a los juegos. El Auto HDR también afecta a la correcta visualización de la pantalla de Windows 11. Si tiene este problema, está en el lugar correcto. Este Miniherramienta La publicación hablará sobre este problema y ofrecerá varias soluciones factibles para solucionarlo de manera efectiva.
Auto HDR está bloqueando los juegos en Windows 11 24H2
En un anuncio reciente y una actualización del documento de soporte , Microsoft ha afirmado que el error en Windows 11 24H2 provoca colores de juego inexactos cuando la función Auto HDR está habilitada.
Auto HDR es una característica innovadora disponible en Windows que enriquece significativamente la experiencia de juego. Puede transformar automáticamente el rango dinámico estándar ( DEG ) contenido en imágenes de alto rango dinámico (HDR). Esta característica resalta una gama más amplia de colores y niveles de brillo mejorados, lo que permite a los jugadores ver más detalles en las sombras más oscuras y las luces más brillantes.
La función Auto HDR funciona a la perfección al detectar juegos compatibles que originalmente no son compatibles con HDR, proporcionando una calidad visual mejorada sin requerir ningún ajuste manual por parte de los usuarios. Como resultado, los jugadores pueden disfrutar de gráficos más vibrantes y un entorno más inmersivo, haciendo que su experiencia de juego sea mucho más atractiva y realista.
Desafortunadamente, esta nueva característica trae algunos problemas. No sólo provoca una representación de color inexacta en algunos juegos y los juegos no responden, sino que también bloquea algunas aplicaciones inesperadamente. Además, algunos usuarios informaron que la funcionalidad de la pantalla de Windows 11 se ve comprometida, lo que resulta en una visualización del color incorrecta. Estos problemas indican que, si bien Auto HDR puede ofrecer beneficios potenciales, también introduce una variedad de complicaciones que pueden restar valor a la experiencia general del usuario.
En mi experiencia, descubrí que este problema molesto apareció cuando jugué Call of Duty y Assassin's Creed Origins. Ahora, sé que la razón principal que hace que mi juego se bloquee y la visualización del color incorrecto es la función Auto HDR.
Cómo solucionar problemas causados por Auto HDR en Windows 11 24H2
Solución 1. Desactivar HDR automático
El error 24H2 de Windows 11 que provoca que el juego se bloquee puede ser muy frustrante. Si desea actualizar a Windows 11 versión 24H2 o aún actualizar a la versión reciente y al mismo tiempo desea disfrutar de su juego sin ningún problema, puede seguir las instrucciones a continuación para solucionar el problema.
Nota: Microsoft reconoce que es posible que algunos usuarios no sepan que Auto HDR está habilitado en sus PC, por lo que la compañía detuvo la actualización para sistemas con Auto HDR habilitado, evitando que los usuarios vean la actualización de Windows 11 versión 24H2 en este estado. Además, Microsoft advirtió a los usuarios que no actualicen manualmente a Windows 11 versión 24H2 mientras Auto HDR está habilitado.Paso 1. Para desactivar Auto HDR en Windows 11 24H2, presione Ganar + I juntos para abrir la configuración de Windows.
Paso 2: Ir a Sistema > Mostrar .

Paso 3: desplácese hacia abajo y haga clic en Gráficos en el panel derecho.
Paso 4: Para desactivar Auto HDR para todos los juegos, utiliza el Configuración predeterminada opción y cambie el interruptor de HDR automático a Apagado . Para desactivar Auto HDR para juegos específicos, selecciona Configuraciones personalizadas para aplicaciones y elige el juego que deseas ajustar.
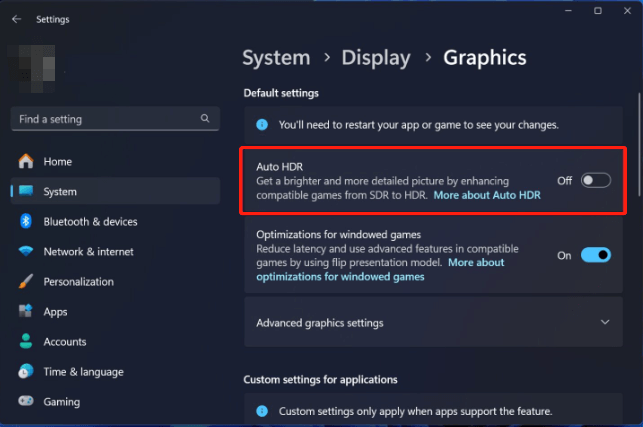
Reinicie el juego que tiene los problemas y verifique si el problema desapareció.
Solución 2: desinstale Windows 11 24H2
Microsoft desaconseja a los usuarios actualizar sus PC a la versión más reciente de Windows 11 si juegan juegos específicos, como Star Wars Outlaws y varios títulos de Assassin's Creed. La nueva actualización de Windows 11 24H2 tiene problemas que provocan que numerosos juegos bloqueen inesperadamente y una visualización del color incorrecta en determinadas configuraciones.
Si actualizó a Windows 11 24H2 y aún desea usar la función HDR en su computadora, considere instalar/degradar Windows 11 24H2 a través de Configuración y luego activando HDR .
Paso 1. Presione Ganar + I simultáneamente en su teclado para acceder a la configuración de Windows.
Paso 2. Navega a Sistema > Recuperación y haga clic en el Volver botón en el Recuperación opciones.
Consejos: El Volver Solo se puede acceder a esta opción durante 10 días después de la instalación de nuevas versiones de Windows. Si este botón está deshabilitado, su única opción sería realizar una instalación limpia de Windows 11.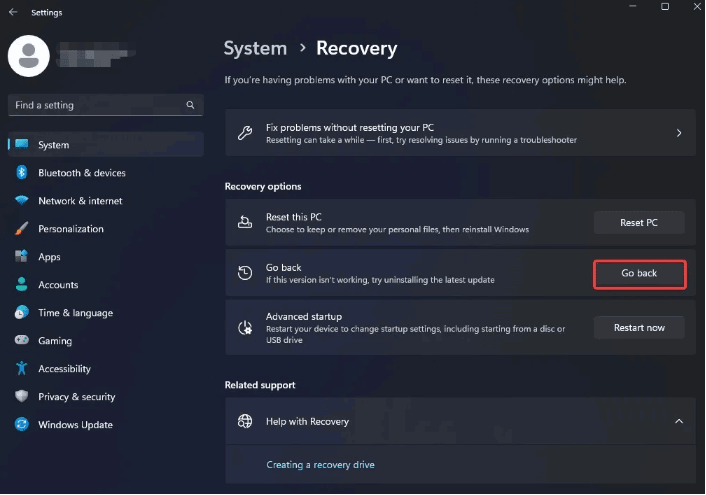
Paso 3. Seleccione Próximo > No, gracias y luego haga clic en Próximo varias veces para continuar.
Paso 4. Haga clic Volver a la compilación anterior para iniciar la reversión a Windows 11 24H2.
Una vez completada, esta importante actualización se eliminará de su computadora, restaurando el sistema a una versión anterior. Si desea probar la actualización 24H2, considere actualizarla después de su lanzamiento estable.
Lea también la publicación relacionada: Degradar/revertir/desinstalar Windows 11 24H2: ¡3 formas para usted!
Consejos: Si descubre que sus datos se pierden después de revertir Windows 11 24H2, considere utilizar una herramienta de recuperación de datos profesional para rescatar sus datos importantes de forma rápida y segura. MiniTool Power Data Recovery, un software gratuito de recuperación de datos , es muy recomendable para ti.Recuperación de datos de energía MiniTool gratis Haga clic para descargar 100% Limpio y seguro
Veredicto
Recientemente, Microsoft informó que Auto HDR está bloqueando los juegos en Windows 11 24H2 y está tratando de encontrar una solución. Esta publicación proporciona varias formas de abordar este problema y puede probar el método mencionado anteriormente según su demanda.
![[¡CORREGIDO!] Se encontró corrupción al examinar archivos en el directorio](https://gov-civil-setubal.pt/img/news/C2/fixed-corruption-was-found-while-examining-files-in-directory-1.png)

![Usuarios reportados BIOS corruptos en PC: Mensajes de error y soluciones [Consejos de MiniTool]](https://gov-civil-setubal.pt/img/data-recovery-tips/18/users-reported-pc-corrupted-bios.jpg)
![¿Por qué no puedo enviar mensajes de texto en mi Android? Las correcciones están aquí [Noticias de MiniTool]](https://gov-civil-setubal.pt/img/minitool-news-center/29/why-can-t-i-send-text-messages-my-android.png)



![¿Cómo clonar una partición OEM en Windows 10 11? [Guía completa]](https://gov-civil-setubal.pt/img/partition-disk/11/how-to-clone-oem-partition-on-windows-10-11-full-guide-1.png)


![3 formas de deshabilitar la tecla de Windows en Windows [MiniTool News]](https://gov-civil-setubal.pt/img/minitool-news-center/95/3-ways-disable-windows-key-windows.jpg)
![10 trucos del símbolo del sistema que todo usuario de Windows debe conocer [Consejos de MiniTool]](https://gov-civil-setubal.pt/img/disk-partition-tips/03/10-command-prompt-tricks-that-every-windows-user-should-know.png)





![Vídeos que no se reproducen en Chrome: cómo solucionarlo correctamente [MiniTool News]](https://gov-civil-setubal.pt/img/minitool-news-center/76/videos-not-playing-chrome-how-fix-it-properly.png)
![¿Qué es Win32: MdeClass y cómo eliminarlo de su PC? [Consejos de MiniTool]](https://gov-civil-setubal.pt/img/backup-tips/88/what-is-win32-mdeclass.png)
