Solución: la unidad de red asignada no se pudo crear en Windows
Solucion La Unidad De Red Asignada No Se Pudo Crear En Windows
Muchas personas informaron que se han encontrado con que no se pudo crear la unidad de red asignada. Este problema podría ocurrir en muchas situaciones. Para corregir este error, miniherramienta ha recopilado algunas soluciones útiles y puede probarlas una por una para verificar si su problema se puede solucionar.
¿Qué causa 'No se pudo crear la unidad de red asignada'?
En primer lugar, un unidad de red solo se puede acceder a través de una red ingresando el ruta de red . Este dispositivo de almacenamiento compartido, ya sea un dispositivo físico o virtual, permite a los usuarios almacenar y acceder a archivos desde dispositivos dentro de la misma red. Una vez asignada, a la unidad de red se le asignará una letra de unidad y actuará como una unidad local.
Por alguna razón, las personas elegirán mapear la unidad de red y estas dos publicaciones comparten pasos detallados para que los verifiques:
- ¿Cómo asignar una unidad de red en Windows 10? – Obtenga respuestas ahora
- ¿Cómo asignar una unidad de red en Windows 11? [Guía paso por paso]
Recientemente, descubrimos que algunas personas informaron que el error 'No se pudo crear la unidad de red asignada' ocurre al acceder a una unidad de red asignada en Windows 10 y 11. Aunque recibe el mismo mensaje de error, el cuadro le mostrará diferentes detalles. diciéndole por qué ocurre el error.
Hay algunas razones comunes que pueden desencadenar el problema 'No se pudo crear la unidad de red asignada' que concluimos a partir de lo que informaron los usuarios.
- Instalaciones de Windows dañadas o corruptas . Si este mensaje de error aparece después de realizar una actualización de Windows, puede considerar si la instalación falla.
- Unidad de red inaccesible . Compruebe si falta la unidad de red o si está dañada. Eso puede hacer que la unidad de red no esté disponible y no aparecerá en la lista de ubicaciones de red.
Artículo relacionado: Cómo arreglar la unidad de red que no muestra el problema
- Desactivado Protocolo SMB . El protocolo SMB (Bloque de mensajes del servidor) se utiliza para conectarse a unidades de red, por lo que debe habilitarlo.
- Ruta de carpeta incorrecta . Dado que solo se puede acceder a la unidad de red a través de su ruta de red, si la ruta es incorrecta o no existe en el servidor, no se podrá crear la unidad de red asignada.
- Unidad de red ya asignada . No puede asignar una unidad de red que haya sido asignada anteriormente.
- Problemas de conexión a Internet . Si su dispositivo está experimentando algunos problemas de conexión, puede ocurrir el problema 'No se pudo crear la unidad de red asignada'.
- Actualizaciones de Windows pendientes . Las actualizaciones de Windows a veces pueden corregir errores y fallas en Windows, por lo que es importante asegurarse de que su Windows esté actualizado.
Después de conocer a los posibles culpables, la siguiente parte le enseñará cómo solucionar 'No se pudo crear la unidad de red asignada'. Elija probarlos en función de su situación.
Consejo:
Sus unidades de red se utilizan para almacenar datos importantes y, a veces, es fácil perderse sin darse cuenta debido a algunas operaciones erróneas o ataques cibernéticos. Además, las unidades de red aumentan el riesgo de que los archivos se eliminen, extravíen o dupliquen. Por lo tanto, le recomendamos encarecidamente que haga una copia de seguridad de sus datos importantes en las unidades locales.
¿Cómo solucionar 'No se pudo crear la unidad de red asignada'?
Solución 1: habilite el protocolo SMB
Como mencionamos que los protocolos SMB habilitados son una condición previa para permitir el uso compartido de archivos en redes interconectadas complejas, debe asegurarse de que se hayan habilitado los protocolos necesarios.
Paso 1: Escriba Panel de control en Buscar y ábralo.
Paso 2: Haga clic Programas y luego Activar o desactivar las características de windows bajo Programas y características .

Paso 3: En el Característica de Windows cuadro, ampliar Compatibilidad con uso compartido de archivos SMB 1.0/CIFS y marque las casillas de Cliente SMB 1.0/CIFS y Servidor SMB 1.0/CIFS . Luego haga clic DE ACUERDO para guardar los cambios.

Luego, puede intentar acceder a la unidad de red nuevamente para ver si se puede crear. De lo contrario, vaya a la siguiente solución de problemas.
Solución 2: deshabilite el uso compartido protegido por contraseña
El uso compartido protegido con contraseña solo permite a los usuarios que tienen una cuenta y una contraseña acceder a los archivos de la computadora. puede intentar deshabilitar la función para ver si se puede resolver el problema 'No se pudo crear la unidad de red asignada'.
Paso 1: Abrir Panel de control y elige Redes e Internet .
Paso 2: Haga clic en Redes y recursos compartidos y elige Cambiar la configuración de uso compartido avanzado desde el panel izquierdo.

Paso 3: Ampliar Todas las redes y desplácese hacia abajo para marcar la casilla junto a Desactivar el uso compartido protegido por contraseña bajo Uso compartido protegido por contraseña . Luego haga clic Guardar cambios .

Solución 3: eliminar las credenciales de la cuenta de Microsoft
Algunas personas corrigen 'No se pudo crear la unidad de red asignada' eliminando las credenciales de la cuenta de Microsoft. ¡Vale la pena intentarlo! Por favor, siga los siguientes pasos.
Paso 1: Escriba Administrador de Credenciales en Buscar para abrirlo y elegir Credenciales de Windows .

Paso 2: elija expandir Cuenta de Microsoft y haga clic en Eliminar para eliminarlo. cuando encuentre una confirmación para el movimiento, haga clic en Sí .
Luego verifique si el error se ha solucionado; de lo contrario, puede intentar agregar el recurso compartido de red a través del Administrador de credenciales de Windows para ver si ayuda.
Aún así, haz clic Credenciales de Windows en el Administrador de Credenciales ventana y haga clic en el Agregar una credencial de Windows enlace. En la página siguiente, ingrese la dirección de su unidad de red, el nombre de usuario y la contraseña, y haga clic en DE ACUERDO para guardar los cambios.

Artículo relacionado: ¿Cómo solucionar el error No podemos iniciar sesión con esta credencial?
Solución 4: edite la política de grupo
Para corregir 'No se pudo crear la unidad de red asignada', debe cambiar algunas configuraciones en Política de grupo .
Paso 1: abre el Correr cuadro de diálogo presionando el botón Ganar + R teclas y entrada gpedit.msc entrar Editor de directivas de grupo local .
Paso 2: luego, siga la siguiente ruta para ubicar Iniciar sesión desde el panel izquierdo.
Configuración del equipo/Plantillas administrativas/Sistema/Inicio de sesión
Paso 3: Ubique y haga doble clic en Excluir proveedores de credenciales desde el panel derecho.
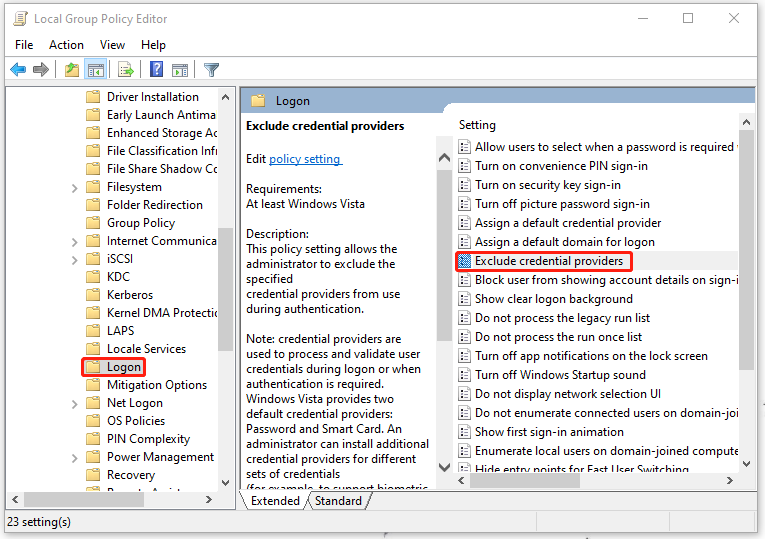
Paso 4: En la siguiente ventana, marque el Activado cuadro y haga clic Aplicar y DE ACUERDO para guardar los cambios.

Solución 5: Modificar el Registro
Es posible que el problema del nombre duplicado haga que Windows no pueda crear una unidad de red asignada. Puede intentar cambiar el nombre de la computadora o configurar el registro para deshabilitar la función StrictNameChecking.
Nota : Antes de modificar el registro, será mejor que copia de seguridad del registro o crear un punto de restauración para su sistema en caso de que una eliminación errónea produzca resultados irrecuperables.
Paso 1: abre el Correr cuadro de diálogo y tipo regeditar entrar Editor de registro .
Paso 2: luego copie y pegue esta ruta en la barra de direcciones y presione Entrar para ubicarla.
Computadora\HKEY_LOCAL_MACHINE\SYSTEM\CurrentControlSet\Services\LanmanServer\Parameters

Paso 3: Después de la Parámetros se ha seleccionado la tecla, compruebe si la Deshabilitar control de nombre estricto el valor está en el panel derecho. Si no es así, debe crear uno.
- Haz clic derecho en el espacio vacío del panel derecho.
- Hacer clic Nuevo > Valor DWORD (32 bits) .
- Renombrar el valor como Deshabilitar control de nombre estricto .

Paso 4: Haga doble clic en el Deshabilitar control de nombre estricto valor y cambiar el Datos de valor a 1 . Luego haga clic DE ACUERDO para salvarlo

Ahora, cierras la ventana para reiniciar el sistema y compruebas si el error persiste.
Solución 6: cambie la configuración de uso compartido de carpetas
Si todos los métodos anteriores no pueden resolver el problema 'No se pudo crear la unidad de red asignada', puede intentar cambiar la configuración de Uso compartido de carpetas y archivos de red.
Paso 1: busque los archivos o carpetas a los que desea acceder o compartir en el Explorador de archivos y haga clic derecho sobre ellos para elegir Propiedades .
Paso 2: En el Intercambio pestaña, haga clic en Compartir… y luego expanda la lista desplegable para elegir Todos .
Paso 3: Haga clic Agregar y luego Compartir .

Luego puede intentar acceder a la unidad asignada.
Solución 8: reasignar la unidad
Otro método útil para corregir 'No se pudo crear la unidad de red asignada' es reasignar la unidad. Puede eliminar primero la unidad de red asignada y luego reasignarla. El proceso es fácil de seguir y puedes probar esto.
Paso 1: Entrada Símbolo del sistema en Buscar y ejecútelo como administrador.
Paso 2: Luego, escriba su comando: net use [Letra de unidad asignada] /eliminar y presione el botón Ingresar tecla para ejecutar el comando.

Nota : Recuerde reemplazar [Letra de unidad asignada] con la letra de la unidad que desea eliminar. Por ejemplo, si desea eliminar la unidad F, ingrese uso neto F: /eliminar entrar.
O puede usar este comando – uso neto * /eliminar para eliminar todas las conexiones activas en una computadora local. Luego puede comenzar el siguiente movimiento para reasignar la unidad.
Paso 3: cuando reciba los comentarios que le indican que la unidad de red se borró correctamente, puede ejecutar este comando uso neto UNIDAD: RUTA , en el cual CONDUCIR: significa la letra de la unidad que desea asignar a la unidad de red y CAMINO significa la ruta completa de la carpeta a la que desea conectarse.
Por ejemplo, para mapear la unidad metro , necesitas ejecutar el comando uso neto m: \\servidor\recurso compartido .

Solución 9: desinstale la última actualización de Windows
Si ha instalado actualizaciones de Windows recientemente, puede desinstalarlas para intentar corregir el error.
Paso 1: Ir a Inicio > Configuración > Actualización y seguridad > Actualización de Windows > Ver historial de actualizaciones > Desinstalar actualizaciones .

Paso 2: Ubique y haga clic derecho en la actualización que desea eliminar y elija Desinstalar .
Recomendación: haga una copia de seguridad de sus archivos
Después de probar estos métodos, es posible que haya resuelto el problema con éxito.
Además de las unidades de red, también usamos unidades locales para almacenar datos. Si necesita hacer una copia de seguridad de los datos almacenados en su disco local, puede descargar e instalar este software de copia de seguridad gratuito , MiniTool ShadowMaker, para proteger sus archivos y carpetas importantes.
Este programa puede ayudar a realizar copias de seguridad de sistemas, archivos y carpetas, y particiones y discos. Puede realizar una copia de seguridad remota y copia de seguridad NAS .
Más allá de eso, si necesita compartir archivos entre dispositivos, el sincronizar La función con varias características acompañadas puede darte una sorpresa.
Paso 1: Inicie el programa para hacer clic Mantener prueba e ir a la Respaldo pestaña.
Paso 2: Haga clic en el FUENTE sección a elegir Carpetas y Archivos y luego elija el archivo del que desea hacer una copia de seguridad.

Paso 3: Luego ve a la DESTINO sección donde puede elegir el lugar donde desea almacenar la copia de seguridad. Después de eso, haga clic en Copia ahora o Copia de seguridad más tarde para ejecutar la tarea.

Envolviendolo
Después de probar estos métodos, es posible que se haya deshecho del error 'No se pudo crear la unidad de red asignada'. Este mensaje puede ocurrir por diferentes tipos de razones que se mostrarán debajo del código. Debe aplicar métodos personalizados para solucionar este mensaje de error.
Si ha encontrado algún problema al usar el software MiniTool, puede dejar un mensaje en la siguiente zona de comentarios y le responderemos lo antes posible. Si necesita ayuda para utilizar el software MiniTool, puede ponerse en contacto con nosotros a través de [correo electrónico protegido] .

![Soluciones para corregir códigos ALT que no funcionan en Windows 10 [MiniTool News]](https://gov-civil-setubal.pt/img/minitool-news-center/26/solutions-fix-alt-codes-not-working-windows-10.jpg)
![Descarga ISO de Windows 11 Education e instálalo en la PC [Consejos de MiniTool]](https://gov-civil-setubal.pt/img/news/0A/windows-11-education-download-iso-and-install-it-on-pc-minitool-tips-1.png)

![Las 5 mejores formas de corregir el estado de error 0xc000012f [MiniTool News]](https://gov-civil-setubal.pt/img/minitool-news-center/58/top-5-ways-fix-error-status-0xc000012f.png)
![4 soluciones para que la computadora no se despierte de la suspensión Windows 10 [MiniTool News]](https://gov-civil-setubal.pt/img/minitool-news-center/52/4-solutions-computer-won-t-wake-up-from-sleep-windows-10.jpg)

![Corregido: 'Un problema hizo que el programa dejara de funcionar correctamente' [Noticias de MiniTool]](https://gov-civil-setubal.pt/img/minitool-news-center/29/fixed-problem-caused-program-stop-working-correctly.png)


![6 métodos para reparar el código de error 0x0001 de Nvidia GeForce Experience [Noticias de MiniTool]](https://gov-civil-setubal.pt/img/minitool-news-center/14/6-methods-fix-nvidia-geforce-experience-error-code-0x0001.png)
![5 formas de reparar el error BSOD de Intelppm.sys en el inicio [Noticias de MiniTool]](https://gov-civil-setubal.pt/img/minitool-news-center/28/5-ways-fix-intelppm.png)
![Cómo verificar / monitorear el estado de la batería del teléfono Android [MiniTool News]](https://gov-civil-setubal.pt/img/minitool-news-center/51/how-check-monitor-battery-health-android-phone.png)
![Las 4 unidades flash USB más rápidas [La última actualización]](https://gov-civil-setubal.pt/img/news/84/top-4-fastest-usb-flash-drives.jpg)
![[NUEVO] Tamaño de Discord Emoji y 4 formas de usar Discord Emotes](https://gov-civil-setubal.pt/img/news/28/discord-emoji-size.png)

![[Soluciones] GTA 5 FiveM falla en Windows 10/11 – ¡Solucionelo ahora!](https://gov-civil-setubal.pt/img/news/90/gta-5-fivem-crashing-windows-10-11-fix-it-now.png)

