4 formas de reinstalar Realtek HD Audio Manager Windows 10 [MiniTool News]
4 Ways Reinstall Realtek Hd Audio Manager Windows 10
Resumen :
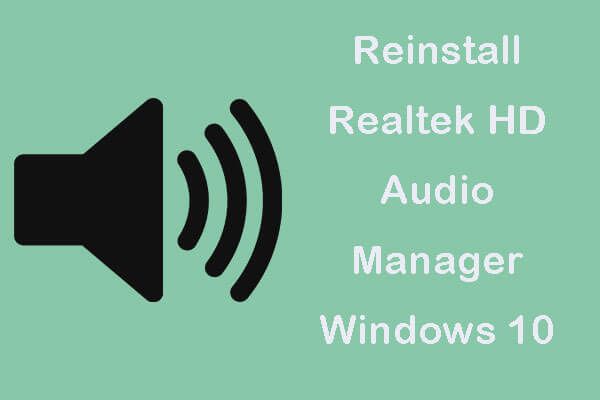
Si desea reinstalar Realtek HD Audio Manager en Windows 10, este tutorial proporciona 4 formas con guías detalladas. Para recuperar datos perdidos de la computadora con Windows 10, administre las particiones del disco duro, haga una copia de seguridad y restaure el sistema de Windows, Software MiniTool proporciona herramientas y guías profesionales.
Generalmente, el sistema Windows viene con Realtek HD Audio Driver preinstalado para administrar la configuración de sonido. Realtek HD Audio Manager es una aplicación importante que incluye el controlador de audio Realtek HD. Ayuda controlar el volumen en Windows 10 , configurar los ajustes del altavoz / micrófono, mejorar los efectos de sonido, aumentar el volumen en Windows 10 , etc.
Si tu encuentras Falta el Realtek HD Audio Manager , no se abre o no funciona bien, puede volver a instalar Realtek HD Audio Manager en Windows 10. Compruebe las 4 formas siguientes para saber cómo volver a instalarlo.
Forma 1. Reinstale Realtek HD Audio Manager desde el Administrador de dispositivos
- prensa Windows + X y seleccione Administrador de dispositivos a abra el Administrador de dispositivos en Windows 10 .
- Expandir Controladores de sonido, video y juegos en la lista. Botón derecho del ratón Realtek High Definition Audio y haga clic en Desinstalar dispositivo .
- Hacer clic Elimina el software del controlador para este dispositivo opción y haga clic en Desinstalar botón.
- Entonces puedes hacer clic Acción pestaña y haga clic en Buscar cambios de hardware . Windows escaneará y descargará automáticamente el controlador Realtek HD Audio y reinstalará el software Realtek HD Audio Manager.
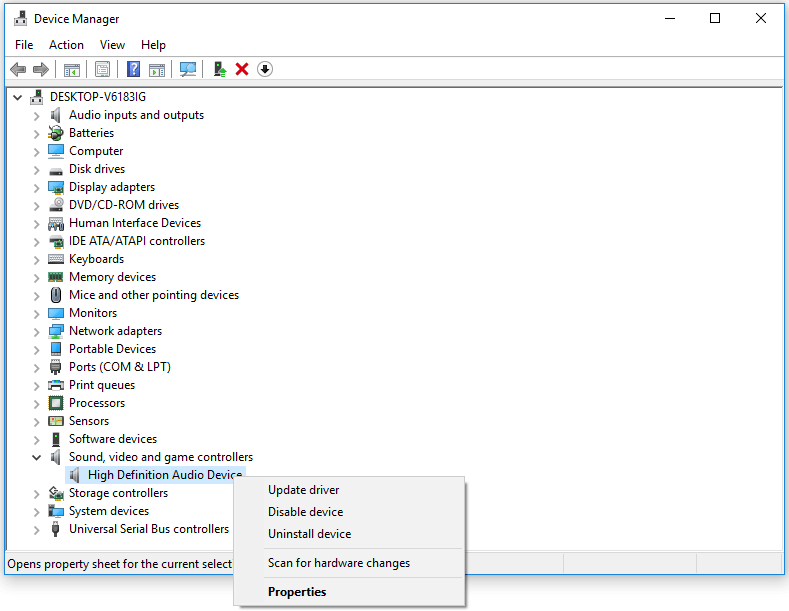
Modo 2. Descargar manualmente Realtek HD Audio Manager Windows 10
- También puedes ir a Sitio web oficial de descarga de Realtek , busque el controlador de audio Realtek para su sistema y descárguelo en su computadora.
- Una vez que se complete el proceso de descarga, puede hacer doble clic en el archivo de instalación y seguir las instrucciones para instalarlo. Se instalará el software Realtek HD Audio Manager.
Forma 3. Habilite Realtek HD Audio Manager al iniciar
También puede habilitar Realtek HD Audio Manager al iniciar desde el Administrador de tareas.
- Puedes presionar Ctrl + Mayús + Esc para abrir el Administrador de tareas en Windows 10.
- Hacer clic Puesta en marcha pestaña y encontrar Administrador de audio Realtek HD en la lista. Comprueba su estado. Si está deshabilitado, puede hacer clic derecho y hacer clic en Habilitar opción.
- Reinicie su computadora para que los cambios surtan efecto.
Forma 4. Actualizar el software del controlador de sonido
También puede descargar la versión más reciente de Realtek HD Audio Manager actualizando el controlador de sonido.
- Presione Windows + X y seleccione Administrador de dispositivos en la lista para abrir el Administrador de dispositivos.
- Haga clic en la categoría Controladores de sonido, video y juegos para expandirla. Haga clic con el botón derecho en Realtek High Definition Audio y haga clic en Actualizar controlador.
- Elija Buscar automáticamente la opción de software de controlador actualizado para instalar el último controlador de sonido disponible en su computadora.
Línea de fondo
Si desea reinstalar Realtek HD Audio Manager en Windows 10, puede probar los métodos anteriores.
Si eliminó o perdió por error algunos archivos en su computadora con Windows 10, puede usar Recuperación de datos de energía de MiniTool para recuperarlos fácilmente.
MiniTool Power Data Recovery es un software profesional de recuperación de datos gratuito compatible con Windows. Esta aplicación de recuperación de datos le ayuda a recuperar archivos borrados / perdidos de una computadora con Windows, disco duro externo, SSD, USB, tarjeta SD, etc. Es capaz de lidiar con diversas situaciones de pérdida de datos.
Incluso los usuarios novatos pueden utilizar esta herramienta con facilidad. Simplemente puede descargar MiniTool Power Data Recovery en su computadora, conectar su dispositivo a la computadora e iniciar este software. Elija el dispositivo de destino y escanee el dispositivo. Encuentre y guarde los archivos recuperados borrados / perdidos en una nueva ruta.



![DiskPart vs Disk Management: ¿Cuál es la diferencia entre ellos? [Consejos sobre miniherramientas]](https://gov-civil-setubal.pt/img/partition-disk/85/diskpart-vs-disk-management-what-s-the-difference-between-them-minitool-tips-1.png)

![Corregido: este disco Blu-ray necesita una biblioteca para decodificación AACS [MiniTool News]](https://gov-civil-setubal.pt/img/minitool-news-center/10/fixed-this-blu-ray-disc-needs-library.jpg)

![¿Cómo reparar la falla de restauración del sistema 0x81000204 Windows 10/11? [Consejos sobre miniherramientas]](https://gov-civil-setubal.pt/img/backup-tips/93/how-to-fix-system-restore-failure-0x81000204-windows-10/11-minitool-tips-1.png)








![[Soluciones rápidas] ¿Cómo reparar la pantalla negra de Hulu con audio?](https://gov-civil-setubal.pt/img/news/39/quick-fixes-how-to-fix-hulu-black-screen-with-audio-1.png)


![Cómo importar un disco externo sin perder datos [Actualización 2021] [Sugerencias de MiniTool]](https://gov-civil-setubal.pt/img/disk-partition-tips/34/how-import-foreign-disk-without-losing-data.jpg)