¿Cómo solucionar el error de InZOI DirectX 12 en su sistema? ¡5 soluciones comunes!
How To Fix Inzoi Directx 12 Error On Your System 5 Common Fixes
Uno de los problemas más molestos que enfrentan muchos jugadores que intentan jugar a InZOI es 'DirectX 12 no es compatible con su sistema'. Supongamos que también te encuentras con el mismo problema al iniciar este juego. No te preocupes y Miniherramienta Le explicará cómo solucionar el error de InZOI DirectX 12 con 5 soluciones comunes.InZOI DirectX 12 no es compatible con su sistema
InZOI, un próximo juego de simulación de vida desarrollado por Krafton, está programado para lanzarse para Windows a fines de 2024. Algunos jugadores pueden jugar la demostración de Character Studio y crear personajes inZOI antes del 25 de agosto a las 9 p. m., hora del Pacífico. Los Zois creados en la demostración se pueden seguir usando en acceso anticipado después del lanzamiento. Sin embargo, un problema común está frustrando a los jugadores ahora, como el error InZOI DirectX 12.
En la pantalla de la computadora, aparece un mensaje de error que dice “DirectX 12 no es compatible con su sistema. Intente ejecutar sin el argumento de línea de comando –dx12 o –d3d12”. Esto impide el lanzamiento de InZOI. Si aún sufres el mismo problema, exploremos cómo solucionar el problema de InZOI DirectX 12 para que puedas recuperar el juego y tener una buena experiencia de juego.
#1. Compruebe si su PC es compatible con DirectX 12
La PC debe cumplir con los requisitos mínimos del sistema para jugar a InZOI. Según Steam, este juego requiere que tu sistema sea compatible con DirectX 12. Más allá de esto, puedes encontrar otra información, como se muestra a continuación.
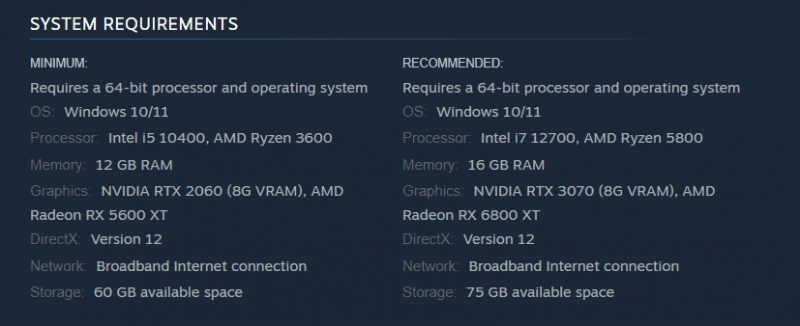
Por lo tanto, vaya a verificar la información de su sistema en caso de error de InZOI DirectX.
Paso 1: Presione Ganar + R , tipo dxdiag , y golpe DE ACUERDO abrir Herramienta de diagnóstico DirectX .
Paso 2: Ver el Versión DirectX artículo y debería decir DirectX 12 .
Paso 3: asegúrese de utilizar Windows 10 o posterior, ya que DirectX 12 requiere estas versiones de Windows.
#2. Actualizar Windows
En caso de que su PC no use DirectX 12, actualice Windows y estará listo para comenzar. Además, esto asegurará que no tenga actualizaciones pendientes para solucionar algunos problemas potenciales.
Consejos: Antes de instalar las actualizaciones de Windows, haz una copia de seguridad para tu PC con antelación para evitar posibles averías del sistema o pérdida de datos. Para ello, ejecute MiniTool ShadowMaker, el el mejor software de copia de seguridad para Windows 11/10.Prueba de MiniTool ShadowMaker Haga clic para descargar 100% Limpio y seguro
Paso 1: abra Configuración a través del Ganar + yo teclas de su teclado.
Paso 2: en Windows 10, vaya a Actualización y seguridad > Actualización de Windows . En Windows 11, vaya directamente a Actualización de Windows .
Paso 3: Después de buscar actualizaciones disponibles, Windows las descargará e instalará automáticamente en la PC.
Luego, juega y comprueba si aún te encuentras con el error InZOI DirectX 12 no compatible con tu sistema.
#3. Actualizar el controlador de la tarjeta gráfica
Es probable que el error InZOI DirectX 12 aparezca debido a un problema con el controlador de su tarjeta gráfica. Actualizarlo podría hacer un favor.
Para NVIDIA, abra esta página: https://www.nvidia.com/en-us/drivers/, manually do a driver search, and download and install the latest GPU driver.
Para AMD, visite #/download/drivers.html, find the latest graphics card driver and install it.
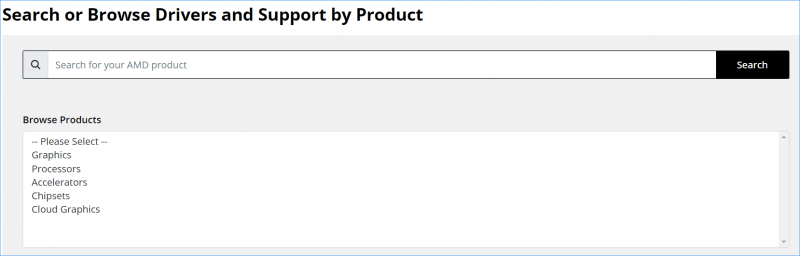
A partir de entonces, podrás jugar InZOI sin problemas y sin el error de DirectX 12.
#4. Ejecute InZOI con privilegios de administrador
Le recomendamos encarecidamente que ejecute este juego con derechos de administrador para que tenga acceso a todas las API de DirectX y recursos de hardware necesarios.
Paso 1: en Steam, ve a Biblioteca .
Paso 2: haga clic derecho en inZOI: Estudio de personajes y golpear Administrar > Explorar archivos locales .
Paso 3: en la carpeta de instalación del juego – C:\Archivos de programa (x86)\Steam\steamapps\common\inZOI , haga clic derecho en el BlueClient.exe archiva y elige Propiedades .
Paso 4: En Compatibilidad , marque la casilla de Ejecute este programa como administrador .
Paso 5: haga clic Aplicar > Aceptar .
#5. Forzar a InZOI a utilizar DirectX 11
Debes verificar si este juego es compatible con DirectX 11, o puedes seguir los pasos a continuación para obligar al juego a usarlo en caso de que se produzca el error InZOI DirectX 12.
Lea también: DirectX 11 vs 12: ¿Cuál es la diferencia y cómo elegir?
Paso 1: abre el archivo de configuración del juego; normalmente es config.ini, settings.ini o uno similar.
Paso 2: cambiar el valor de Versión DirectX a 11 y guarde el archivo.
Paso 3: reinicia el juego.
El fin
Estas cinco correcciones pueden ayudarle eficazmente a solucionar el error de InZOI DirectX 12. Pruébelos uno por uno hasta que encuentre la forma que funcione. Además, vale la pena intentar algunas soluciones genéricas, por ejemplo, verificar la integridad del juego, permitir el juego a través del Firewall de Windows, deshabilitar las superposiciones, deshabilitar las aplicaciones en segundo plano, reinstalar el juego, etc.
Por cierto, si tu juego se ejecuta lentamente en una PC con Windows, el software de optimización de PC, MiniTool System Booster, será un buen asistente en aumentar el rendimiento de la PC . Consíguelo para solucionar el problema de retraso/tartamudeo.
Prueba de refuerzo del sistema MiniTool Haga clic para descargar 100% Limpio y seguro



![¿Qué hacer si las teclas numéricas del teclado no funcionan en Win10? [Noticias de MiniTool]](https://gov-civil-setubal.pt/img/minitool-news-center/86/what-do-if-keyboard-number-keys-are-not-working-win10.jpg)


![¿Qué son las bibliotecas en tiempo de ejecución de Vulkan y cómo lidiar con ellas? [MiniTool Wiki]](https://gov-civil-setubal.pt/img/minitool-wiki-library/20/what-is-vulkan-runtime-libraries-how-deal-with-it.png)









![Cómo borrar la caché de Windows Update (3 formas para usted) [MiniTool News]](https://gov-civil-setubal.pt/img/minitool-news-center/83/how-clear-windows-update-cache-3-ways.png)

![Su sistema está muy dañado por cuatro virus: ¡arréglelo ahora! [Sugerencias de MiniTool]](https://gov-civil-setubal.pt/img/android-file-recovery-tips/94/your-system-is-heavily-damaged-four-virus-fix-it-now.jpg)
