¿Cómo solucionar los problemas de tartamudeo y bajo FPS de Dying Light 2? [Consejos sobre miniherramientas]
Como Solucionar Los Problemas De Tartamudeo Y Bajo Fps De Dying Light 2 Consejos Sobre Miniherramientas
Dying Light 2 es uno de los juegos más populares de este año y también tiene algunos errores obvios. Dying Light 2 bajo FPS o tartamudeo está entre ellos. Afortunadamente, puede manejar este problema fácilmente con la ayuda de esta publicación en Sitio web de MiniTool .
Dying Light 2 tartamudeo y bajo FPS
Dying Light 2 es un excelente juego de rol que está ganando gran popularidad entre personas de todo el mundo. Para este tipo de juegos, una disminución repentina de FPS es una pregunta muy común. Hoy, nos centraremos en qué hacer cuando caiga el FPS Dying Light 2. Hemos hecho todo lo posible para encontrar las soluciones más fáciles y convenientes para usted en el siguiente contenido.
¿Cómo arreglar Dying Light 2 tartamudeo y bajo FPS?
Solución 1: verificar el requisito mínimo
Primero, debe verificar si su computadora cumple con los requisitos mínimos para jugar a Dying Light 2. De lo contrario, el tartamudeo de Dying Light 2 puede ser causado por esto.
Requisito recomendado del sistema:
- Procesador : CPU AMD/Intel funcionando a 3,6 GHz o incluso más
- RAM : 16 GB
- Gráficos : NVIDIA® GeForce RTX™ 2060 6GB o similar
- Almacenamiento gratis : 60GB
Requisito mínimo del sistema:
- Procesador : Intel Core i3-9100 o similar
- RAM : 8GB
- GPU : Nvidia GTX 1050 Ti o similar
- Almacenamiento gratis : 60 GB mínimo
Si su dispositivo cumple con los requisitos mínimos del sistema pero aún cumple con la tartamudez de Dying Light 2, puede probar las soluciones a continuación.
Solución 2: descargue e instale las últimas actualizaciones del juego
Como cualquier otro juego de PC, la versión lanzada puede no ser perfecta y también tiene varios errores y fallas. Los desarrolladores generalmente solucionan estos errores lanzando algunos parches para ayudarlo a jugar el juego sin problemas. Por lo tanto, es importante mantener el juego actualizado.
En vapor:
Paso 1. Lanzamiento cliente de vapor y luego encontrar Luz moribunda 2 en la biblioteca de juegos.
Paso 2. Haz clic derecho en el juego y ve a Propiedades > Actualizaciones > Mantén este juego siempre actualizado. por debajo ACTUALIZACIONES AUTOMÁTICAS .
En el iniciador de juegos épicos:
Paso 1. Abrir Lanzador de juegos épicos E ir a Biblioteca para encontrar el juego.
Paso 2. Presiona el icono de engranaje abrir Ajustes y luego encienda Auto actualización .
Solución 3: Deshabilitar todas las aplicaciones de fondo
Algunos procesos que se ejecutan en el backend consumirán recursos, por lo que provocarán que Dying Light 2 tartamudee la PC. En este caso, debes cerrarlos cuando juegues.
Paso 1. Presiona Ganar + R abrir Correr caja.
Paso 2. Escribe administrador de tareas y toca Ingresar abrir Administrador de tareas .
Paso 3. Golpea UPC o Memoria para ver si hay algún programa que consuma demasiada CPU o RAM.
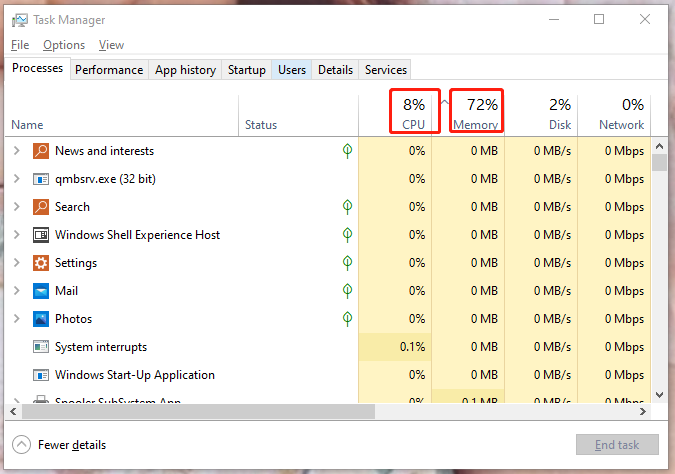
Paso 4. Si el programa no está asociado con el juego, puede hacer clic derecho sobre él para elegir Tarea final .
Y si Tarea final ¿no funciona? Ver la guía - Cómo arreglar la tarea final que no funciona en Windows 10 [5 soluciones] .
Solución 4: actualizar el controlador de GPU
El controlador de GPU obsoleto generalmente se considera el principal culpable de los problemas del juego, como la tartamudez de Dying Light 2 PC. Asegúrese siempre de descargar e instalar la última versión del controlador de gráficos.
Paso 1. Haga clic derecho en el ventanas icono y elige Administrador de dispositivos en el menú contextual.
Paso 2. Expandir Adaptadores de pantalla para mostrar su controlador de gráficos y haga clic derecho sobre él para elegir Actualizar controlador .
Paso 3. Presiona Buscar automáticamente controladores y siga las instrucciones en pantalla para descargar e instalar la última versión del controlador de gráficos automáticamente.
Solución 5: verificar la integridad de los archivos del juego
Tal vez el archivo del juego esté dañado y luego aparezca el tartamudeo de Dying Light 2. Siga las siguientes instrucciones para verificar la integridad de los archivos del juego.
En vapor:
Paso 1. Abrir Vapor E ir a Biblioteca .
Paso 2. En la biblioteca de juegos, busca Luz moribunda 2 y haga clic derecho sobre él para elegir Propiedades .
Paso 3. En el Archivos locales pestaña, golpe Verificar la integridad de los archivos del juego .
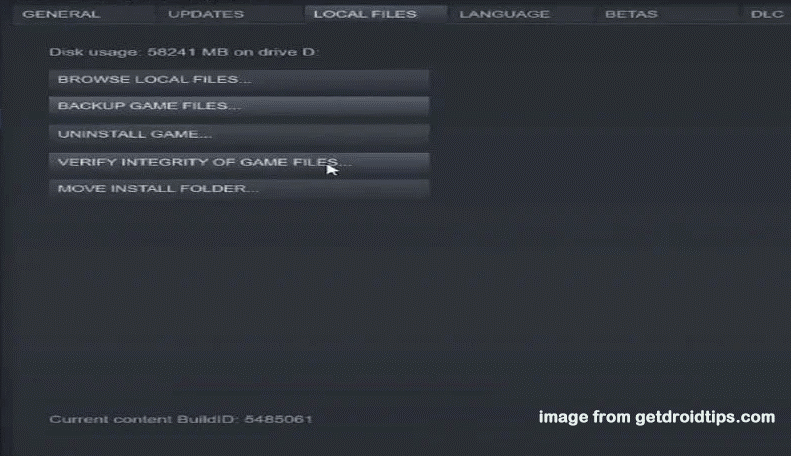
En el iniciador de juegos épicos:
Paso 1. Lanzamiento Lanzador de juegos épicos y encuentra el juego en Biblioteca .
Paso 2. Ir a Ajustes y elige Verificar . El proceso dependerá del tamaño de su juego, espere pacientemente.
Solución 6: cambiar la configuración del juego
Para abordar la tartamudez de Dying Light 2, es una buena opción modificar la configuración del juego.
Paso 1. Abre el juego y ve a Opciones .
Paso 2. En el Video ficha, establecer Modo ventana a Pantalla completa , apagar La sincronización vertical y establecer Resolución para que coincida con la resolución de su pantalla y no más alta ni más baja.
Paso 3. Desplácese hacia abajo para cambiar estos ajustes a continuación:
- Calidad de partículas : Bajo
- Calidad de las sombras de contacto : Ninguna
- Calidad de oclusión ambiental : Ninguna
- Calidad de iluminación global : Bajo
- Calidad de iluminación global : Bajo
- Calidad de reflexión : Bajo
- Calidad de niebla : Bajo
Paso 4. Presiona Esc & OK para aplicar los cambios.
Solución 7: habilite la programación de GPU acelerada por hardware
La programación de GPU acelerada por hardware está diseñada para aumentar los FPS en el juego. Si tiene la última versión de Windows y una serie Geforce 10 o posterior/gráficos de la serie Radeon 5600 o 5700 con el controlador de gráficos más reciente, puede habilitar esta función con los siguientes pasos:
Paso 1. Escribe configuración de gráficos en el barra de búsqueda y golpear Ingresar .
Paso 2. Encender Programación acelerada por hardware y seleccione Aplicación de escritorio del menú contextual.
Paso 3. Golpea Navegar para localizar la carpeta de instalación del juego y pegar su ruta en la barra de direcciones.
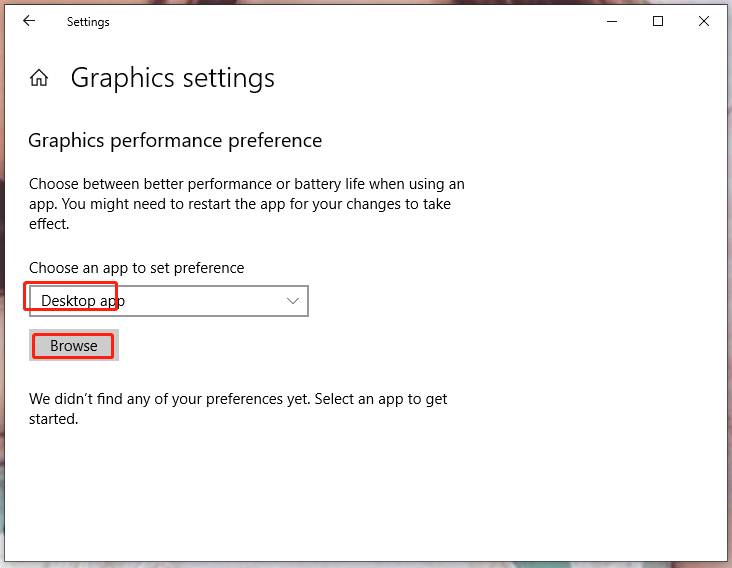
Paso 4. Haz clic derecho en el archivo ejecutable del juego. Una vez que se haya agregado a la lista con éxito, selecciónelo y presione Opciones .
Paso 5. Marque Alto rendimiento por debajo Preferencia de gráficos y luego golpear Ahorrar .




![La recuperación de datos del disco duro externo WD es bastante fácil [MiniTool Tips]](https://gov-civil-setubal.pt/img/data-recovery-tips/91/wd-external-hard-drive-data-recovery-is-easy-enough.png)

![6 métodos para corregir el error de actualización 0x80072EE2 en Windows 10 [MiniTool News]](https://gov-civil-setubal.pt/img/minitool-news-center/72/6-methods-fix-update-error-0x80072ee2-windows-10.png)






![Guía completa: cómo cambiar el color del texto en Discord [MiniTool News]](https://gov-civil-setubal.pt/img/minitool-news-center/38/full-guide-how-change-text-color-discord.png)

![¿Cómo emparejar un dispositivo Bluetooth en Windows 11/10/8.1/7? [Consejos sobre miniherramientas]](https://gov-civil-setubal.pt/img/news/4C/how-to-pair-a-bluetooth-device-on-windows-11/10/8-1/7-minitool-tips-1.jpg)


![[Resuelto] Algunos de tus medios no se pudieron cargar en Twitter](https://gov-civil-setubal.pt/img/news/08/some-your-media-failed-upload-twitter.jpg)
