4 formas de recuperar archivos de OneNote en Windows 11 10
4 Formas De Recuperar Archivos De Onenote En Windows 11 10
¿Alguna vez ha perdido sus archivos de OneNote? ¿Tienes alguna idea de cómo recuperar las notas perdidas de OneNote? Este artículo de miniherramienta describe los motivos comunes de la pérdida de archivos de OneNote y cómo recuperar archivos de OneNote en Windows 11/10.
Microsoft OneNote es un software para tomar notas diseñado para la recopilación de información de forma libre y la colaboración de varios usuarios. Puede ayudarlo a tomar actas de reuniones, realizar un seguimiento de las tareas pendientes y más. Al mismo tiempo, también puede realizar un seguimiento de los proyectos de colaboración con sus colegas y amigos en el cuaderno compartido.
Sin embargo, los archivos de OneNote a veces se pierden. Aquí puedes ver un ejemplo real:
Hola, estoy en un poco de pánico en este momento. Porque parece que un montón de mis OneNote Notebooks han desaparecido para siempre. Ocurrió después de que desinstalé y reinstalé la aplicación en mi computadora portátil. Logré recuperar algunos de los que estaban abiertos localmente cambiando la ubicación de la copia de seguridad en OneDrive en mi dispositivo. Ahora en esa misma sección, puedo ver los accesos directos a Internet de los otros portátiles. Pero cuando trato de abrirlos, dice que no hay nada para obtener una vista previa. Y parece que sus datos se han eliminado en mi computadora portátil localmente.
answers.microsoft.com
Si usted es uno de los usuarios que se encuentra con este problema, es posible que primero deba conocer las razones comunes de la pérdida de datos de OneNote.
Causas comunes de pérdida de archivos de OneNote
Según Internet, los archivos de OneNote desaparecen por las siguientes razones en general.
- Las notas de OneNote se eliminan por error.
- OneNote tiene problemas de sincronización .
- El malware provoca la pérdida de datos de OneNote.
- El disco duro ha fallado.
- El sistema falla.
- Algunos errores de OneNote como 0xE0000641 hacer que los cuadernos desaparezcan.
Cómo recuperar archivos de OneNote en Windows 10/11
Después de saber qué debe atribuirse a la pérdida de las notas de OneNote, ahora puede probar los métodos que se enumeran a continuación para recuperar los archivos de OneNote eliminados.
Forma 1. Recuperar archivos de OneNote de la papelera de reciclaje del portátil
Cuando desaparezcan sus archivos de OneNote, lo primero que debe hacer es verificar la Papelera de reciclaje de Notebook, ya que los archivos de OneNote eliminados se almacenarán temporalmente en la Papelera de reciclaje de Notebook.
Consejo: La papelera de reciclaje de cada notebook es independiente, y las notas eliminadas se mantendrán en la Papelera de reciclaje de la notebook durante 60 días, luego los archivos se eliminarán de forma permanente después de este límite de tiempo.
Aquí puede ver cómo recuperar páginas eliminadas en OneNote desde la Papelera de reciclaje de Notebook.
Paso 1. Abra el cuaderno correspondiente en OneNote.
Paso 2. Haz clic Historia > Papelera de reciclaje de portátiles .

Paso 3. Busque la página o sección que desea eliminar de la Papelera de reciclaje. Luego haga clic derecho para seleccionar Mover o copiar .
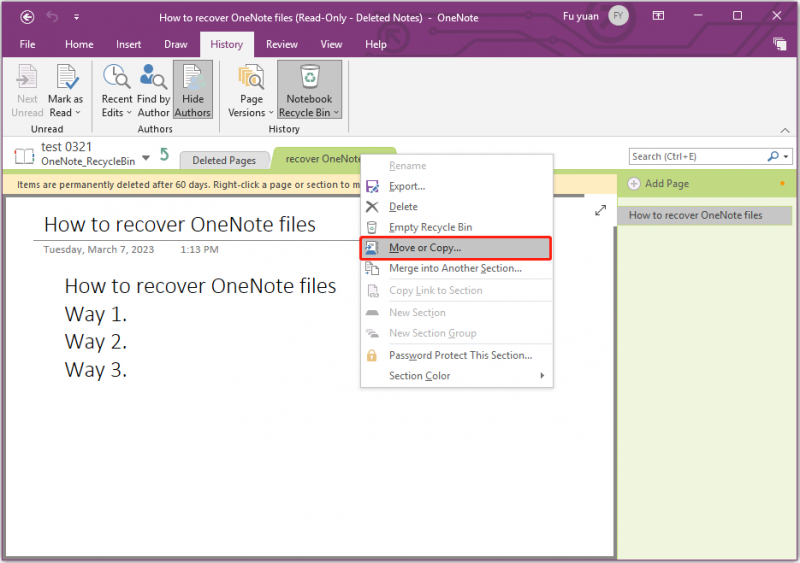
Paso 4. Seleccione un cuaderno de destino para almacenar las notas recuperadas. Luego haga clic Mover o Copiar .
Forma 2. Recuperar archivos de OneNote usando el software de recuperación de datos
Si no puede encontrar los archivos de OneNote eliminados o perdidos en la Papelera de reciclaje de Notebook, puede usar el mejor software de recuperación de datos – MiniTool Power Data Recovery para restaurar archivos de OneNote.
MiniTool Power Data Recovery es una herramienta de restauración de datos fácil de usar que puede ayudarlo a recuperar archivos perdidos en diversas situaciones de pérdida de datos debido a eliminaciones, errores de formato, fallas del sistema operativo, ataques de virus, etc. Admite la recuperación de casi todos los tipos de archivos, incluidos documentos, imágenes, videos, correos electrónicos, etc. en todos los dispositivos de almacenamiento de archivos.
MiniTool Power Data Recovery Free Edition le permite escanear y ver todos los archivos en sus dispositivos y recuperar archivos de no más de 1 GB de forma gratuita. Aquí puedes descargarlo y probarlo.
Ahora veamos cómo recuperar archivos de OneNote con esta herramienta profesional de recuperación de datos.
Paso 1. Inicie MiniTool Power Data Recovery para obtener su interfaz principal.
Paso 2. Bajo el Unidades lógicas pestaña, seleccione la unidad donde se almacenan sus archivos de OneNote y haga clic en Escanear .
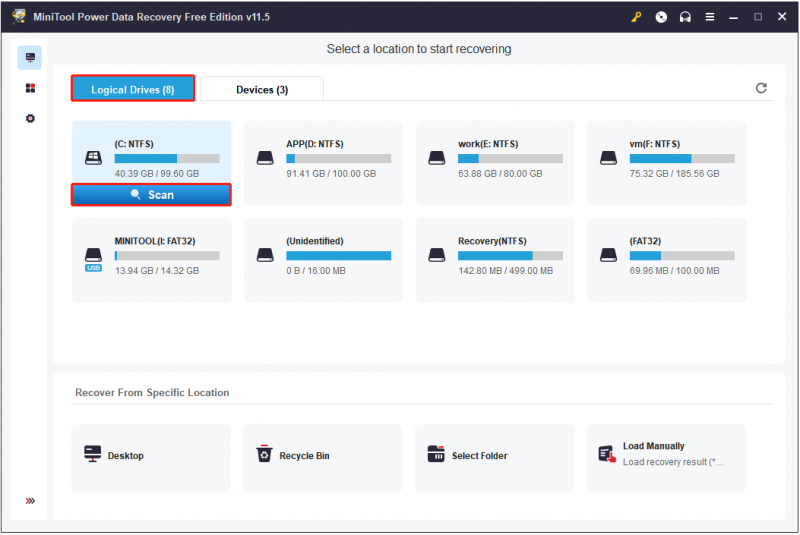
Después de escanear, para encontrar rápidamente los archivos deseados, puede utilizar el Filtrar o Buscar característica.
Filtrar: Puede filtrar los archivos no deseados por tipo de archivo, categoría de archivo, tamaño de archivo y fecha de modificación.
Buscar: Si conoce el nombre parcial o completo del archivo, puede ingresarlo en el cuadro de búsqueda y presionar Ingresar para obtener el resultado de la búsqueda.
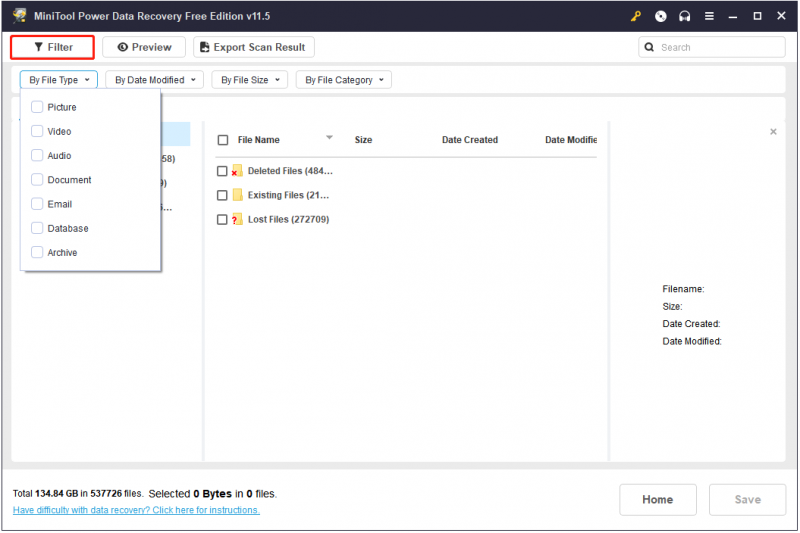
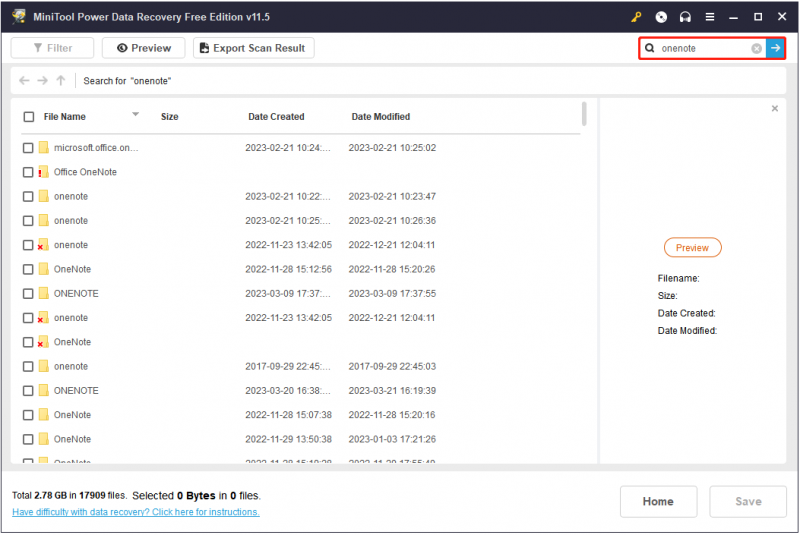
Paso 3. Obtenga una vista previa y seleccione todos los archivos deseados. Luego haga clic en el Ahorrar botón para elegir un lugar confiable para almacenarlos (no elija la ruta original de estos archivos en caso de sobrescritura de datos ).
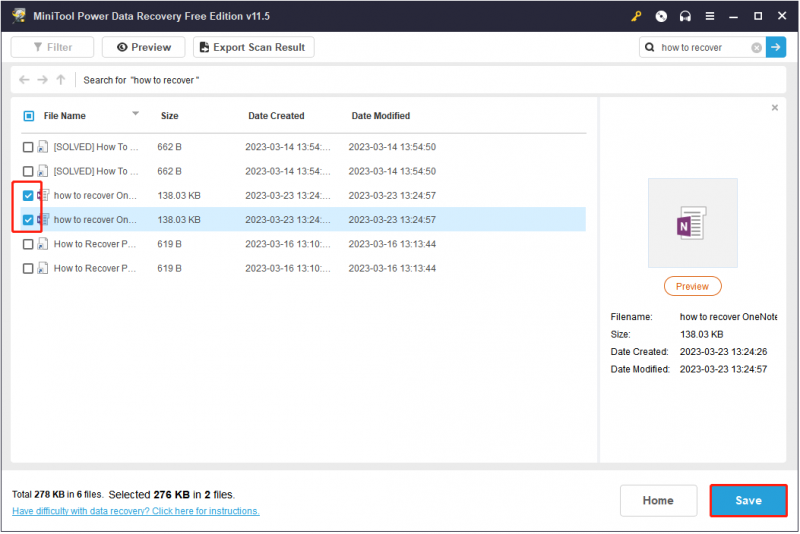
Forma 3. Recuperar archivos de OneNote desde la copia de seguridad local
OneNote para la versión de escritorio de Windows proporciona una función de copia de seguridad automática, que puede hacer una copia de seguridad de las notas que creó en su computadora local. Puede recuperar archivos perdidos de OneNote desde la copia de seguridad local siguiendo los pasos a continuación.
Paso 1. En OneNote, haga clic en Archivo > Abrir copias de seguridad .
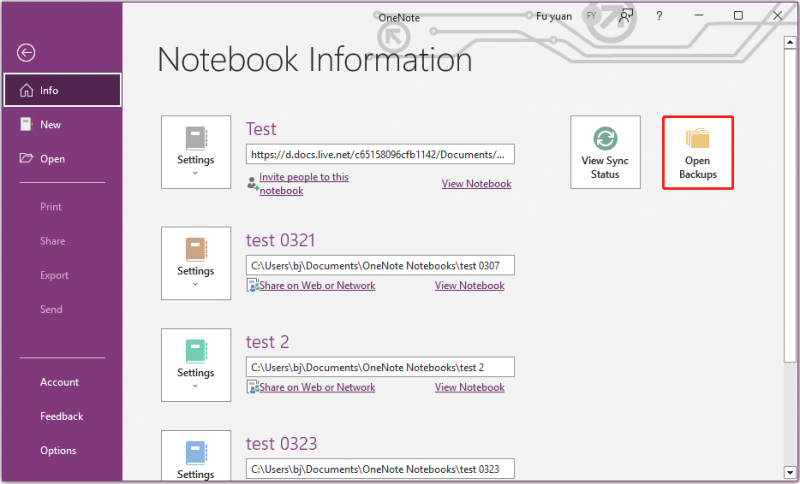
Paso 2. Seleccione los archivos deseados y haga clic en Abierto para verlos y luego moverlos o copiarlos a la ubicación deseada.
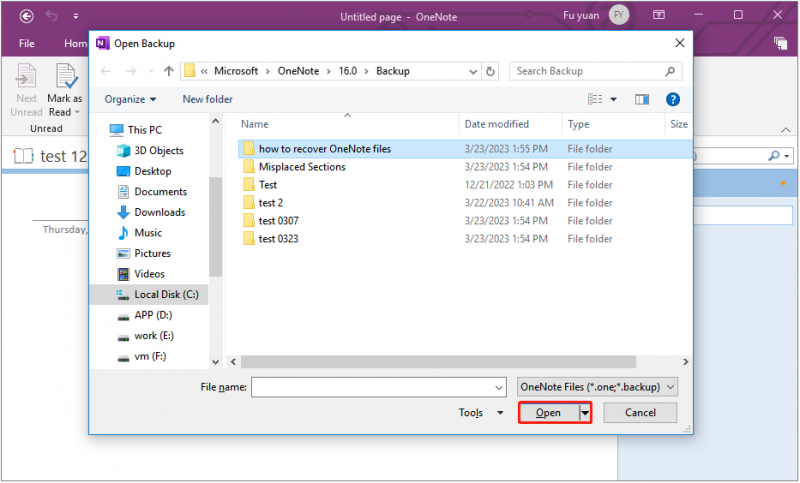
Forma 4. Recuperar archivos de OneNote desde OneDrive
Si utiliza un servicio de copia de seguridad en la nube como OneDrive para hacer una copia de seguridad de sus notas, puede recuperarlas a través de OneDrive después de perderlas.
Paso 1. Ir a la Página de inicio de sesión de OneDrive e inicie sesión en la misma cuenta de Microsoft que OneNote.
Paso 2. Escriba el nombre del archivo en el cuadro de búsqueda y haga clic en el archivo deseado del resultado de la búsqueda.
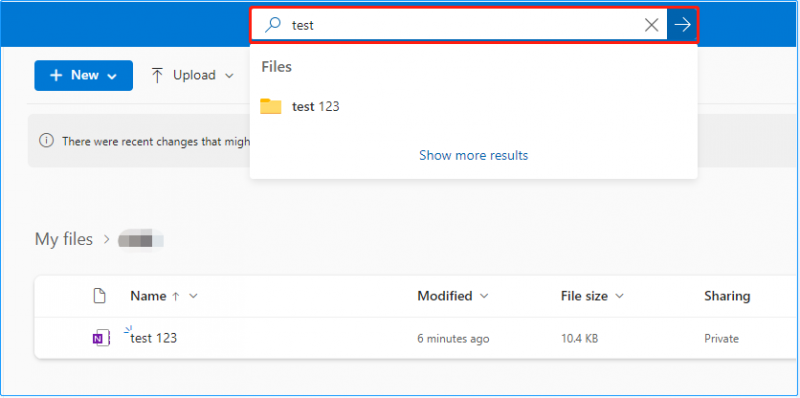
Ahora puede copiar o mover los archivos encontrados a cualquier lugar que desee.
Cómo proteger OneNote/otros archivos
Aunque hay muchas maneras de recuperar las notas perdidas de OneNote, es importante proteger sus archivos de OneNote, así como otros archivos importantes. Aquí puedes ver dos consejos útiles.
Consejo 1. Personalice la configuración de copia de seguridad automática de OneNote
Como se mencionó anteriormente, la versión de escritorio de Windows de OneNote puede hacer una copia de seguridad automática de sus notas. Al mismo tiempo, puede personalizar la configuración de la copia de seguridad, como cambiar la ubicación predeterminada de la carpeta de copia de seguridad de OneNote para mantener seguros sus archivos de OneNote.
Consejo 2. Use un software de copia de seguridad de datos para hacer una copia de seguridad de OneNote/otros archivos
Para proteger los archivos, la forma más eficaz es realizar varias copias de seguridad. Aquí un herramienta profesional de copia de seguridad de archivos – Se recomienda MiniTool ShadowMaker para ti. Es un software de respaldo de datos fácil de usar que puede respaldar archivos, carpetas, discos, particiones y el sistema operativo.
La buena noticia es que ofrece una prueba gratuita de 30 días para que pueda descargarla y probarla con confianza.
Para conocer los pasos detallados para usar esta herramienta, puede seguir la guía en esta publicación: ¿Cómo hacer una copia de seguridad de Windows para proteger su computadora? Prueba MiniTool .
Envolviendo las cosas
En una palabra, una vez que desaparezcan sus archivos de OneNote, puede intentar recuperarlos utilizando las formas enumeradas anteriormente. La forma más recomendada es usar MiniTool Power Data Recovery.
Si desea obtener más información sobre cómo recuperar archivos de OneNote, puede dejar sus comentarios a continuación o enviar un correo electrónico a [correo electrónico protegido] .
![Soluciones completas para el problema 'Una página web ralentiza su navegador' [Noticias de MiniTool]](https://gov-civil-setubal.pt/img/minitool-news-center/42/full-fixes-web-page-is-slowing-down-your-browser-issue.jpg)

![¿Cómo solucionar el error VIDEO_TDR_FAILURE en Windows 10? [Noticias de MiniTool]](https://gov-civil-setubal.pt/img/minitool-news-center/86/how-fix-video_tdr_failure-error-windows-10.png)




![¿El disco está protegido contra escritura? ¡Repara el USB desde Windows 10/8/7! [MiniTool Tips]](https://gov-civil-setubal.pt/img/blog/39/el-disco-est-protegido-contra-escritura.jpg)


![9 cosas necesarias a considerar al comprar una computadora [MiniTool News]](https://gov-civil-setubal.pt/img/minitool-news-center/02/9-necessary-things-consider-when-buying-computer.png)


![2 formas de habilitar Windows Installer en modo seguro Windows 10 [MiniTool News]](https://gov-civil-setubal.pt/img/minitool-news-center/42/2-ways-enable-windows-installer-safe-mode-windows-10.jpg)
![7 mejores sitios para descargar canciones en hindi [aún funciona]](https://gov-civil-setubal.pt/img/movie-maker-tips/03/7-best-sites-download-hindi-songs.png)
![Cómo recuperar el historial de llamadas eliminado en iPhone de forma fácil y rápida [Consejos de MiniTool]](https://gov-civil-setubal.pt/img/ios-file-recovery-tips/48/how-recover-deleted-call-history-iphone-easily-quickly.jpg)
![Reparar Internet sigue desconectando Windows 10 - 6 consejos [Noticias de MiniTool]](https://gov-civil-setubal.pt/img/minitool-news-center/44/fix-internet-keeps-disconnecting-windows-10-6-tips.jpg)


