Cómo bloquear o desbloquear tarjeta SD/memoria: 6 consejos
How Lock Unlock Sd Memory Card 6 Tips
Si la tarjeta SD está bloqueada, no podrá acceder a los archivos que contiene. Esta publicación presenta 6 métodos sobre cómo bloquear o desbloquear una tarjeta SD o una tarjeta de memoria. También se proporciona un programa de recuperación de datos fácil y gratuito de MiniTool Software para permitirle recuperar cualquier archivo eliminado o perdido de la tarjeta de memoria/SD.
En esta página :- #1. Bloquear o desbloquear tarjeta SD/Memoria con el interruptor de bloqueo de tarjeta SD
- #2. Cómo bloquear o desbloquear la tarjeta SD con CMD
- #3. Cómo desbloquear la tarjeta SD en una computadora Mac
- #4. Cómo bloquear o desbloquear la tarjeta SD con contraseña
- #6. Formatee la tarjeta SD para desbloquearla
- Consejos para reparar una tarjeta de memoria o SD dañada
- Línea de fondo
- Preguntas frecuentes sobre el bloqueo de la tarjeta SD
Una tarjeta SD bloqueada no le permitirá leer ni transferir archivos. Consulte los 6 consejos a continuación para la operación de bloqueo o desbloqueo de la tarjeta SD.
#1. Bloquear o desbloquear tarjeta SD/Memoria con el interruptor de bloqueo de tarjeta SD
Puede quitar la tarjeta micro SD, la tarjeta SD o la tarjeta de memoria de su dispositivo e inspeccionar si tiene un interruptor de bloqueo y si el interruptor de bloqueo de la tarjeta SD física está en estado de bloqueo. Asegúrese de que el interruptor de bloqueo esté en estado Desbloqueado para desbloquear la tarjeta SD.
Aún así, si utiliza un adaptador de tarjeta SD para usar la tarjeta microSD, asegúrese de que el interruptor de bloqueo del adaptador de tarjeta SD esté en la posición de Desbloqueo.
Para bloquear la tarjeta SD nuevamente, puede deslizar el interruptor de bloqueo al estado Bloquear.
Si el interruptor de bloqueo de la tarjeta SD está suelto o roto, entonces debes hacer una copia de seguridad de los datos y cambiar una nueva tarjeta SD. Para recuperar archivos eliminados o perdidos de la tarjeta SD, puede utilizar MiniTool Power Data Recovery.
Consejo: MiniTool Power Data Recovery: software de recuperación de datos fácil y gratuito para Windows. Puede usarlo para recuperar archivos eliminados o perdidos de la tarjeta SD, la tarjeta de memoria, el disco duro local de la computadora, el disco duro externo, el USB y más. 100% limpio y seguro.Recuperación de datos de energía MiniTool gratisHaga clic para descargar100%Limpio y seguro
Lea también: Aprenda cómo recuperar datos del disco duro leyendo esta guía completa.
#2. Cómo bloquear o desbloquear la tarjeta SD con CMD
La tarjeta SD puede estar bloqueada por protección contra escritura digital. Puede aprender cómo desbloquear la tarjeta SD eliminando la protección contra escritura en la tarjeta SD con CMD.
 Cómo eliminar la protección contra escritura en la tarjeta Micro SD: 8 formas
Cómo eliminar la protección contra escritura en la tarjeta Micro SD: 8 formas¿La tarjeta SD está protegida contra escritura? Aprenda cómo eliminar la protección contra escritura en una tarjeta micro SD Samsung, SanDisk, etc. de 8 formas en Windows 10.
Leer másPara desbloquear la tarjeta SD con CMD:
Paso 1. Abra la ventana elevada del símbolo del sistema. Puedes presionar Windows + R , tipo cmd en el cuadro de diálogo Ejecutar y presione Ctrl + Mayús + Intro para ejecutar el símbolo del sistema como administrador.
Paso 2. En la ventana del símbolo del sistema, puede escribir las siguientes líneas de comando. Recuerde presionar Enter después de escribir cada línea de comando para ejecutar el comando.
- parte del disco
- listar disco
- seleccione disco * (reemplace * con la letra de unidad de su tarjeta SD)
- atributos disco claro solo lectura
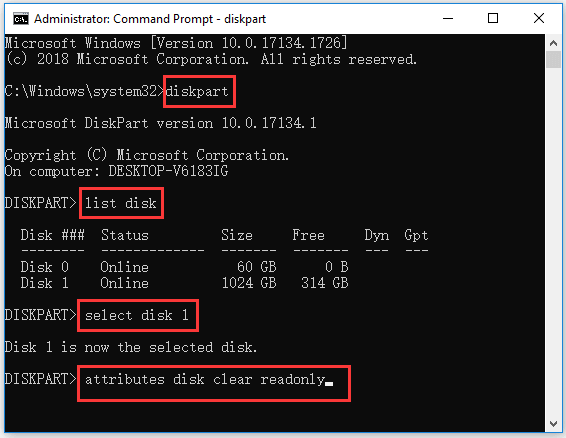
Debería eliminar la protección contra escritura de la tarjeta SD y el problema de bloqueo de la tarjeta SD debería resolverse.
Para bloquear la tarjeta SD con CMD:
Puede escribir las siguientes líneas de comando para habilitar la protección contra escritura en la tarjeta SD después de estar en la ventana del símbolo del sistema. Aún así, presione la tecla Enter después de cada línea de comando.
- parte del disco
- listar disco
- seleccione disco * (reemplace * con la letra de unidad de su tarjeta SD)
- atributos conjunto de discos de solo lectura
#3. Cómo desbloquear la tarjeta SD en una computadora Mac
Si usa una computadora Mac, puede seguir los pasos a continuación para bloquear o desbloquear la tarjeta SD.
Paso 1. Al principio, conecta la tarjeta SD a tu computadora Mac. Es posible que necesites utilizar un adaptador de tarjeta SD.
Paso 2. Asegúrese de que ningún archivo en la tarjeta SD sea de solo lectura. Puede hacer clic derecho en un archivo en la tarjeta SD y hacer clic en Meterse en . Bajo Compartir y permisos , verifique el estado del archivo. Si es de solo lectura, cámbielo a Leer escribir .
Paso 3. Reparar errores de la tarjeta SD con Primeros Auxilios. Haga clic en el Destacar botón en Mac. Escriba utilidad de disco en la barra de búsqueda y haga clic en Utilidad de Discos Para abrirlo. Luego seleccione la tarjeta SD en la lista de la izquierda y haga clic en Primeros auxilios pestaña. Haga clic en Ejecutar para reparar errores de la tarjeta SD.
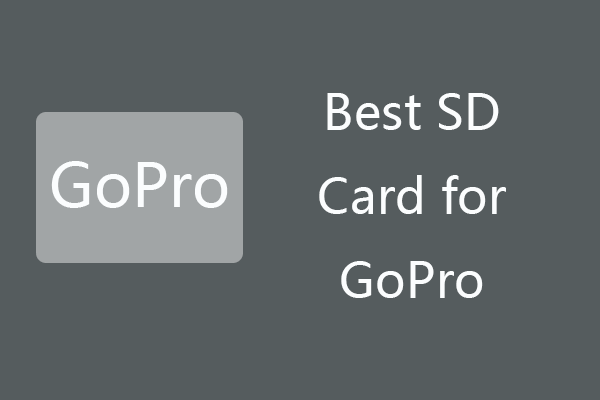 Las 6 mejores tarjetas SD para cámaras GoPro Hero 9/8/7 Black
Las 6 mejores tarjetas SD para cámaras GoPro Hero 9/8/7 BlackPuede elegir la mejor tarjeta SD para la cámara GoPro Hero 9/8/7 Black para capturar videos HD 4K/1080p/720p de alta calidad. Consulte las mejores tarjetas de memoria GoPro de 2022 en esta publicación.
Leer más#4. Cómo bloquear o desbloquear la tarjeta SD con contraseña
También puedes bloquear o desbloquear la tarjeta SD con contraseña. Artículo relacionado: Cómo cifrar o descifrar una tarjeta SD .
recuperar archivos de la tarjeta SD y tarjeta de memoria. Este software profesional de recuperación de datos también le permite recuperar archivos perdidos o eliminados de una computadora, unidad flash USB, disco duro externo, SSD, CD/DVD, etc. También admite tarjetas SD formateadas o dañadas.
Descargue e instale MiniTool Power Data Recovery en su computadora con Windows y consulte los 3 sencillos pasos a continuación para saber cómo recuperar datos de una tarjeta SD o de memoria.
Prueba de recuperación de datos de energía de MiniToolHaga clic para descargar100%Limpio y seguro
Paso 1. Conecte la tarjeta SD a su computadora con Windows e inicie MiniTool Power Data Recovery.
Paso 2. Seleccione Unidad de disco extraíble y elija la tarjeta SD en la ventana derecha. Hacer clic Escanear botón.
Paso 3. Una vez que se completa el escaneo, puede verificar el resultado del escaneo, buscar los archivos deseados y hacer clic en el botón Guardar. Seleccione una nueva carpeta de destino para guardar los archivos recuperados.
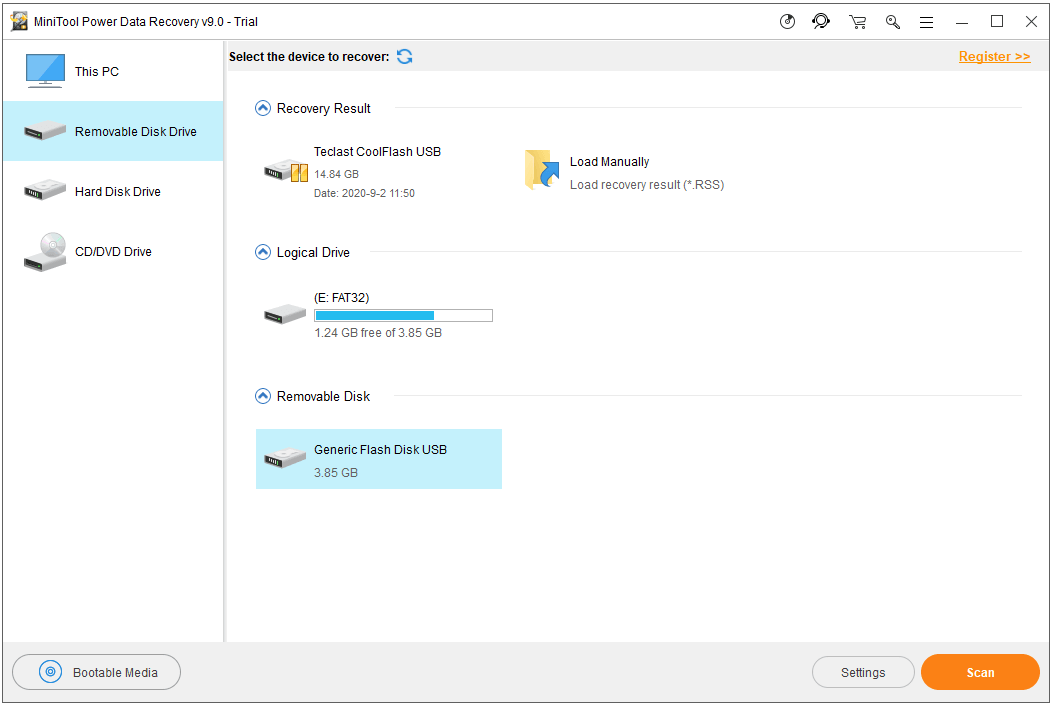
#6. Formatee la tarjeta SD para desbloquearla
Si la tarjeta SD está bloqueada por errores desconocidos, puede formatearla para ver si se puede solucionar el problema de que la tarjeta SD deja de funcionar y hacer que la tarjeta SD vuelva a funcionar bien.
Para formatear la tarjeta SD, tienes muchas maneras de hacerlo. Aquí presentamos cómo formatear la tarjeta SD de forma gratuita con MiniTool Partition Wizard.
Asistente de partición MiniTool gratuitoHaga clic para descargar100%Limpio y seguro
- Conecte su tarjeta SD o tarjeta de memoria a su computadora con Windows e inicie MiniTool Partition Wizard.
- Luego haga clic derecho en la tarjeta SD y seleccione Formatear de la lista.
- Luego elija un formato de sistema de archivos para la tarjeta SD y formatee la tarjeta SD.
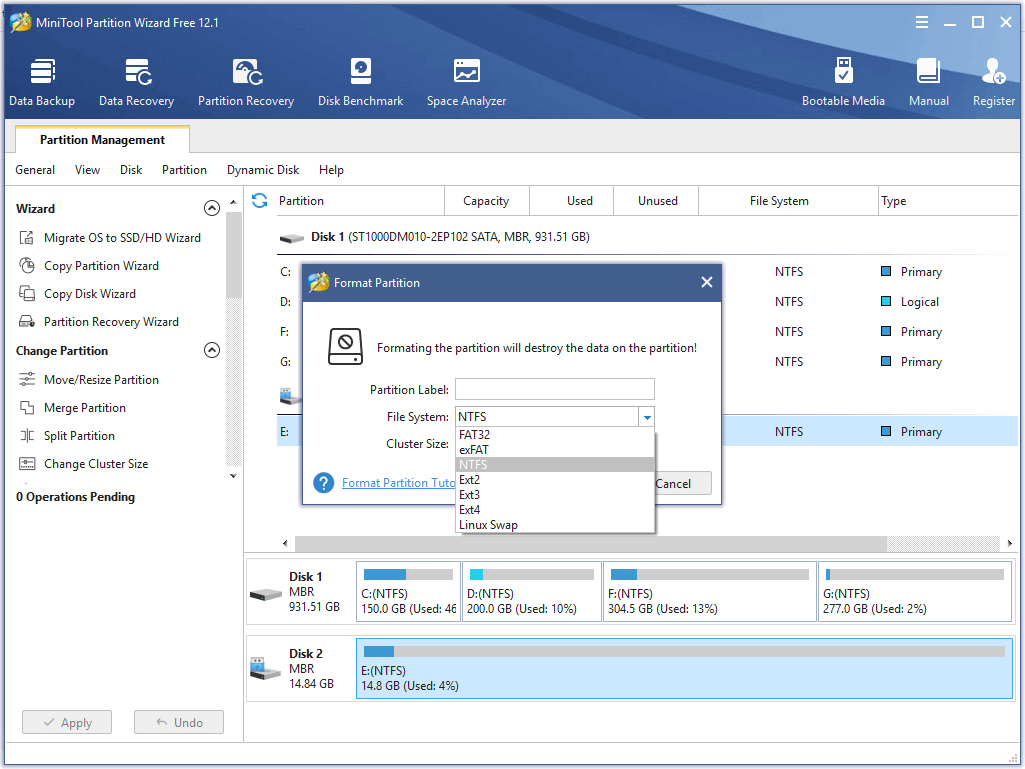
Después de formatear, la tarjeta SD debería desbloquearse y funcionar normalmente nuevamente.
MiniTool Partition Wizard es un potente administrador de particiones de disco. También puede utilizar este programa para administrar completamente sus discos duros. Por ejemplo, puede crear, eliminar, ampliar, cambiar el tamaño, formatear, limpiar partición ; convertir formato de partición; clonar disco; probar la velocidad del disco duro; comprobar y corregir errores del disco duro, y más.
Consejos para reparar una tarjeta de memoria o SD dañada
Para reparar una tarjeta SD dañada, puedes probar algunas soluciones. Además de reformatearlo, lo que eliminará todos los datos que contiene, puedes probar Windows CHKDSK para corregir errores lógicos en el disco.
- Conecte la tarjeta SD a su computadora con Windows.
- Para ejecutar CHKDSK, primero debe ingresar a la ventana del símbolo del sistema. Abra el cuadro de diálogo Ejecutar de Windows presionando el método abreviado de teclado Windows + R. Escriba cmd en el cuadro Ejecutar y presione Ctrl + Shift + Enter para ejecutar el símbolo del sistema como administrador.
- En la ventana del símbolo del sistema, puede escribir el comando chkdsk /f /r, p. chkdsk E: /f /r, reemplace E con la letra de unidad exacta de su tarjeta SD y presione Entrar para ejecutar CHKDSK para verificar y reparar errores en la tarjeta SD. El modificador /f ayuda a encontrar y corregir errores en el sistema de archivos, mientras que el modificador /r ayuda a detectar y marcar malos sectores en la tarjeta SD.
 Reparar la tarjeta SD que no aparece en Windows 10: 10 soluciones
Reparar la tarjeta SD que no aparece en Windows 10: 10 soluciones¿La tarjeta SD no aparece en una computadora con Windows 10? Consulte las 10 soluciones en este tutorial para reparar la tarjeta micro SD que no aparece o el problema reconocido de Windows 10.
Leer másLínea de fondo
Para el problema de bloqueo o desbloqueo de la tarjeta SD, esta publicación proporciona algunas ideas sobre cómo bloquear o desbloquear la tarjeta SD. Si tiene problemas al utilizar los productos de software MiniTool, comuníquese con A nosotros .


![Corregido: este disco Blu-ray necesita una biblioteca para decodificación AACS [MiniTool News]](https://gov-civil-setubal.pt/img/minitool-news-center/10/fixed-this-blu-ray-disc-needs-library.jpg)


![[2021] ¿Cómo recuperar juegos eliminados en Windows 10? [Miniherramienta]](https://gov-civil-setubal.pt/img/tipps-fur-datenwiederherstellung/24/wie-kann-man-geloschte-spiele-windows-10-wiederherstellen.png)
![Resuelto: ¿Cómo puedo hacer que mi escritorio vuelva a la normalidad en Windows 10? [MiniTool News]](https://gov-civil-setubal.pt/img/minitool-news-center/11/solved-how-do-i-get-my-desktop-back-normal-windows-10.png)








![Descarga de Realtek HD Audio Manager para Windows 10 [MiniTool News]](https://gov-civil-setubal.pt/img/minitool-news-center/48/realtek-hd-audio-manager-download.png)



