4 métodos para reparar el uso elevado de CPU de WpcMon.exe en Windows
4 Methods To Fix Wpcmon Exe High Cpu Usage On Windows
Una vez que utilice Family Safety Monitor, es importante asegurarse de que WpcMon.exe se esté ejecutando continuamente en segundo plano. Si Wpcmon.exe está provocando un uso elevado de la CPU, existen varios métodos publicados en Miniherramienta que puede utilizar para solucionar este problema de uso elevado de CPU de WpcMon.exe.
¿Qué es WpcMon.exe?
El proceso conocido como Family Safety Monitor (WpcMon.exe) es un componente integral del programa MS Family Safety y sirve como software de control de contenido y monitoreo parental. Su función principal es supervisar e implementar restricciones en las cuentas de usuario, especialmente aquellas designadas para niños, en los casos en que el filtro web categoriza de manera incorrecta un sitio. Si bien este software es esencial para mantener la seguridad del uso de la computadora, a veces puede provocar problemas de rendimiento y una menor capacidad de respuesta del sistema debido al alto uso de CPU que muestra el proceso WpcMon.exe.
Posibles razones para el uso elevado de CPU de WpcMon.exe
Si se pregunta cuáles podrían ser las causas del alto uso de CPU de WpcMon.exe, la respuesta puede variar:
- Archivos de sistema obsoletos : Los archivos de sistema desactualizados pueden dejarlo expuesto a una variedad de ataques, incluido malware, violaciones de datos y más.
- Conflictos con otro software : Si Family Safety Monitor entra en conflicto con otro software, puede impedir la ejecución de WpcMon.exe.
- Corrupción de perfiles de usuarios monitoreados : Si ejecuta otro programa de monitoreo mientras uno se está ejecutando o si ha eliminado archivos en caché de perfiles de usuario monitoreados, esto puede causar la corrupción de los perfiles de usuario monitoreados.
- Software malicioso : A veces, el malware puede pretender ser WpcMon.exe para evitar ser detectado.
Para manejar este problema de CPU alta de WpcMon.exe, puede seguir las soluciones a continuación.
Solución 1: actualizar Windows
Garantizar el estado actualizado de su sistema operativo Windows es esencial para la funcionalidad óptima de todas las operaciones, incluido WpcMon.exe. Las actualizaciones frecuentemente incluyen correcciones de fallas identificadas que pueden ser responsables del uso elevado de la CPU.
Paso 1: Presione Ganar + R juntos para iniciar Ejecutar, escriba configuración de ms: actualización de Windows en el cuadro de texto y presione Ingresar .
Paso 2: Elige Buscar actualizaciones .
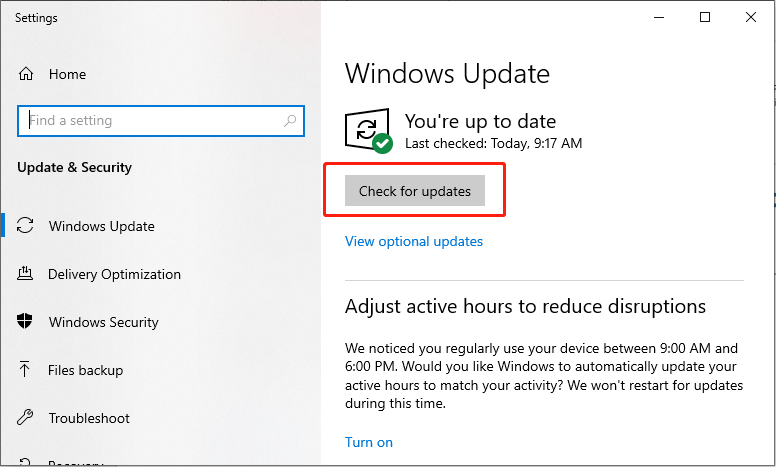
Paso 3: Haga clic en el Descargar e instalar botón para actualizar el sistema.
Reinicie su computadora y verifique si el error se resuelve.
Solución 2: escanear virus y malware con Windows Defender
El malware puede disfrazarse de procesos auténticos como WpcMon.exe, provocando así un uso excesivo de la CPU. Realizar un análisis completo de malware puede facilitar la detección y eliminación de estas amenazas potenciales.
Paso 1: Presione Ganar + I simultáneamente para iniciar Configuración y elegir Actualización y seguridad .
Paso 2: En la siguiente ventana, seleccione el Seguridad de Windows opción en el panel izquierdo.
Paso 3: haga clic Protección contra virus y amenazas en el panel derecho.
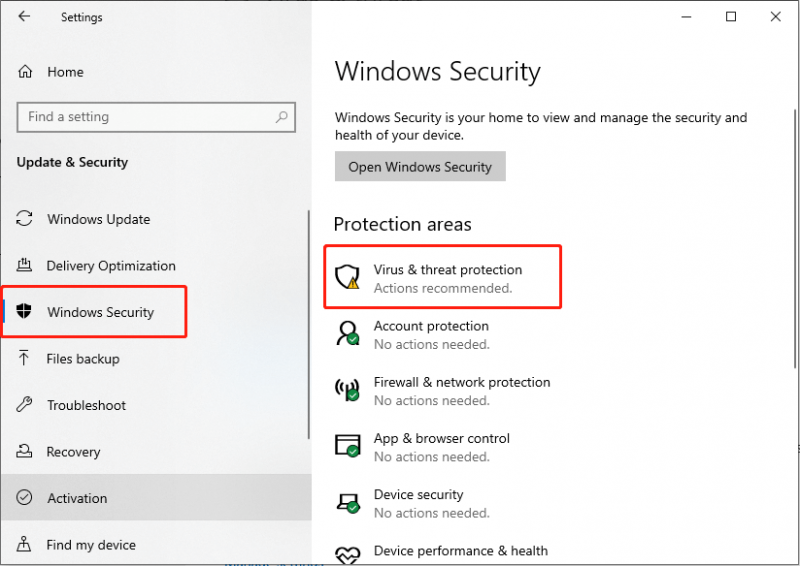
Paso 4: En la siguiente ventana, haga clic en Opciones de escaneo debajo del botón Escaneo rápido.
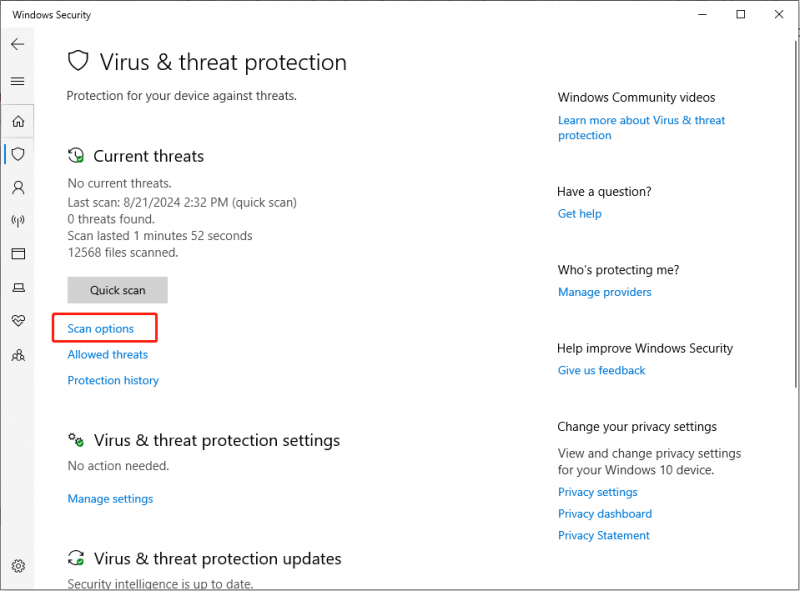
Paso 5: Elige Análisis sin conexión de Microsoft Defender y haga clic en el Escanear ahora botón.
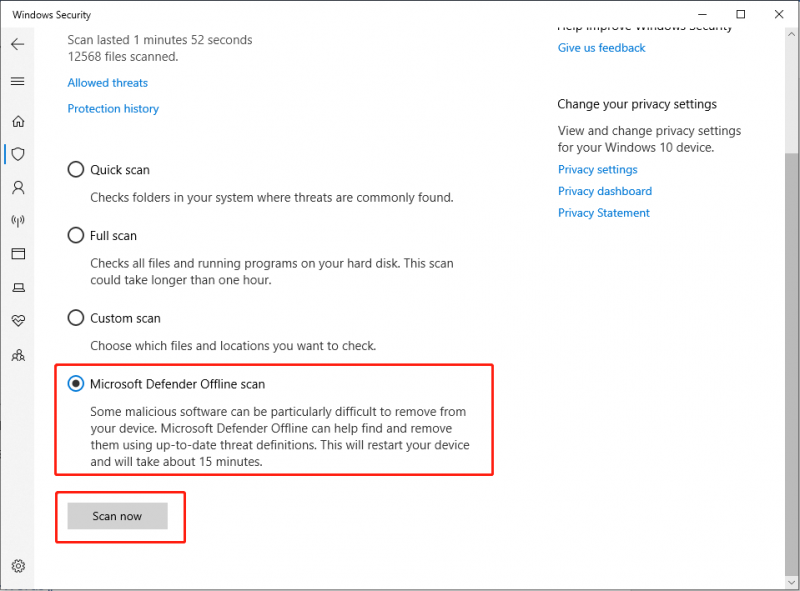
Su computadora se reiniciará y comenzará un análisis profundo. Después de terminar, verifique si el problema persiste.
En caso de pérdida de archivos debido a un ataque de virus, es posible recuperar los archivos utilizando herramientas profesionales. software de recuperación de datos como MiniTool Power Data Recovery, siempre y cuando no hayan sido sobrescritos con datos nuevos. Esta poderosa herramienta de recuperación de datos puede ayudarlo recuperar archivos borrados por ataques de virus .
Recuperación de datos de energía MiniTool gratis Haga clic para descargar 100% Limpio y seguro
Solución 3: realice un inicio limpio
A arranque limpio inicia el sistema operativo Windows con una selección mínima de controladores y programas de inicio. Este enfoque ayuda a identificar si los programas en segundo plano pueden estar contribuyendo al uso elevado de la CPU.
Paso 1: Presione Ganar + R juntos para abrir el cuadro de diálogo Ejecutar, escriba msconfig en la barra y presione Ingresar .
Paso 2: en la ventana Configuración del sistema, haga clic en el Servicios pestaña en el kit de herramientas.
Paso 3: Marque la casilla de verificación de Ocultar todos los servicios de Microsoft y haga clic en el Desactivar todo botón.
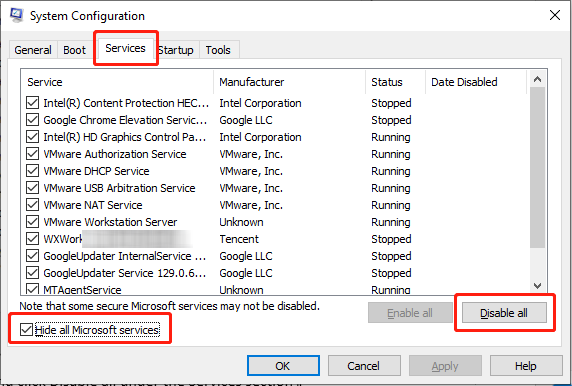
Paso 4: Elige el Puesta en marcha pestaña y haga clic Abrir Administrador de tareas .
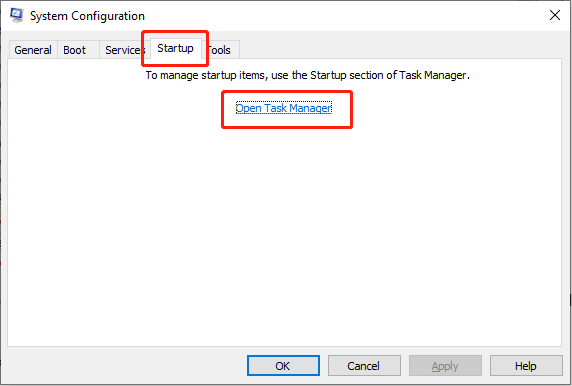
Paso 5: en la interfaz del Administrador de tareas, haga clic derecho en cada uno de los programas y seleccione Desactivar , luego cierre el Administrador de tareas.
Paso 6: En la ventana Configuración del sistema, vaya a Bota pestaña, marca Arranque seguro , luego haga clic Aplicar y DE ACUERDO .
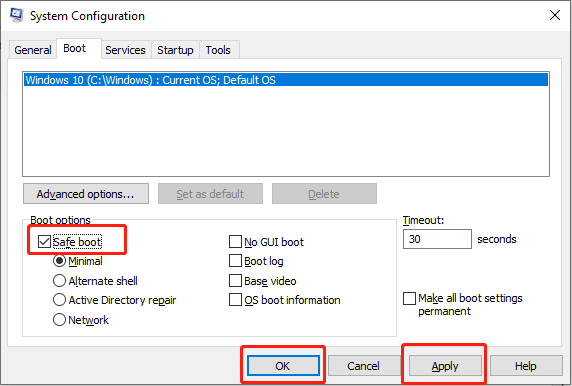
Reinicie su PC y verifique si el error 195 del instalador de AMD está solucionado.
Consejos: La operación puede provocar la pérdida de datos. Si se encuentra en una situación así, puede utilizar un software de recuperación de datos profesional para rescatar sus datos. MiniTool Power Data Recovery debe ser la mejor opción para recuperar sus datos. Si elige rescatar sus datos rápidamente con la ayuda de MiniTool Power Data Recovery, puede seguir esta publicación para rescatarlos eficazmente.Recuperación de datos de energía MiniTool gratis Haga clic para descargar 100% Limpio y seguro
Solución 4: reparar archivos de sistema dañados
Generalmente, SFC ( Comprobador de archivos del sistema ) y DISM son los primeros lugares para escanear y reparar archivos del sistema dañados o faltantes. Si encuentra un problema de uso elevado de CPU de un Monitor de seguridad familiar, puede usar las herramientas de línea de comandos SFC y DISM para detectar y reparar archivos de sistema corruptos .
Paso 1: haz clic en el ícono de la lupa pequeña y escribe cmd en el cuadro de búsqueda, haga clic derecho en el resultado relevante y elija Ejecutar como administrador .
Paso 2: seleccione el Sí en el mensaje de UAC.
Paso 3: Copie y pegue el comando y presione Ingresar :
sfc/escanear ahora
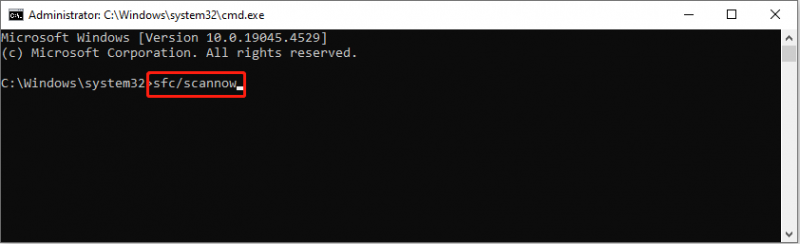
Paso 4: Después de escanear, copie y pegue los siguientes comandos en orden y presione Ingresar al final de cada línea de comando.
Desactivar /En línea /Limpiar-Imagen /CheckHealth
Desactivar /En línea /Limpiar-Imagen /ScanHealth
Dism /Online /Cleanup-Image /RestoreHealth
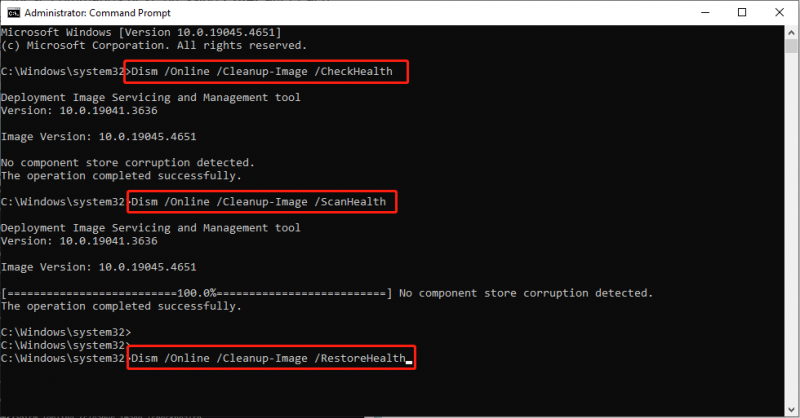
Veredicto
En resumen, esta publicación le brinda 4 soluciones al problema de uso elevado de CPU de WpcMon.exe. Si sufre el alto uso de CPU de Family Safety Monitor en Windows 10/11, pruebe estos métodos para solucionarlo. Espero que puedas tener una buena experiencia!




![Código de error de Netflix UI3010: Solución rápida 2020 [MiniTool News]](https://gov-civil-setubal.pt/img/minitool-news-center/91/netflix-error-code-ui3010.png)





![Se le proporciona la herramienta más impresionante para recuperar archivos VCF [Consejos de MiniTool]](https://gov-civil-setubal.pt/img/data-recovery-tips/70/most-awesome-tool-recover-vcf-files-is-provided.png)
![Cómo utilizar la herramienta Recortes de Windows 10 para capturar capturas de pantalla [MiniTool News]](https://gov-civil-setubal.pt/img/minitool-news-center/97/how-use-snipping-tool-windows-10-capture-screenshots.jpg)



![Soluciones completas para el problema 'Una página web ralentiza su navegador' [Noticias de MiniTool]](https://gov-civil-setubal.pt/img/minitool-news-center/42/full-fixes-web-page-is-slowing-down-your-browser-issue.jpg)

![¿Conoce el error Kernel Power 41 en Windows 10? ¡Aquí están los métodos! [Sugerencias de MiniTool]](https://gov-civil-setubal.pt/img/backup-tips/28/meet-kernel-power-41-error-windows-10.png)
![Reparar Google Chrome no se actualiza en Windows 10 / Mac / Android [MiniTool News]](https://gov-civil-setubal.pt/img/minitool-news-center/76/fix-google-chrome-won-t-update-windows-10-mac-android.png)
![¿La computadora se apaga aleatoriamente? Aquí hay 4 soluciones factibles [MiniTool News]](https://gov-civil-setubal.pt/img/minitool-news-center/26/computer-randomly-turns-off.jpg)