Si su HDR de Windows 10 no se enciende, pruebe estas cosas [MiniTool News]
If Your Windows 10 Hdr Won T Turn
Resumen :

Puede usar su computadora para reproducir contenido HDR siempre que su pantalla lo admita. Sin embargo, después de actualizar su Windows 10 a la última versión, es posible que Windows 10 HDR no se encienda. En esta publicación, Software MiniTool le mostrará cómo arreglar Windows 10 HDR deshabilitado y habilitar Windows 10 HDR con éxito.
Windows 10 HDR no se enciende
El nombre completo de HDR es alto rango dinámico. Siempre que la pantalla de su computadora sea compatible con HDR, puede reproducir contenido HDR usando su PC. Sin embargo, es posible que descubra que su Windows 10 HDR no se enciende por algún motivo.
¿Por qué Windows 10 HDR está deshabilitado? Este problema siempre ocurre después de actualizar su Windows 10. Cuando su computadora intenta habilitar la configuración de transmisión HDR, la opción HDR no se enciende correctamente. Además, una conexión HDMI incompatible también puede causar este problema.
¿Cómo habilitar Windows 210 HDR? Ahora te mostraremos algunos métodos en esta publicación.
¿Cómo arreglar Windows 10 HDR no se enciende?
- Use el Editor del registro para habilitar Windows 10 HDR
- Use el símbolo del sistema para habilitar Windows 10 HDR
- Restaura tu Windows a la versión anterior
- Verifique la pantalla y el puerto HDMI de su dispositivo
Método 1: use el Editor del registro para habilitar Windows 10 HDR
Si Windows 10 HDR no está habilitado correctamente, puede seguir esta guía para habilitarlo usando el Editor del Registro:
1. Presione Win + R para abrir Ejecutar.
2. Tipo regedit y presione Entrar para abrir el Editor del Registro.
3. Vaya a la siguiente ruta:
Computadora HKEY_CURRENT_USER SOFTWARE Microsoft Windows CurrentVersion VideoSettings
4. Encuentra el EnableHDRForPlayback opción del panel derecho y haga clic derecho en él. Luego, seleccione Modificar en el menú emergente.
5. Modifique el número en el Valor de los datos caja a 1 y haga clic en Okay para guardar los cambios.
6. Ir a Inicio> Configuración> Sistema abrir Monitor . Luego, puede intentar habilitar la transmisión HDR para ver si puede funcionar.
Método 2: use el símbolo del sistema para habilitar Windows 10 HDR
Si no puede usar el método anterior para habilitar Windows 10 HDR, puede usar el símbolo del sistema para intentarlo:
1. Utilice la búsqueda de Windows para buscar cmd .
2. Seleccione Ejecutar como administrador para el primer resultado de búsqueda.
3. Escriba el siguiente comando en el símbolo del sistema y presione Entrar :
reg agregar 'HKCU Software Microsoft Windows CurrentVersion VideoSettings' / v EnableHDRForPlayback / t REG_DWORD / d 1
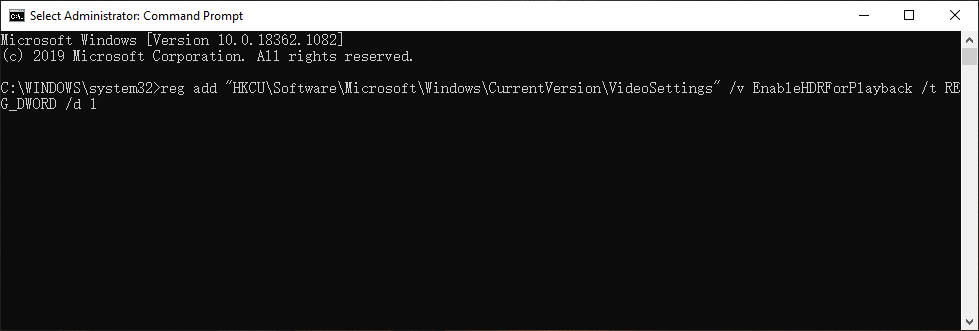
4. Cuando el comando se ejecuta correctamente, puede salir del símbolo del sistema y reinicie su computadora . A continuación, debe verificar si su Windows 10 HDR está habilitado correctamente.
Método 3: Restaura tu Windows a la versión anterior
Como se mencionó al principio, Windows 10 HDR no se enciende siempre sucede después de actualizar Windows 10. Puede restaurar su computadora a la versión anterior para ver si el problema desaparece.
Puedes ir a Inicio> Configuración> Actualización y seguridad> Recuperación y haga clic en Empezar debajo Regrese a la versión anterior de Windows 10 para restaurar su Windows 10.
Pero este método solo funciona cuando actualiza su Windows 10 dentro de los 10 días. Cuando el período de actualización supera los 10 días, Empezar El botón estará atenuado. Si es así, puede consultar esta publicación para resolver volver a una compilación anterior no disponible: 3 correcciones para volver a una compilación anterior no disponible Windows 10 .

Método 4: verifique la pantalla y el puerto HDMI de su dispositivo
Si está utilizando varias pantallas habilitadas para HDR, debe asegurarse de que la configuración de varios monitores sea correcta. Si está utilizando una configuración de monitor más TV, debe activar la transmisión HDR cuando su TV esté conectada a su PC.
Un cable HDMI incompatible también puede provocar que Windows 10 HDR no se encienda. En este caso, debe utilizar un cable HDMI 2.0b para transmitir la señal. Por lo tanto, asegúrese de estar utilizando el cable correcto.
Además, si no puede encontrar la opción de transmisión HDR, es probable que su monitor o televisor no sea compatible con HDR.
Bono: ¿Cómo recuperar sus datos perdidos?
Si elimina o pierde sus datos por error, puede utilizar MiniTool Power Data Recovery, un herramienta de recuperación de archivos gratuita , para recuperarlo.
Este software está especialmente diseñado para recuperar datos de diferentes tipos de dispositivos de almacenamiento de datos como discos duros internos, discos duros externos, tarjetas SD, tarjetas de memoria y más. Con la edición de prueba, puede escanear la unidad y luego verificar si este software puede encontrar los archivos necesarios. En caso afirmativo, puede utilizar una edición completa para restaurarlos en una ubicación adecuada.
Después de leer esta publicación, debe saber cómo arreglar Windows 10 HDR no se enciende. Si tiene algún problema relacionado, puede informarnos en el comentario.
![Guía paso a paso: Cómo mover juegos de Origin a otra unidad [Consejos de MiniTool]](https://gov-civil-setubal.pt/img/disk-partition-tips/40/step-step-guide-how-move-origin-games-another-drive.png)
![¿Qué hacer cuando su computadora sigue arrancando en BIOS? [Noticias de MiniTool]](https://gov-civil-setubal.pt/img/minitool-news-center/16/what-do-when-your-computer-keeps-booting-bios.jpg)

![4 formas de resolver la operación solicitada que requiere elevación [Noticias de MiniTool]](https://gov-civil-setubal.pt/img/minitool-news-center/27/4-ways-solve-requested-operation-requires-elevation.png)





![4 formas de corregir el archivo de datos de configuración de arranque que falta [Consejos de MiniTool]](https://gov-civil-setubal.pt/img/data-recovery-tips/31/4-ways-fix-boot-configuration-data-file-is-missing.jpg)
![Resolver: Frosty Mod Manager no inicia el juego (2020 actualizado) [Consejos de MiniTool]](https://gov-civil-setubal.pt/img/disk-partition-tips/04/solve-frosty-mod-manager-not-launching-game.jpg)



![¿El disco duro externo tarda una eternidad en cargarse? ¡Obtenga soluciones útiles! [Sugerencias de MiniTool]](https://gov-civil-setubal.pt/img/data-recovery-tips/93/external-hard-drive-takes-forever-load.jpg)
![Cómo deshabilitar la ventana emergente de volumen de Windows 10 [Actualización 2021] [MiniTool News]](https://gov-civil-setubal.pt/img/minitool-news-center/16/how-disable-windows-10-volume-popup.png)
![Cómo borrar la cola de la impresora en Windows 10 si está atascada [MiniTool News]](https://gov-civil-setubal.pt/img/minitool-news-center/38/how-clear-printer-queue-windows-10-if-it-is-stuck.png)

![[Guía paso a paso] 4 soluciones a la restauración de HP incompleta](https://gov-civil-setubal.pt/img/backup-tips/F6/step-by-step-guide-4-solutions-to-hp-restoration-incomplete-1.png)
![Tabla de asignación de archivos (FAT): ¿Qué es? (Sus tipos y más) [MiniTool Wiki]](https://gov-civil-setubal.pt/img/minitool-wiki-library/17/file-allocation-table.png)