Introducción al archivo VMDK (formato de disco de máquina virtual)
An Introduction Vmdk File
¿Qué es el archivo VMDK? ¿Cómo abrirlo en VMware ESXi y Workstation? ¿Cuáles son las diferencias entre esta y una imagen de disco virtual? Si está buscando las respuestas a las preguntas anteriores, puede consultar esta publicación.
En esta página :- ¿Qué es el archivo VMDK?
- Formato de disco de máquina virtual versus imagen de disco virtual
- Cómo abrir el archivo VMDK
¿Qué es el archivo VMDK?
¿Qué es VMDK? VMDK es la abreviatura de formato de disco de máquina virtual, que es uno de los formatos utilizados para las unidades de disco virtuales. VMware Virtual Machine Disk es una especificación de formato para archivos de imagen de disco de máquinas virtuales (VM). Un archivo con la extensión .vmdk es esencialmente una máquina virtual completa y autónoma.
VMDK permite la clonación de unidades físicas para virtualización y copia de seguridad externa de máquinas virtuales. El formato fue desarrollado originalmente por VMware para su uso con VMware Virtual Appliances (VA), como VMware Workstation, VMware Player y VMware Fusion. Pero ahora es un formato de archivo de código abierto que puede ser utilizado por diferentes plataformas de virtualización que no sean VMware.
Los archivos VMDK pueden ser dinámicos o fijos. A los VMDK fijos se les asigna un tamaño grande fijo desde el principio para adaptarse a los cambios de tamaño a medida que aumenta el uso de VM. Por el contrario, un disco dinámico aumenta con el tamaño de los archivos en el sistema operativo invitado.
Consejos:Consejo: los archivos VMDK se dañan fácilmente, lo que provoca la pérdida de datos de la máquina virtual. Por lo tanto, debe proporcionar un seguro de seguridad para sus máquinas virtuales. Puede hacer una copia de seguridad de los archivos VMDK o incluso de todos los datos de VMware. Para hacer una copia de seguridad de sus archivos VMDK, puede probar el programa de copia de seguridad profesional: MiniTool ShadowMkaer. Con él, puedes realizar copias de seguridad y restaurar tus archivos fácilmente con pasos simples. ¡Descárgalo para probarlo!
Prueba de MiniTool ShadowMakerHaga clic para descargar100%Limpio y seguro
Formato de disco de máquina virtual versus imagen de disco virtual
VMDK compite con e VDI y VHD. VMDK no es directamente compatible con VHD, pero herramientas de terceros, como los convertidores de VMDK a VHD, pueden ayudar con el proceso de conversión. VDI es compatible con VHD y VMDK, lo que significa que Oracle VirtualBox puede ejecutar imágenes con ambas extensiones. Utiliza Oracle Virtual Media Manager para crear y replicar discos duros virtuales VDI, VHD/VHDX y VMDK. Hay muchas herramientas gratuitas de conversión de archivos a imágenes disponibles.
VMDK permite realizar copias de seguridad incrementales de los cambios de datos desde la última copia de seguridad. VDI y VHD no proporcionan esta funcionalidad. Dado que solo se respaldan los cambios y los datos nuevos, el proceso de respaldo para archivos VMDK es más rápido que el mismo proceso para archivos VDI y VHD.
VMDK es un formato de disco virtual mucho más rápido que VDI y VHD (y VHDX). Además, incluye funcionalidad de migración en vivo para facilitar el traslado de una máquina virtual a otro servidor. También proporciona instantáneas, protege datos continuamente y utiliza almacenamiento en bloque SAN de alto rendimiento. Finalmente, los usuarios pueden recrear y reiniciar la VM utilizando el archivo VMDK respaldado.
Cómo abrir el archivo VMDK
Método 1: a través de la estación de trabajo VMWare
Paso 1: abra la estación de trabajo VMWare. Hacer clic Archivo > Asignar discos virtuales... .
Paso 2: haga clic Mapa… y haga clic en el Navegar… botón. Se recomienda comprobar el Abrir archivo en modo de solo lectura (recomendado) para evitar posibles daños a los discos virtuales que pertenecen a la cadena de instantáneas después de escribir datos.

Paso 3: Luego, solo podrá verificar el disco virtual delta relacionado con la primera instantánea. Una vez que haya terminado de trabajar con él, haga clic en Desconectar disco virtual .
Método 2: a través del montaje VMDK en la máquina virtual ESXi/estación de trabajo
De esta manera se requiere la conexión VMDK a una máquina virtual existente con sistema operativo en ejecución. Los archivos VMDK se pueden agregar como un disco virtual adicional a la VM.
Montar un archivo VMDK en una VM ESXi
Paso 1: en vSphere Client, navegue hasta Almacenamiento > Navegador de almacén de datos > seleccione el archivo VMDK> haga clic Copiar a .
Paso 2: especifique el almacén de datos de ubicación y luego regrese.
Paso 3: En el Anfitriones y clústeres sección, haga clic derecho en la VM y elija Editar ajustes .
Paso 4: haga clic AGREGA UN NUEVO DISPOSITIVO y elegir Disco duro existente .
Paso 5: elija los archivos VMDK copiados y haga clic DE ACUERDO .
Paso 6: En Explorador de Windows , abra la unidad montada y copie el contenido de VMDK.
Montar un archivo VMDK en una máquina virtual de estación de trabajo
Paso 1: en vSphere Client, navegue hasta Almacenamiento > Almacén de datos > Archivo > Descargar .
Paso 2: en VMware Workstation, seleccione la VM y haga clic en Editar la configuración de la máquina virtual .
Paso 3: haga clic Agregar > Disco duro > SCSI > Utilice un disco virtual existente. Luego, ubique el VMDK descargado y haga clic en Finalizar .
Paso 4: inicie la Administración de discos de Windows, cambie el estado del disco virtual a en línea, luego proporcione una letra de unidad a una partición y explore los archivos.
Nota:Nota: Para evitar que la máquina virtual no pueda iniciarse o que se dañen los archivos del disco debido a accidentes como actualizaciones del sistema o ataques de virus, se recomienda realizar copias de seguridad de la máquina virtual con regularidad.
Prueba de MiniTool ShadowMakerHaga clic para descargar100%Limpio y seguro
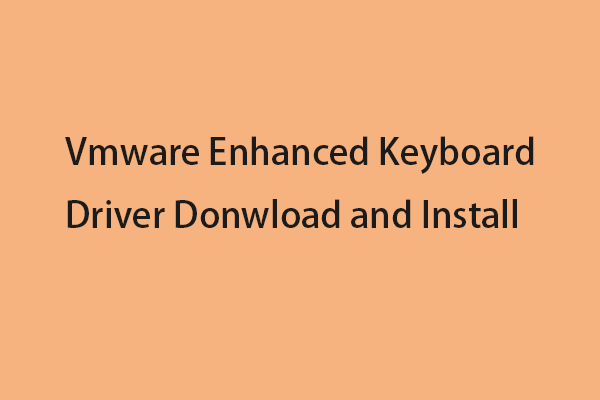 Descarga e instalación del controlador de teclado mejorado de Vmware
Descarga e instalación del controlador de teclado mejorado de Vmware¿Qué es el controlador de teclado mejorado de VMware? ¿Cómo descargarlo e instalarlo en tu VMware? Esta publicación le proporciona detalles.
Leer más





![¿Cómo reparar Windows 11/10 mediante el símbolo del sistema? [Guía]](https://gov-civil-setubal.pt/img/backup-tips/78/how-repair-windows-11-10-using-command-prompt.jpg)
![Correcciones completas para la verificación de contraseña de NordVPN fallida en 'Auth' [MiniTool News]](https://gov-civil-setubal.pt/img/minitool-news-center/19/full-fixes-nordvpn-password-verification-failed-auth.jpg)
![Cómo reparar el error HTTP 429: causa y soluciones [MiniTool News]](https://gov-civil-setubal.pt/img/minitool-news-center/53/how-fix-http-error-429.jpg)
![¿Qué es la pudrición del disco y cómo reconocerla a través de algunos signos? [MiniTool Wiki]](https://gov-civil-setubal.pt/img/minitool-wiki-library/43/what-is-disc-rot-how-recognize-it-through-some-signs.jpg)




![¿Qué es Wermgr.exe y cómo solucionarlo? [Noticias de MiniTool]](https://gov-civil-setubal.pt/img/minitool-news-center/86/what-is-wermgr-exe-how-fix-high-cpu-usage-it.jpg)



![No se pudo acceder a las 4 formas principales de acceder al servicio de Windows Installer [Sugerencias de MiniTool]](https://gov-civil-setubal.pt/img/backup-tips/09/top-4-ways-windows-installer-service-could-not-be-accessed.jpg)
