¿Qué es el clon caliente? ¿Cuál es la diferencia: clon en caliente frente a clon en frío?
What Is Hot Clone What Is Difference Hot Clone Vs Cold Clone
Si no sabes la diferencia entre un clon en caliente y un clon en frío, esta publicación te dará una respuesta. Aquí Miniherramienta ofrece una guía completa sobre clonación en caliente versus clonación en frío y cómo realizar la clonación en caliente en una máquina física o VMware.
Clon en caliente versus clon en frío
Para obtener mucho espacio de almacenamiento o una velocidad rápida de lectura y escritura, puede optar por comprar un SSD más grande como disco de sistema en una PC. Clonar el disco duro actual o migrar el sistema es una buena idea, ya que esto puede evitar tener que reinstalar el sistema operativo.
Hablando de clonación, debes saber que existen dos tipos de clonación: clonación en caliente y clonación en frío. ¿Cuál deberías usar? Después de conocer la guía sobre clonación en caliente y clonación en frío, obtendrás una respuesta.
Significado del clon caliente
La clonación en caliente, también conocida como clonación en línea o clonación en vivo, se crea mientras la máquina ejecuta su sistema operativo. Es decir, este método no perturbará el flujo de trabajo ya que el servidor físico permanece activo durante la migración.
Teniendo en cuenta la pérdida de horas productivas para los empleados y gerentes, debe ejecutar un clon en caliente, ya que tiene un costo menor.
Significado del clon frío
Durante la clonación en frío, su computadora está desconectada y debe apagarla y reiniciarla para completar el proceso de migración. Para garantizar un éxito final, la máquina debe entrar en un modo de CD de arranque o Windows PE.
En resumen, la gran diferencia entre estos dos tipos de clonación radica en si se debe reiniciar la PC durante el proceso de clonación. La clonación en caliente gana a la clonación en frío, luego exploremos cómo ejecutar la clonación en caliente en Windows 11/10.
Software de clonación en caliente: MiniTool ShadowMaker
Si desea clonar eficazmente su disco duro mediante clonación en caliente, utilice un software de clonación en caliente profesional como MiniTool ShadowMaker. Esta herramienta puede ayudar a obtener el doble de resultado con la mitad de esfuerzo. permite clonar HDD a SSD y mover Windows a otra unidad . Su función Clone Disk también admite clonación sector por sector .
Compatible con cualquier marca de disco, puede clonar eficazmente su disco duro WD/Samsung/Toshiba/Seagate/SanDisk en otro disco en Windows 11/10. Durante el proceso, podrás utilizar tu PC como de costumbre. Más adelante, el disco de destino se puede utilizar como unidad de arranque para iniciar el sistema después de finalizar la tarea de clonación del disco activo.
No dude en descargar e instalar MiniTool ShadowMaker en una máquina física o virtual para realizar una prueba.
Prueba de MiniTool ShadowMaker Haga clic para descargar 100% Limpio y seguro
Cómo ejecutar un clon en caliente
Pasos sobre cómo implementar la clonación en caliente usando MiniTool ShadowMaker:
Paso 1: conecte otro disco duro a la computadora, inicie este software de clonación y presione Mantener la prueba para continuar.
Paso 2: En el Herramientas pestaña, haga clic Clonar disco desde el panel derecho.
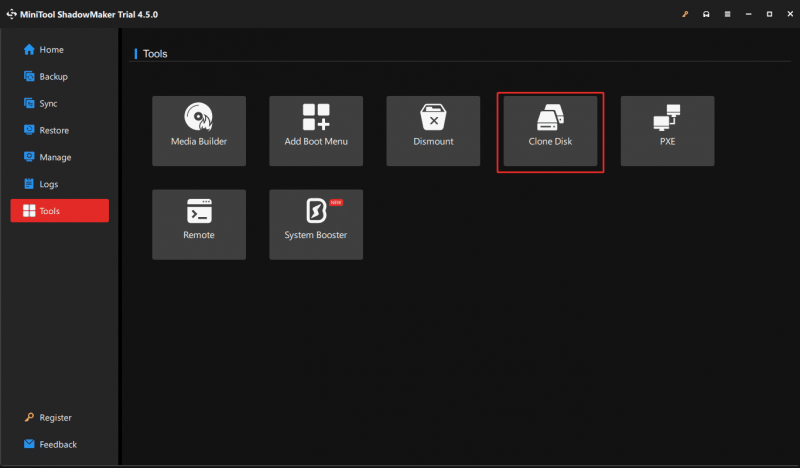
Paso 3: Elija el disco de su sistema como unidad de origen y el disco duro conectado como unidad de destino.
Consejos: al golpear Opciones , puede notar que este software utiliza una nueva ID de disco de forma predeterminada, con el objetivo de evitar colisión de firma de disco . Pero si usa la misma ID de disco, el disco de origen o el disco de destino se marcarán como fuera de línea después de la clonación. Además, MiniTool ShadowMaker clona los sectores utilizados de forma predeterminada, pero puedes elegir Clon sector por sector según sus necesidades.Paso 4: Al clonar un disco del sistema, aparecerá una ventana emergente que le pedirá que registre MiniTool ShadowMaker. Hazlo y luego comienza el proceso de clonación que finalizará sin reinstalar el sistema.
El fin
Clon caliente vs clon frío: ¿cuál elegir? Esto depende de tu situación. Si no desea interrumpir su trabajo, intente ejecutar una clonación en caliente ejecutando MiniTool ShadowMaker siguiendo los pasos anteriores.
Por cierto, además de clonar un disco, también puedes probar MiniTool ShadowMaker cuando mencionas la copia de seguridad de archivos, la copia de seguridad de particiones, la copia de seguridad de disco, la copia de seguridad del sistema y la sincronización de archivos, manteniendo la PC segura.
Prueba de MiniTool ShadowMaker Haga clic para descargar 100% Limpio y seguro

![[Guías] ¿Cómo emparejar Beats con Windows 11/Mac/iPhone/Android?](https://gov-civil-setubal.pt/img/news/28/how-pair-beats-with-windows-11-mac-iphone-android.png)
![¿Cómo detener la optimización de entrega en Win 10? Aquí hay una guía [Noticias de MiniTool]](https://gov-civil-setubal.pt/img/minitool-news-center/29/how-stop-delivery-optimization-win-10.jpg)




![Arregle Cortana Can’t Hear Me en Windows 10 con 5 sugerencias [MiniTool News]](https://gov-civil-setubal.pt/img/minitool-news-center/62/fix-cortana-can-t-hear-me-windows-10-with-5-tips.png)

![Las 5 mejores soluciones para el error de lanzamiento de Elden Ring Easy Anti Cheat [Consejos de MiniTool]](https://gov-civil-setubal.pt/img/news/EB/top-5-solutions-to-elden-ring-easy-anti-cheat-launch-error-minitool-tips-1.png)








![[Solucionado] El menú de WinX no funciona en Windows 10 [Noticias de MiniTool]](https://gov-civil-setubal.pt/img/minitool-news-center/45/winx-menu-not-working-windows-10.png)
