¿El sistema de proceso no responde? ¡Pruebe estas 6 soluciones aquí! [Sugerencias de MiniTool]
Process System Isnt Responding
Resumen :
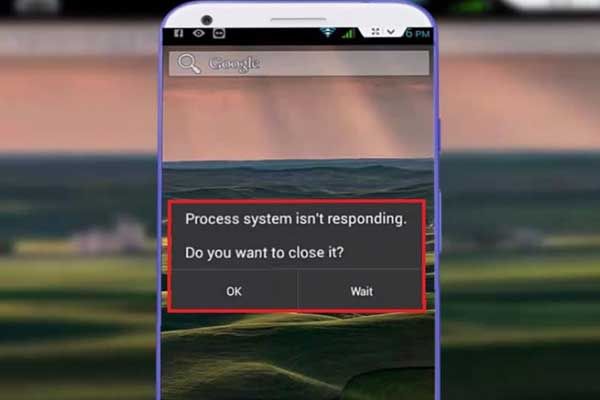
¿Alguna vez se ha encontrado con un error de sistema de proceso que no responde? ¿Sabes cómo recuperar datos perdidos de un Android en esta situación? Ahora, lea esta publicación para obtener algunas soluciones útiles.
Navegacion rapida :
Mensaje de error: el sistema de proceso no responde
Hoy en día, muchos usuarios de Android, especialmente los usuarios de Samsung, han informado que encontraron un mensaje de error al leer El sistema de proceso no responde . ¿Quieres cerrarlo?
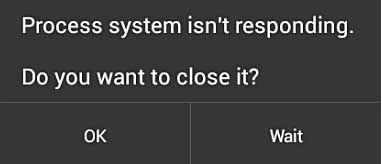
Aquí, veamos un ejemplo de la vida real:
Tengo s7 edge desde hace 4 días. Pero cada vez que intento apagar mi teléfono, siempre recibo este mensaje de que el sistema de proceso no responde y luego se apaga. Para cuando se enciende, la pantalla sigue parpadeando sin nada. Por favor ayuda. Gracias.forums.androidcentral.com
Generalmente, este es un error común que se puede encontrar en prácticamente cualquier tipo de dispositivo Android, incluidos Samsung, Alcatel, Sony, Lenovo, LG, Xiaomi y Nexus, etc. Si de repente experimenta que el sistema de proceso no responde, mensaje en su dispositivo Android, no se preocupe porque puede consultar esta publicación para averiguar cómo solucionar este problema de manera efectiva. Se recomienda verificar las razones que causan el error antes de probar la lista de soluciones.
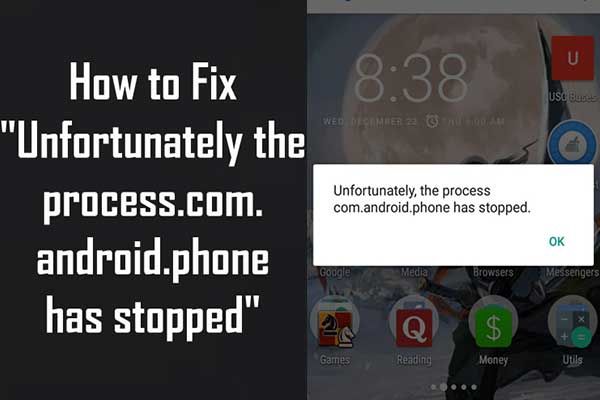 7 Soluciones - Desafortunadamente, el proceso com.android.phone se ha detenido
7 Soluciones - Desafortunadamente, el proceso com.android.phone se ha detenido A continuación, mostramos 7 soluciones únicas para solucionar eficazmente el problema 'Desafortunadamente, el proceso com.android.phone se ha detenido'.
Lee mas¿Por qué el sistema de procesos no responde? ¿Se produce un error?
La mayoría de los usuarios han informado que encuentran este error después de obtener una nueva actualización del sistema operativo Android o instalar aplicaciones desde fuera de Google Play Store. Por supuesto, existen otras razones que son responsables de este error, y son:
- Un conflicto de software.
- Espacio de almacenamiento insuficiente o tarjeta SD interna o externa de memoria.
- Tarjeta SD dañada.
- Aplicaciones maliciosas instaladas de fuentes desconocidas.
- ROM personalizada no confiable (solo dispositivos rooteados).
- Faltan archivos del sistema.
En una palabra, hay muchas razones por las que puede aparecer el error. Si su teléfono Android contiene algunos datos importantes, es mejor que los recupere antes de reparar el teléfono en caso de accidente.
Ahora, es posible que se esté preguntando:
¿Cómo recupero datos de mi Android? ?
Parte 1. Recuperar datos de Android
Afortunadamente, MiniTool Mobile Recovery para Android, un software profesional de recuperación de datos de Android desarrollado por MiniTool Software Ltd., puede ayudarlo a recuperar de manera efectiva los datos perdidos de Android con el sistema de proceso que no responde al error.
Guía paso a paso para recuperar datos perdidos de un Android que no responde
Consejos:
- Cuando utiliza el software MiniTool para recuperar archivos, debe cerrar cualquier otro software de administración de Android para que este software funcione normalmente.
- Debe rootear su dispositivo Android sin importar qué software de recuperación de datos de Android esté utilizando. Aquí, puede que te interese esta publicación Cómo rootear su dispositivo Android .
En primer lugar, debe descargar MiniTool Mobile Recovery para Android y luego instalarlo en su computadora.
Ahora, intente los siguientes pasos para recuperar datos perdidos de un Android que no responde.
Paso 1. Elija el modo de recuperación
Inicie MiniTool Mobile Recovery para Android y luego haga clic en Recuperarse del teléfono módulo.
Nota: si desea recuperar datos de una tarjeta SD, puede hacer clic en el Recuperarse de la tarjeta SD botón. Nuestro post anterior Dos formas de recuperar archivos borrados de la tarjeta SD Android se recomienda aquí.
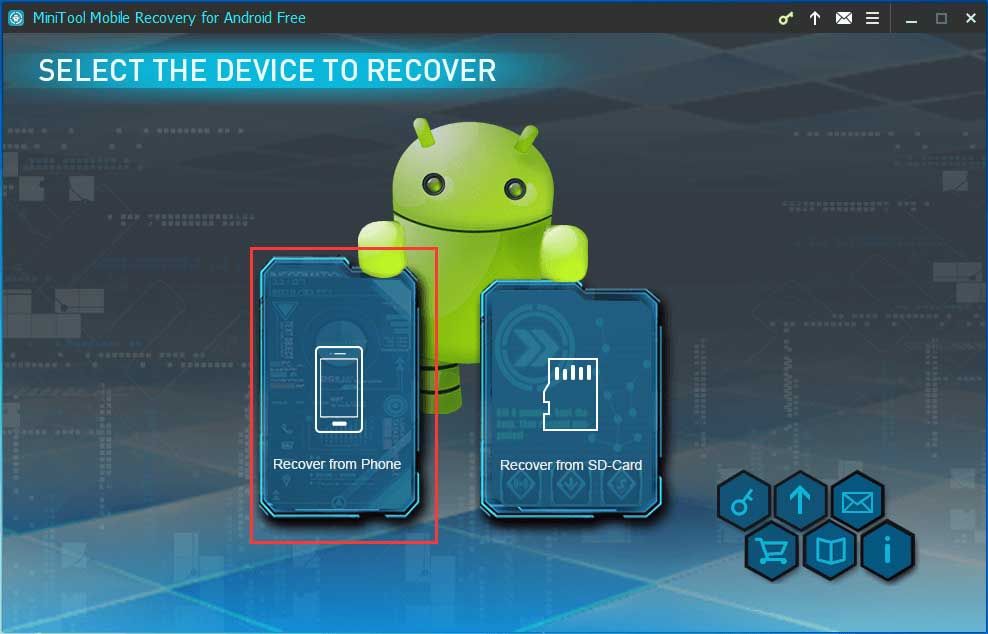
Paso 2. Conecte su teléfono a su PC
Luego, este software profesional de recuperación de datos de Android detectará automáticamente el dispositivo conectado.
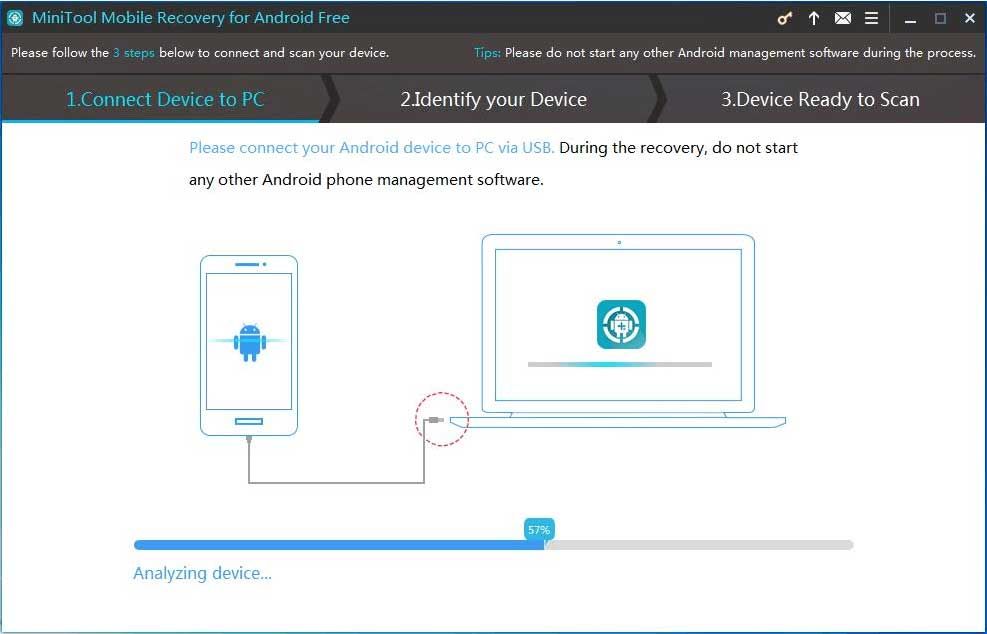
Paso 3. Habilite el modo de depuración USB
Las diferentes versiones del sistema operativo Android tienen diferentes pasos para habilitar la depuración USB. Puede ver los tutoriales correspondientes para habilitar su modo de depuración USB según su versión de Android.
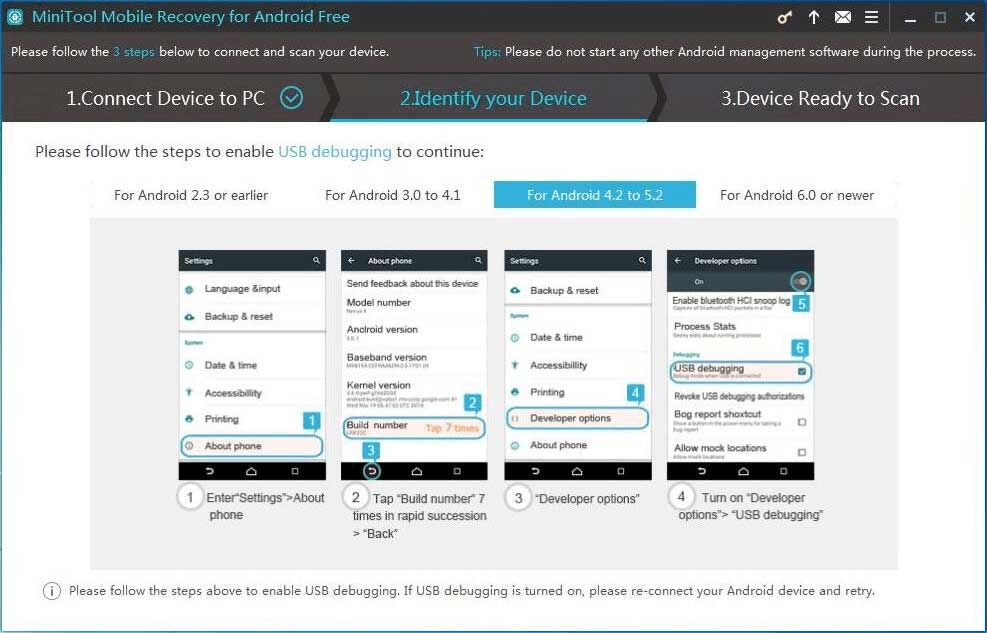
Paso 4. Permita la depuración de USB
Se requiere autorización de depuración USB si es la primera vez que su dispositivo Android se conecta a la PC. Se recomienda comprobar Permitir siempre desde esta computadora en su teléfono y luego haga clic en el Okay botón.
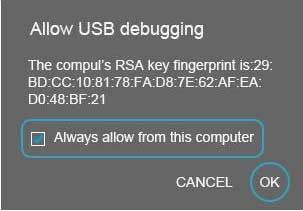
Paso 5. Seleccione un método de escaneo adecuado
En la interfaz Dispositivo listo para escanear, puede ver dos modos de escaneo:
Análisis rápido escaneará su dispositivo de forma rápida. Sin embargo, solo admite la recuperación de contactos eliminados, mensajes cortos y registros de llamadas.
Análisis en profundidad escaneará todo el dispositivo para poder recuperar más archivos. Pero este modo puede costar más tiempo, así que espere pacientemente.
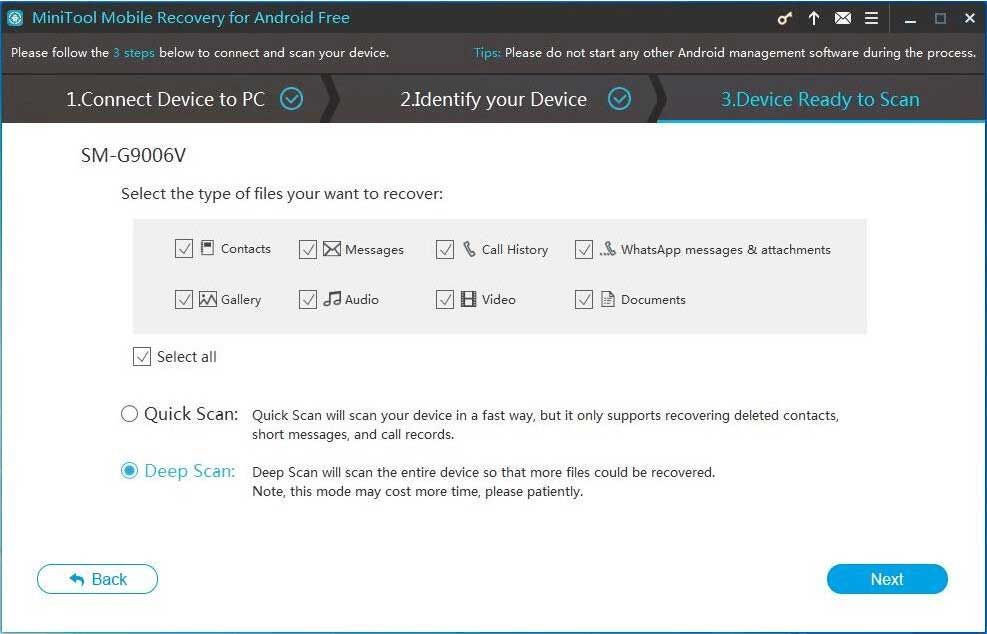
Aquí puedes elegir Análisis en profundidad y luego haga clic en el próximo para iniciar un análisis de escaneo.
Paso 6. Analizar dispositivo
Ahora, MiniTool Mobile Recovery para Android analizará los datos en su dispositivo Android y luego escaneará su dispositivo.
Paso 7. Recupere todos los archivos necesarios
Después de escanear, este software profesional de recuperación de datos de Android enumerará los tipos de datos en el lado izquierdo de esta interfaz. Todos los tipos de datos encontrados están marcados en azul y los tipos de archivo que no se encuentran están marcados en gris. En este momento, seleccione todos los archivos necesarios y luego haga clic en el Recuperar botón para almacenarlos.
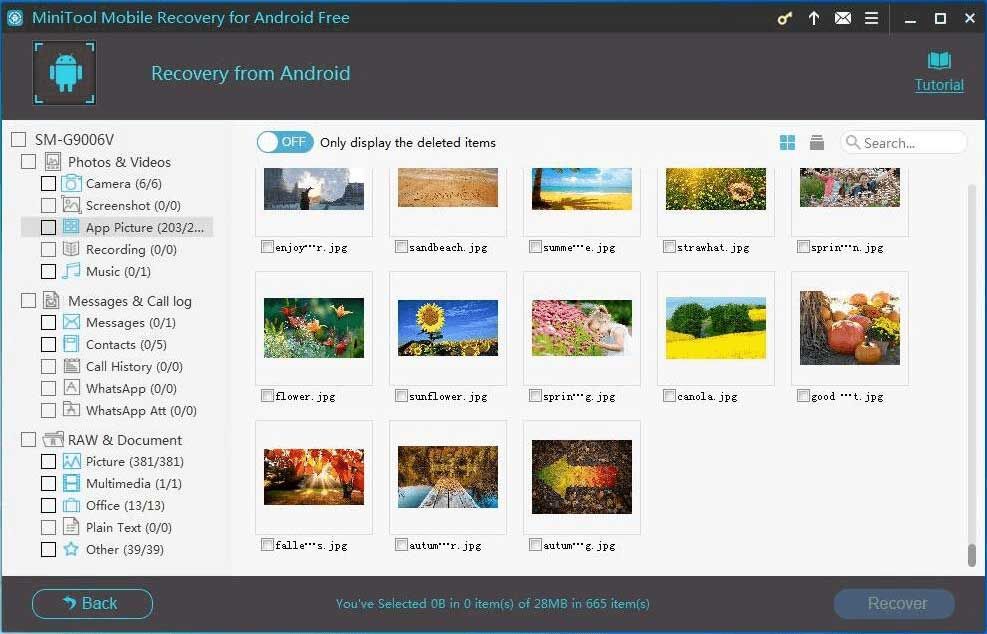
Información útil:
Al guardar archivos, la mayoría de los usuarios recibirán un mensaje de la siguiente manera.
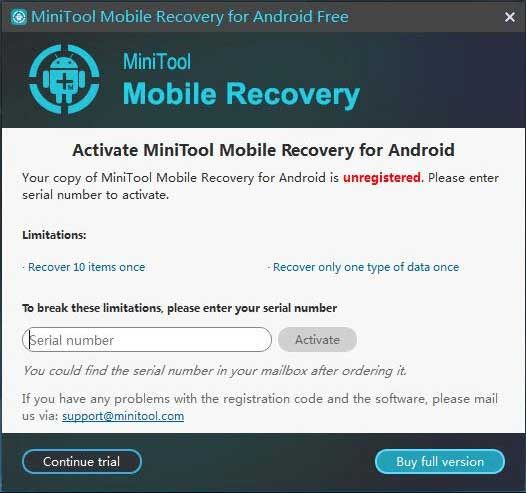
Esto se debe a que la edición gratuita de MiniTool Mobile Recovery para Android le permite recuperar 10 archivos y solo un tipo de datos una vez. ( Límites en MiniTool Mobile Recovery para Android gratis ) Por lo tanto, para recuperar todos los archivos encontrados, es mejor que actualice su MiniTool.
Parte 2. Cómo reparar el sistema de proceso no responde en el dispositivo Android
Solución 1: reinicie su dispositivo para eliminar el error de congelación
Cuando recibe el mensaje de error El sistema de proceso no responde en Android, lo primero que puede hacer es reiniciar su dispositivo para intentar solucionarlo.
Sostener el Poder hasta que aparezca la ventana de arranque.
Toque en Reiniciar ( Reiniciar en algunos dispositivos) para reiniciar su teléfono.
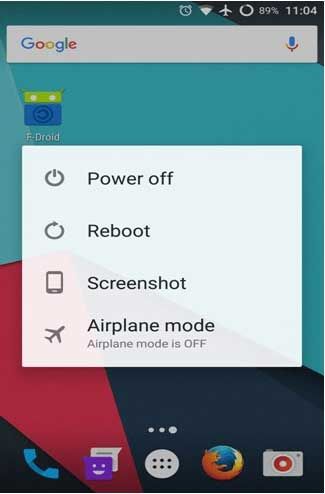
Si eso no funciona, puede presionar el Poder y Sube el volumen al mismo tiempo y manténgalos presionados hasta que la pantalla se apague. Después de eso, presione el Poder para reiniciar el dispositivo.
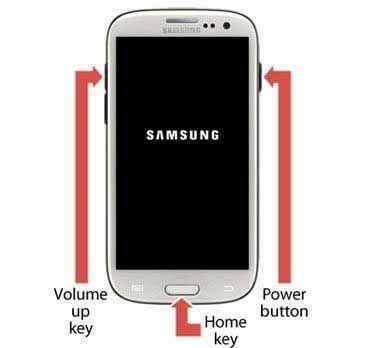
Si aún obtiene el error del sistema de proceso no responde después de intentar la forma más fácil, siga leyendo para probar la solución 2 a continuación.
Solución 2. Asegúrese de tener suficiente memoria interna
Como sabemos, la restauración del sistema puede llenar la memoria de su teléfono. Como resultado, es probable que reciba el mensaje de error de Android: el sistema de proceso no responde. ¿Quieres cerrarlo?
Por lo tanto, asegúrese de que la memoria interna de su dispositivo tenga al menos 500 MB de espacio libre y RAM libre para que pueda funcionar correctamente. Clickea en el Configuración> Memoria y almacenamiento para comprobar el almacenamiento del dispositivo.
Si su memoria interna es inferior a 500 MB, puede borrar algunas fotos o aplicaciones de gran tamaño o mover archivos de Android a PC para liberar espacio.
Recomendación superior
Generalmente, eliminar archivos o mover archivos no puede resolver el problema de poca memoria interna. Si desea aumentar de manera rápida y efectiva la memoria interna de su Android, puede intentar usar una tarjeta SD. Aquí, esta publicación 7 métodos para aumentar el espacio de almacenamiento interno de Android le dará más información.
Solución 3. Actualice todas las aplicaciones instaladas en su dispositivo
Algunos usuarios informaron que la actualización de aplicaciones que ya han instalado en su dispositivo es otra forma común. Por lo tanto, puede intentar los siguientes pasos para solucionar el problema del sistema de proceso que no responde en su dispositivo.
Los pasos son:
Paso 1: abra el Google Play Store aplicación en su dispositivo Android.
Paso 2: presione el menú de tres líneas en la esquina superior izquierda de la pantalla y seleccione Mis aplicaciones y juegos en el menú deslizable que ve.
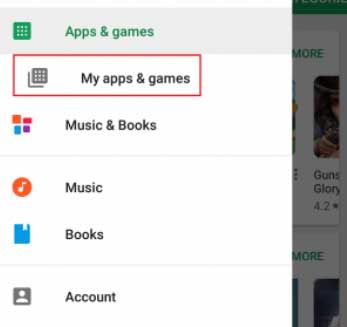
Paso 3: En este momento, puede ver una lista con todas las aplicaciones que deben actualizarse. Puede actualizar cada aplicación a la última versión o tocar el Actualizar todo en la esquina superior derecha para programarlos todos para su actualización.
Solución 4. Actualice el software del sistema
Después de actualizar todas las aplicaciones instaladas, también es importante que se asegure de que se hayan descargado e instalado en su dispositivo todas las actualizaciones de software más recientes.
Generalmente, las actualizaciones de software no solo pueden traer nuevas optimizaciones y funciones a un dispositivo, sino que también pueden solucionar problemas críticos a nivel de software y hardware. Para asegurarse de que el software del sistema esté actualizado, puede intentar los siguientes pasos.
Desde la pantalla de inicio de su dispositivo Android, vaya al Configuración> Acerca del teléfono> Actualización de software> Buscar actualizaciones .
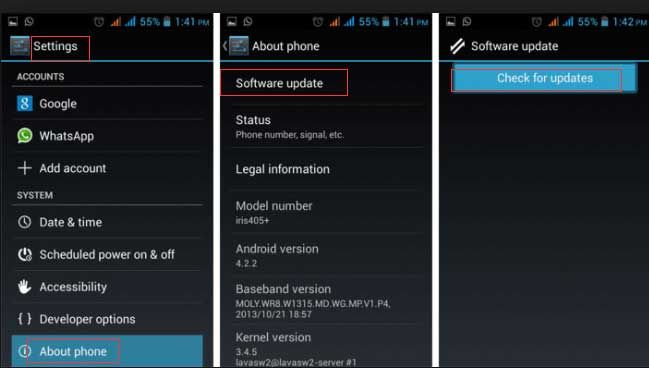
Luego, su dispositivo buscará actualizaciones del sistema disponibles. Si hay una actualización disponible, verá el botón Actualizar en la parte superior del menú. A continuación, descárguelo e instálelo en su dispositivo.
El proceso debería tomar unos minutos durante los cuales su teléfono se reiniciará un par de veces. Después de instalar la actualización, verifique su dispositivo. Espero que no obtenga el error del sistema de proceso no responde.
Solución 5. Verifique la tarjeta SD
Si aún obtiene el problema del sistema de proceso que no responde después de probar las 4 soluciones anteriores, es probable que haya problemas con la tarjeta SD que está utilizando dentro del dispositivo.
En primer lugar, debe verificar si su tarjeta SD funciona bien o no. Si está dañado, debe reemplazarlo. También asegúrese de que su tarjeta SD tenga suficiente espacio libre.
A veces, si ha almacenado las aplicaciones en la tarjeta SD, es posible que el proceso no responda al problema cada vez que ejecuta una aplicación respectiva. Para solucionar este problema, debe mover la aplicación de la tarjeta SD al almacenamiento interno de su teléfono de las siguientes maneras:
- Haga clic en Configuración> Aplicación.
- Seleccione cualquier aplicación.
- Haga clic en Mover al almacenamiento del dispositivo . Luego, esta aplicación se moverá manualmente al almacenamiento de su dispositivo.
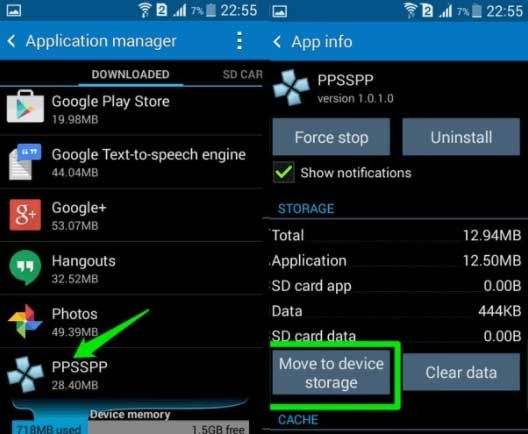
Solución 6. Restablecimiento de fábrica
Si nada más parece funcionar, puede considerar realizar un restablecimiento de fábrica para resolver el problema del sistema de proceso que no responde.
Antes de realizar un restablecimiento de fábrica, es mejor hacer una copia de seguridad de todos los datos necesarios de su dispositivo Android utilizando la herramienta confiable y gratuita: MiniTool Mobile Recovery para Android.
Después de la recuperación de datos, puede intentar los siguientes pasos para solucionar el problema del sistema de proceso que no responde.
Paso 1: ve a Configuraciones y desplácese hacia abajo hasta Guarda y reinicia .
Paso 2: haga clic en Restablecer datos de fábrica y Reiniciar dispositivo.
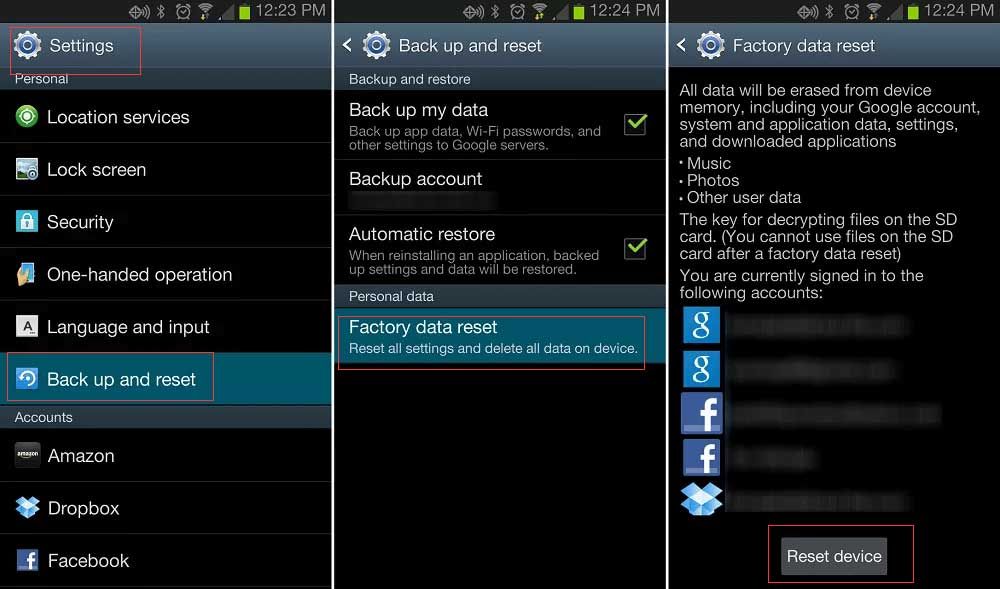
Paso 3: para borrar todos los datos del almacenamiento interno de su dispositivo, toque Borrar todo.
Paso 4: Cuando su dispositivo haya terminado de borrarse, elija la opción para reiniciar su teléfono.
Consejos útiles
Puede realizar la operación de restablecimiento de fábrica poniendo su teléfono en modo de recuperación si no puede acceder a la configuración de su teléfono debido a que el sistema de proceso no responde al error de Android.
Paso 1: Presione el botón de Encendido y Subir volumen al mismo tiempo durante al menos 10 segundos. (La combinación de teclas difiere de un dispositivo a otro).
Paso 2: Después de ingresar al modo de recuperación, busque el botón borrar datos / restablecimiento de fábrica con la ayuda del botón Subir volumen o Bajar volumen y luego selecciónelo presionando el botón Encendido.
Paso 3: Seleccione la opción Sí - eliminar todos los datos del usuario si su dispositivo muestra algún mensaje adicional de confirmación.
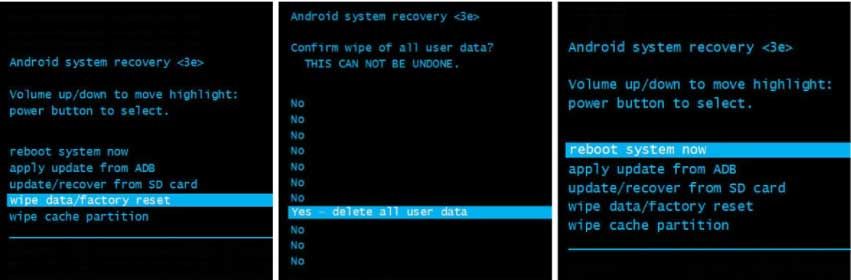
Paso 4: Finalmente, reinicie su dispositivo después de que se complete el proceso de restablecimiento de fábrica.
Si no ha guardado los archivos de respaldo antes de realizar un restablecimiento de fábrica, puede intentar usar MiniTool Mobile Recovery para Android para recuperar los datos perdidos. Ahora lee nuestra publicación anterior Resuelto - Cómo recuperar datos después del restablecimiento de fábrica de Android para encontrar los pasos detallados.
Conclusión
Después de leer, espero que sepa cómo solucionar el error del sistema de proceso que no responde en Android usted mismo. Además, si ha perdido algún dato mientras realizaba alguna solución, puede intentar usar MiniTool Mobile Recovery para Android para recuperar los datos perdidos de Android de manera fácil y rápida.
Si tiene una mejor solución para solucionar el problema del sistema de proceso que no responde en su dispositivo Android, compártala con nosotros escribiéndola en la siguiente zona de comentarios.
Si tiene alguna pregunta o sugerencia sobre la recuperación de datos perdidos de un dispositivo Android, puede contactarnos directamente a través de Nos . Lo solucionaremos lo antes posible.
![¿Qué es Hkcmd.exe, cómo deshabilitar el módulo Hkcmd y corregir errores? [Sugerencias de MiniTool]](https://gov-civil-setubal.pt/img/backup-tips/70/what-is-hkcmd-exe-how-disable-hkcmd-module.jpg)
![¿La pantalla del portátil se vuelve negra al azar? ¡Soluciona el problema de la pantalla negra! [Sugerencias de MiniTool]](https://gov-civil-setubal.pt/img/backup-tips/54/laptop-screen-goes-black-randomly.jpg)
![6 métodos para reparar el error de escritorio remoto de Windows 10 que no funciona [MiniTool News]](https://gov-civil-setubal.pt/img/minitool-news-center/22/6-methods-fix-windows-10-remote-desktop-not-working-error.jpg)


![Haga una copia de seguridad de Windows 10 en una unidad USB: ¡hay dos formas simples aquí! [Sugerencias de MiniTool]](https://gov-civil-setubal.pt/img/backup-tips/46/back-up-windows-10-usb-drive.png)

![Cómo bloquear un programa con Firewall de Windows en Windows 10 [MiniTool News]](https://gov-civil-setubal.pt/img/minitool-news-center/42/how-block-program-with-windows-firewall-windows-10.jpg)


![Resuelto: la configuración del sistema silencia el micrófono Google Meet [MiniTool News]](https://gov-civil-setubal.pt/img/minitool-news-center/08/solved-your-mic-is-muted-your-system-settings-google-meet.png)
![Cómo revertir los controladores de Nvidia en Windows 10: 3 pasos [Noticias de MiniTool]](https://gov-civil-setubal.pt/img/minitool-news-center/20/how-roll-back-nvidia-drivers-windows-10-3-steps.jpg)
![¿Tiene el código de error MHW 5038f-MW1? ¡Pruebe soluciones útiles aquí ahora! [Noticias de MiniTool]](https://gov-civil-setubal.pt/img/minitool-news-center/55/got-mhw-error-code-5038f-mw1.jpg)
![¿Las actualizaciones de Windows 7 no se descargan? Aquí le mostramos cómo solucionarlo. [Sugerencias de MiniTool]](https://gov-civil-setubal.pt/img/backup-tips/77/windows-7-updates-not-downloading.png)





