3 formas rápidas de mostrar su escritorio en Windows 10
3 Quick Ways Show Your Desktop Windows 10
Algunos iconos se colocan en el escritorio de forma predeterminada para que los usuarios puedan acceder a ellos fácilmente. También puede aceptar crear un acceso directo en el escritorio cada vez que instale una nueva aplicación. Pero, ¿cómo se puede acceder directamente al escritorio cuando hay muchos programas, documentos y ventanas abiertos? Esta publicación en el sitio web de MiniTool presentará 3 formas de mostrar rápidamente el escritorio en Windows 10.
En esta página :El escritorio de Windows 10 es la ventana principal que ve después de iniciar su computadora. Aquí se colocan varios iconos de forma predeterminada: Esta PC, Papelera de reciclaje, Internet Explorer, etc. Además, cada vez que instales una nueva aplicación en la computadora, se te preguntará si deseas crear un acceso directo en el escritorio o no en la última paso de instalación.
Pero ¿cómo puedes mostrar escritorio Windows 10 directamente cuando hay muchos programas y ventanas abiertas? No estés ansioso; Se presentarán 3 métodos para mostrar el escritorio de Windows 10 uno por uno en las siguientes secciones.

Prueba de recuperación de datos de energía de MiniToolHaga clic para descargar100%Limpio y seguro
Cómo mostrar el escritorio en Windows 10
Para los usuarios que abren demasiadas ventanas para realizar múltiples tareas, es difícil encontrar manualmente la ventana correcta que necesitan haciendo clic en los íconos de la barra de tareas. Por eso prefieren usar atajos de teclado o combinaciones de teclas para cambiar entre ventanas (Alt + Tab) y ver todas las miniaturas de tareas en una ventana (Windows + Tab).
Sin embargo, ¿qué pasa si quieren mostrar los iconos del escritorio de Windows 10 rápidamente? Sería muy problemático presionar el botón de minimizar (o el botón de cerrar) al abrir ventanas una por una para llegar al escritorio. La gente se pregunta si hay un acceso directo al escritorio para mostrar en Windows 10. En el contenido a continuación, le mostraré cómo acceder al escritorio en Windows 10 de 3 maneras.
¡Microsoft lanzó el fondo de pantalla de Bing para configurar la imagen del escritorio!
La primera forma: haga clic en el icono Mostrar escritorio
- Mire la esquina inferior derecha para encontrar el área pequeña a la derecha de la pequeña línea vertical. (Está en el extremo derecho de la barra de tareas).
- Mueva el cursor aquí y haga clic en él; El escritorio se le mostrará inmediatamente. (Todos los programas y ventanas en ejecución están minimizados, no cerrados).
- También puedes hacer clic derecho en esta pequeña área y elegir Mostrar escritorio en el menú emergente.
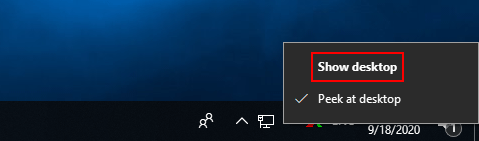
Si vuelve a hacer clic en esta área (o hace clic derecho sobre ella y elige Mostrar escritorio nuevamente), las ventanas volverán a aparecer donde estaban antes.
Tenga en cuenta:
Puede echar un vistazo a su escritorio para ver información clave directamente moviendo el mouse al ícono de mostrar escritorio siempre que la opción Vistazo al escritorio esté habilitada en el menú contextual. Puede configurar Peek en el escritorio siguiendo estos pasos:
- Abierto Ajustes .
- Seleccionar Personalización .
- Elegir Barra de tareas .
- Navegar a Utilice Peek para obtener una vista previa del escritorio cuando mueva el mouse al botón Mostrar escritorio al final de la barra de tareas. .
- Mueva el interruptor debajo de él para En .
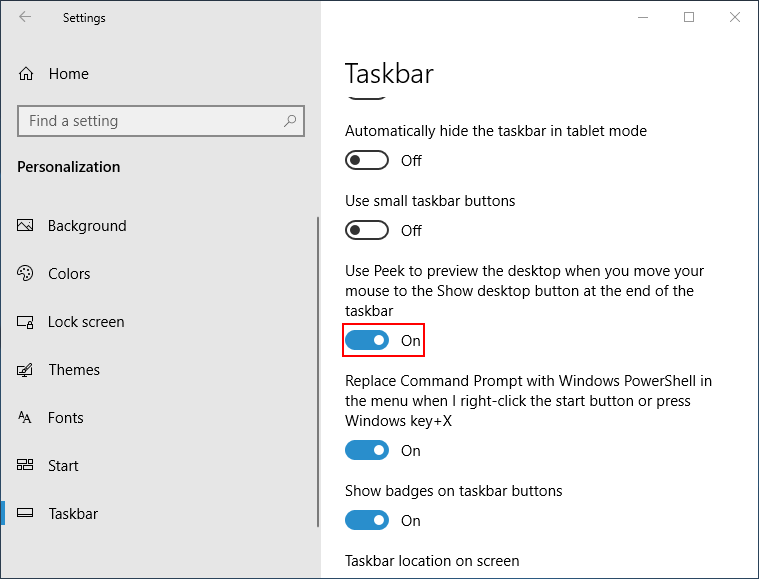
La segunda forma: hacer clic derecho en la barra de tareas
- Navegue hasta la barra de tareas, que se encuentra en la parte inferior de la pantalla de forma predeterminada. (Puedes cambiarlo manualmente).
- Haga clic derecho en cualquier área en blanco de la barra de tareas.
- Seleccionar Mostrar el escritorio en el menú contextual emergente.
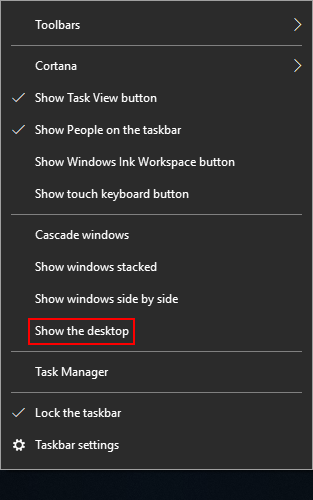
Para recuperar las ventanas que se abren, solo necesita hacer clic derecho en la barra de tareas nuevamente y elegir Mostrar ventanas abiertas .
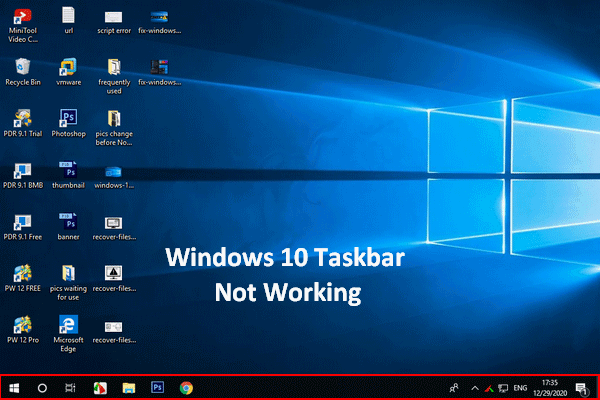 La barra de tareas de Windows 10 no funciona: cómo solucionarlo (solución definitiva)
La barra de tareas de Windows 10 no funciona: cómo solucionarlo (solución definitiva)Si descubre que la barra de tareas de Windows 10 no funciona, no entre en pánico, ya que tengo métodos útiles para ayudarlo.
Leer másLa tercera forma: utilizar el método abreviado de teclado
- Asegúrese de que su teclado esté conectado y funcionando bien.
- Prensa Windows + D simultáneamente, sin importar en qué ventana se encuentre.
- El escritorio se mostrará de inmediato.
Si necesita volver a la ventana inicial donde lo dejó, presione Windows + D de nuevo.
Los atajos de teclado pueden dejar de funcionar en ocasiones.
Se trata de los métodos y pasos para mostrar el escritorio de Windows 10.
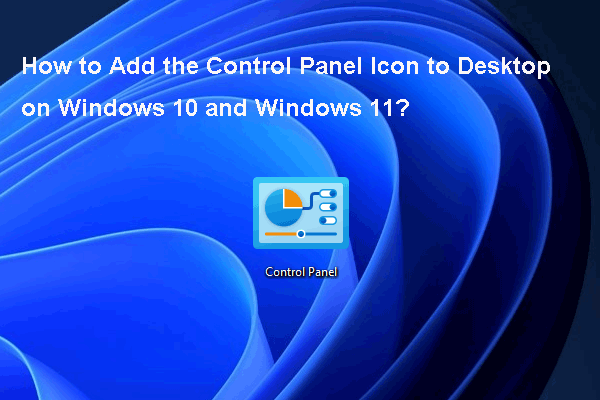 ¿Cómo agregar el ícono del Panel de control al escritorio en Windows 10/11?
¿Cómo agregar el ícono del Panel de control al escritorio en Windows 10/11?En esta publicación, le mostraremos cómo agregar el ícono del Panel de control al escritorio en Windows 10/11 y alguna otra información relacionada.
Leer más![Ubicación de guardado de Borderlands 2: transferir y restaurar archivos [MiniTool News]](https://gov-civil-setubal.pt/img/minitool-news-center/20/borderlands-2-save-location.jpg)









![¿Cómo instalo la actualización de PS4 desde USB? [Guía paso a paso] [Sugerencias de MiniTool]](https://gov-civil-setubal.pt/img/disk-partition-tips/52/how-do-i-install-ps4-update-from-usb.jpg)







![Aquí hay 5 métodos para arreglar el teclado de la computadora portátil que no funciona Windows 10 [Noticias de MiniTool]](https://gov-civil-setubal.pt/img/minitool-news-center/21/here-are-5-methods-fix-laptop-keyboard-not-working-windows-10.jpg)
